Loftの設定をする、Loft Optionsの使い方について解説します。
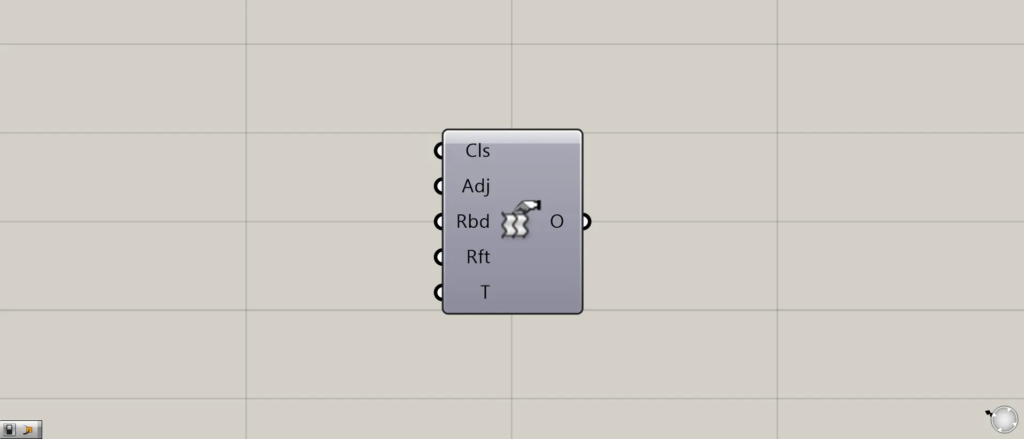
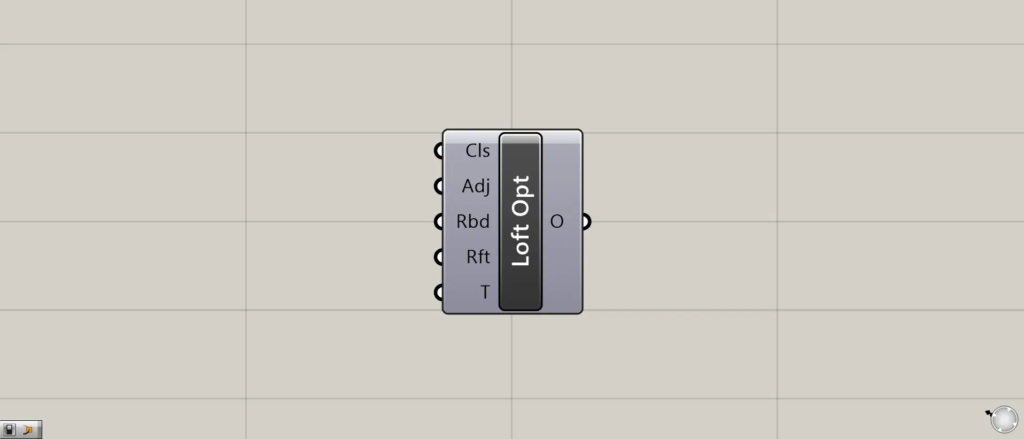
グラスホッパー上では上の2つのどちらかで表されます。
Loftの設定をする
Loft Optionsを使うことで、Loftの設定をすることができます。
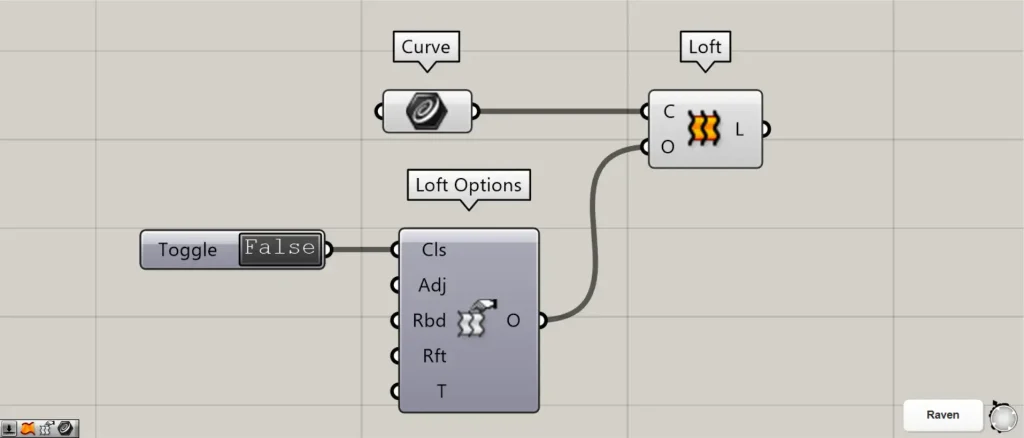
使用するには、Loft Options(O)を、Loft(O)につなげる必要があります。
Cls
Cls端子では、ロフトサーフェスを閉じることができます。
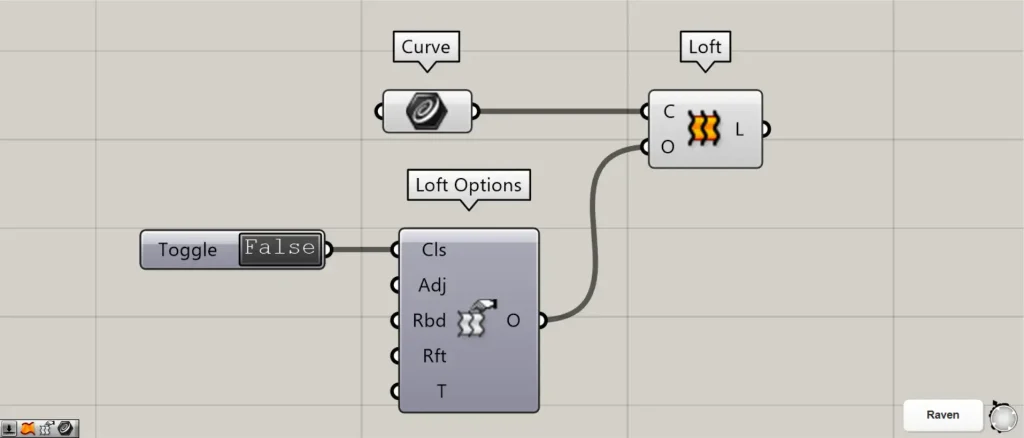
使用コンポーネント:①Curve ②Loft ③Loft Options ④Boolean Toggle
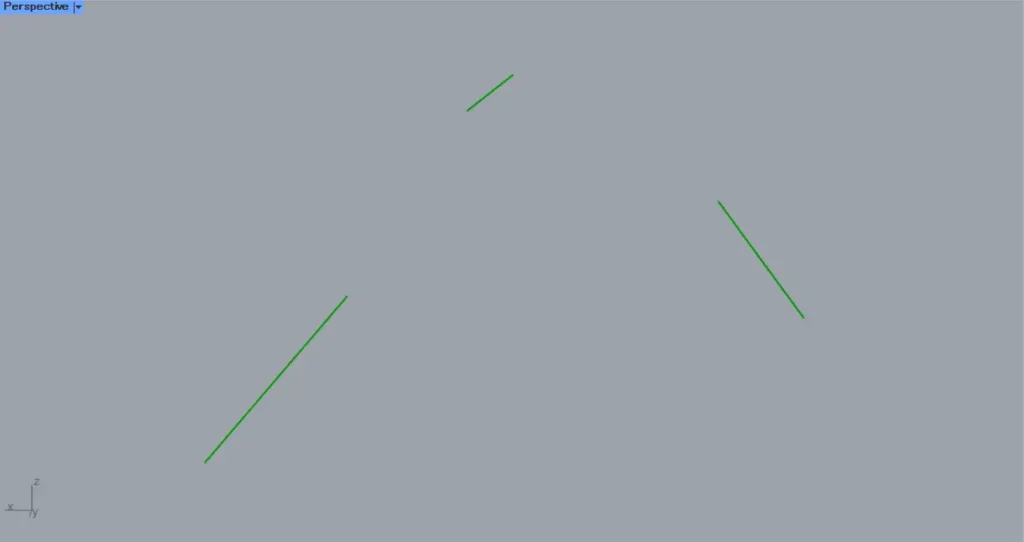
今回は、上の画像の3本の線を、Curveに格納しています。
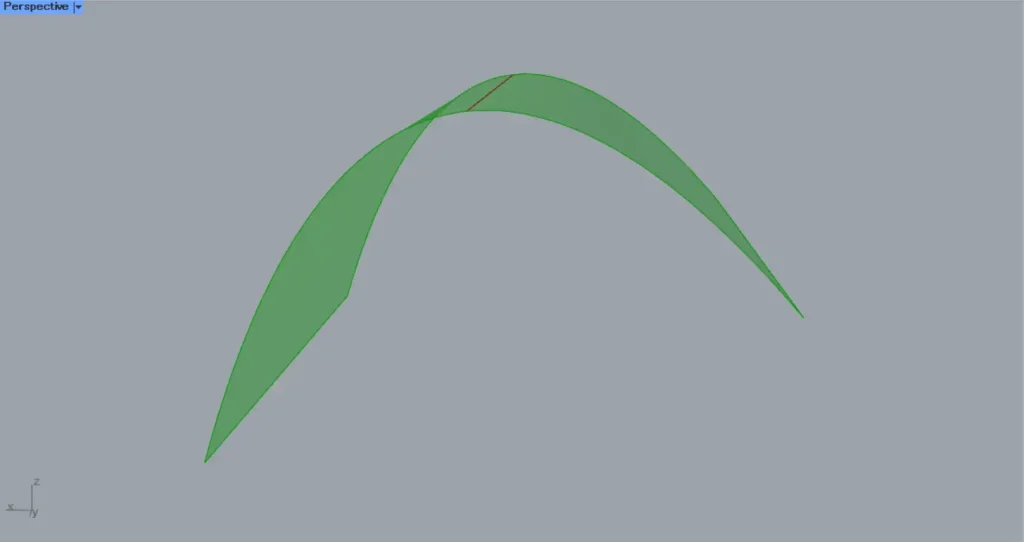
Curveを、Loft(C)につなげると、3つの線をつなぐサーフェスが作成されます。
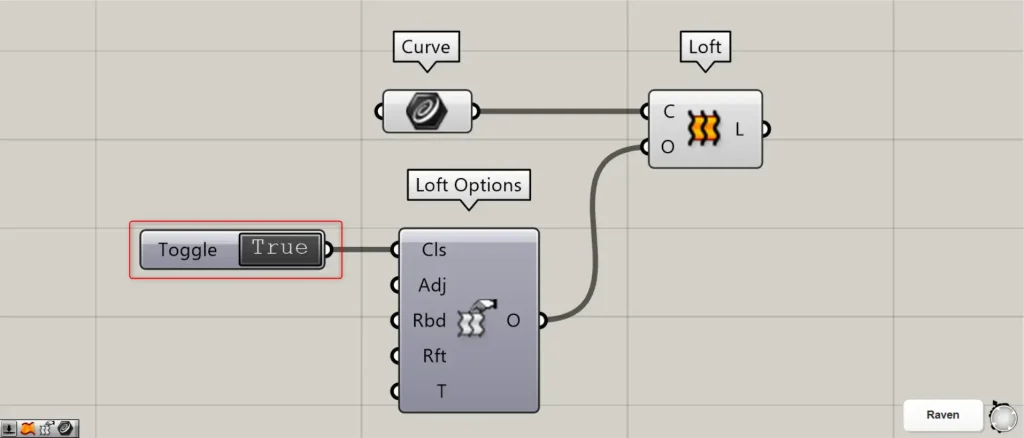
Loft Optionsを、Loft(O)につなげます。
そして、FalseかTrueの情報を、Loft Options(Cls)につなげます。
今回は、Boolean Toggleを入力しています。
Falseの場合、サーフェスは開いた状態になります。
Trueの場合、最初と最後の線をつなぎ、サーフェスが閉じます。
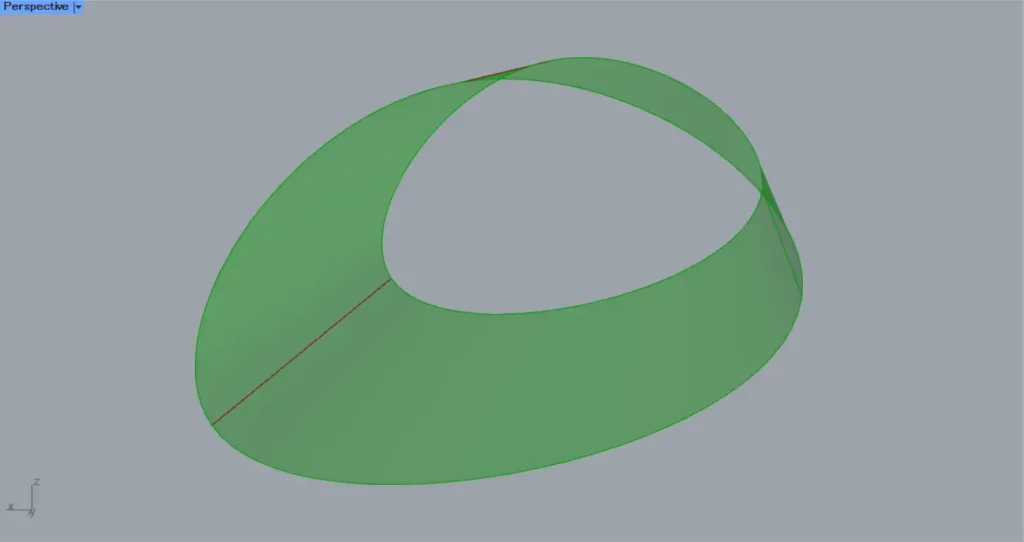
上の画像は、Trueにした場合のサーフェスの様子です。
Adj
Adj端子では、ロフトサーフェスの縫い目の位置を調節することができます。
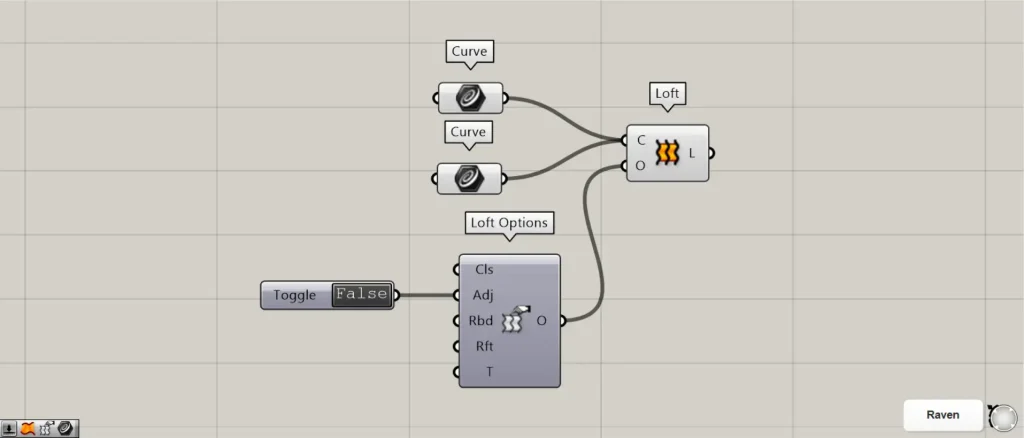
使用コンポーネント:①Curve ②Loft ③Loft Options ④Boolean Toggle
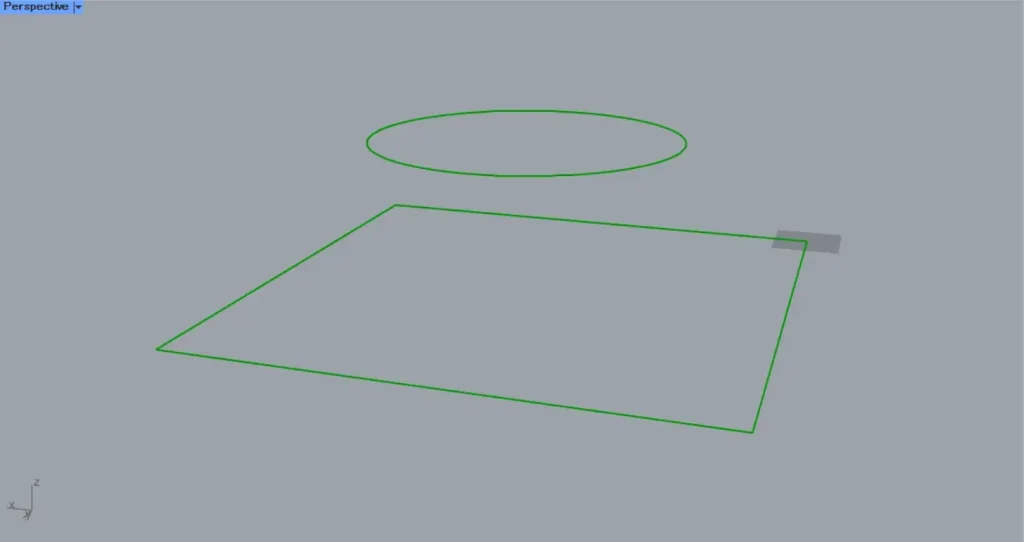
今回の例として、円と正方形の線データを使います。
円と正方形の線データを、それぞれCurveに格納しています。
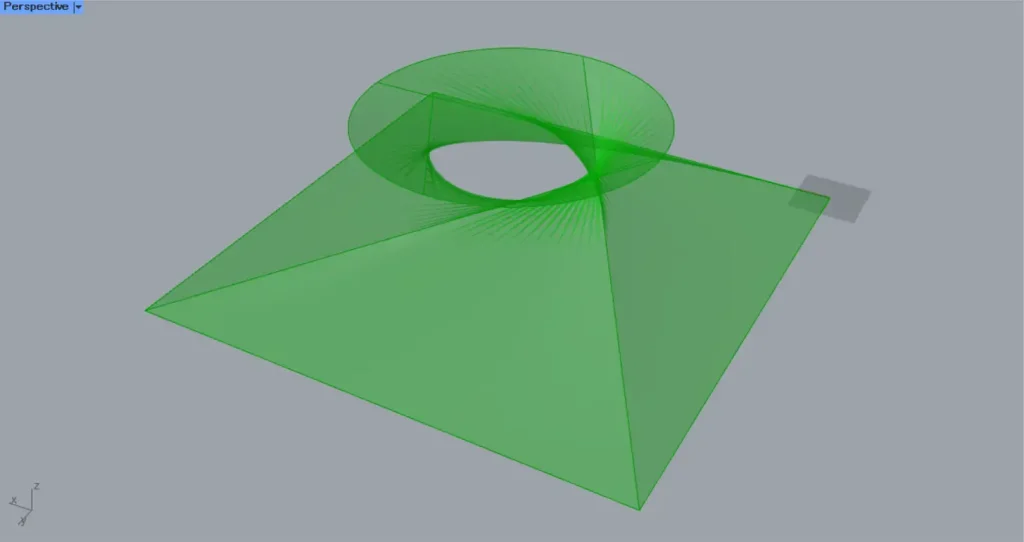
Curveを、Loft(C)につなげると、円と正方形の線をつなぐサーフェスが作成されます。
しかし、円と正方形などの異なる形の場合、縫い目の位置が異なるため、サーフェスが捻じれることがあります。
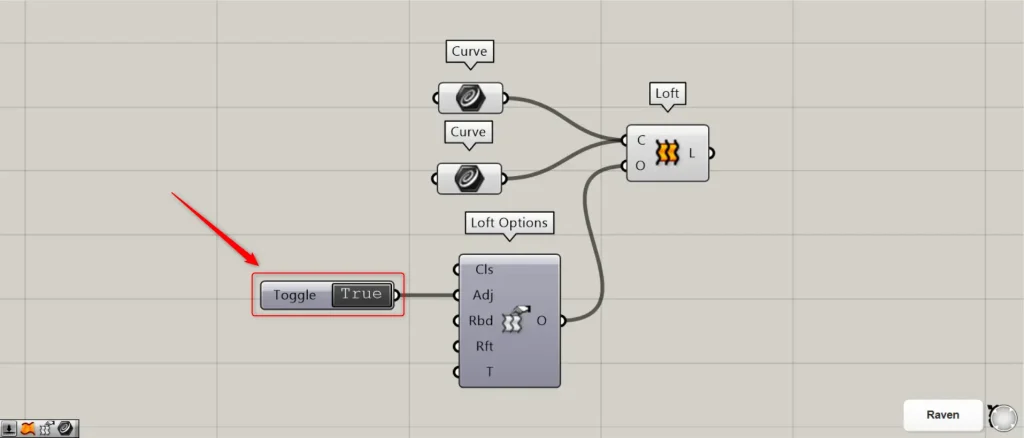
Loft Optionsを、Loft(O)につなげます。
そして、FalseかTrueの情報を、Loft Options(Adj)につなげます。
今回は、Boolean Toggleを入力しています。
Falseの場合、縫い目の位置はそのままです。
Trueの場合、縫い目の位置が調整されます。
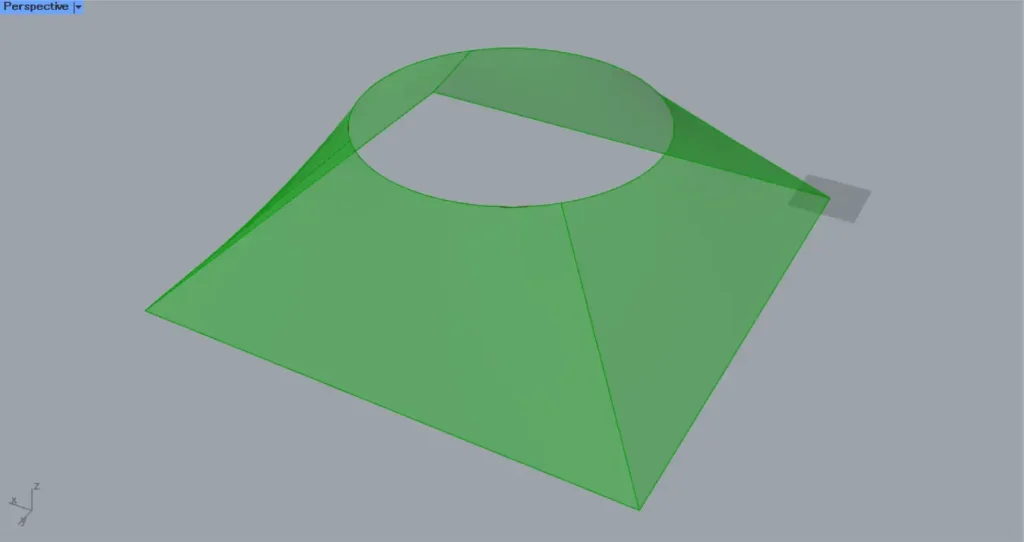
上の画像は、Trueの場合のサーフェスの様子です。
縫い目の位置が調整されたため、サーフェスの捻じれがなくなっています。
Rbd
Rbd端子では、サーフェスの制御点の数を調整することができます。
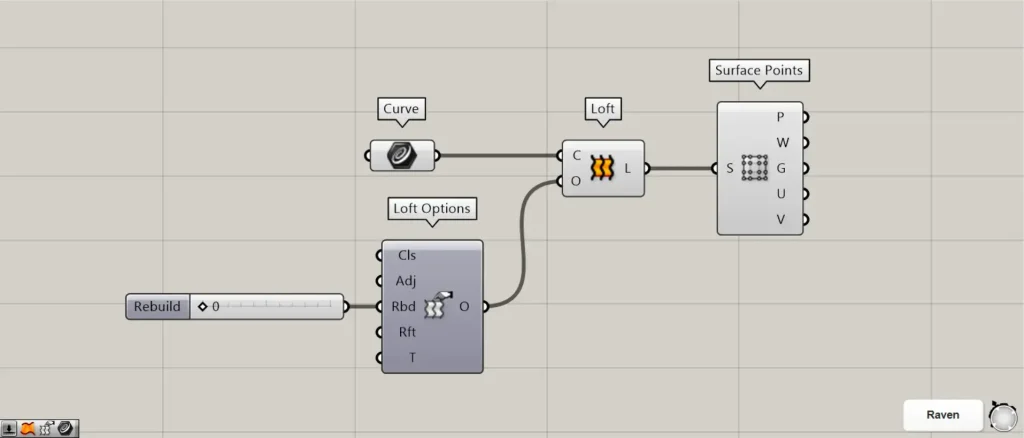
使用コンポーネント:①Curve ②Loft ③Loft Options ④Boolean Toggle ⑤Surface Points
Rbd端子の数値が0の場合、入力前の制御点の数と同じになります。
Rbd端子の数値が増えるほど、制御点の数も増えていきます。
今回は、Surface Pointsで制御点を可視化しています。
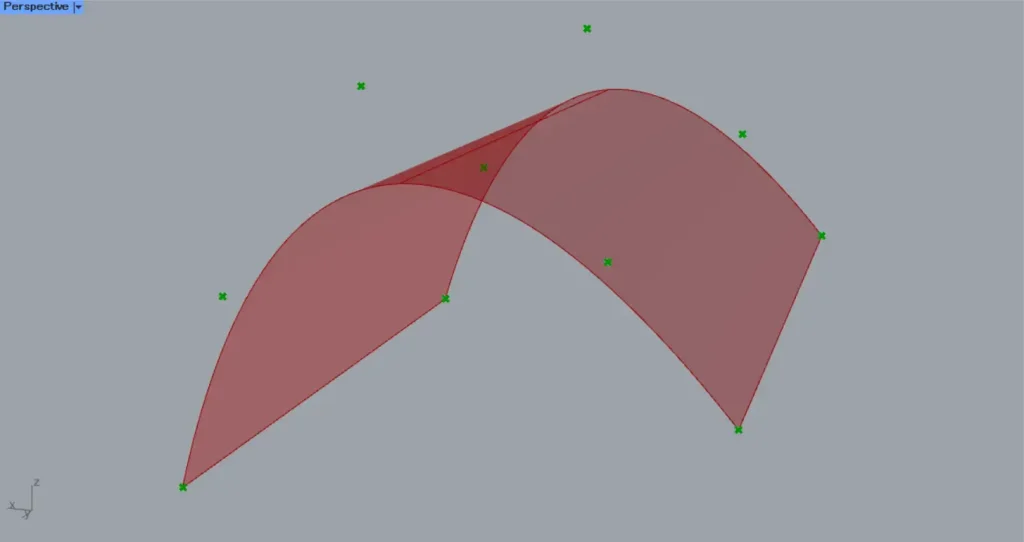
上の画像は、Rbd端子の数値が0の様子です。
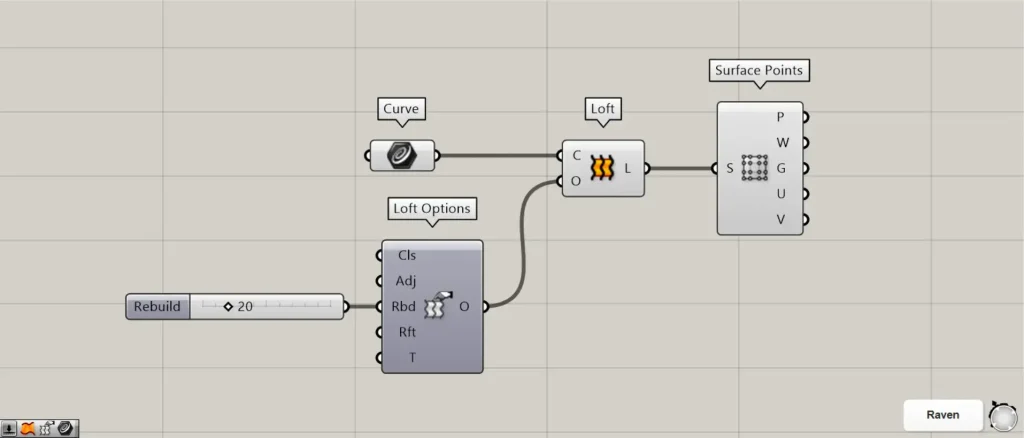
次に、Rbd端子の数値を、20に変更してみます。
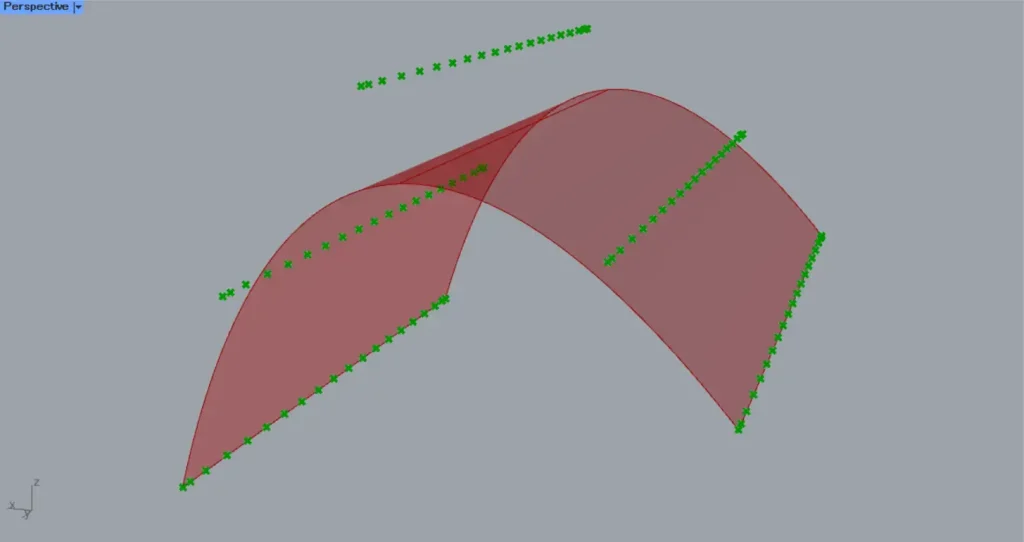
すると、上の画像のように、制御点の数が増えました。
Rft
Rft端子では、入力した許容値に応じて、サーフェスの制御点の数を調整することができます。
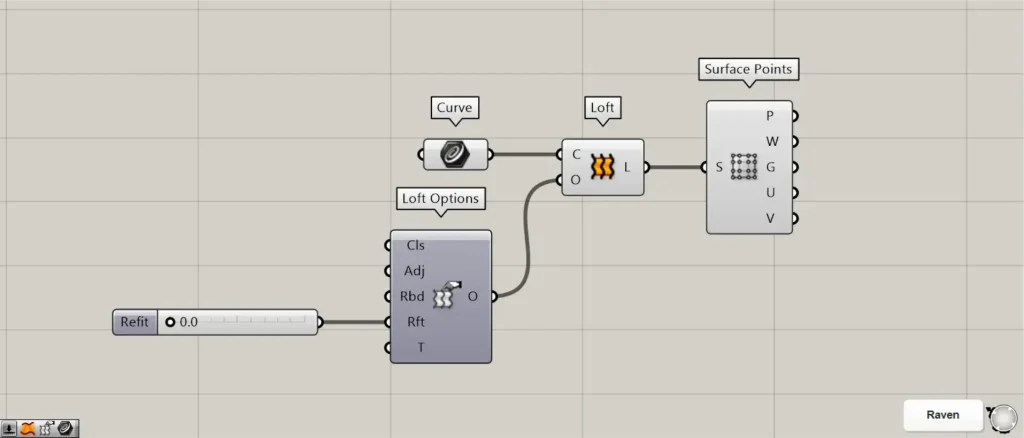
使用コンポーネント:①Curve ②Loft ③Loft Options ④Boolean Toggle ⑤Surface Points
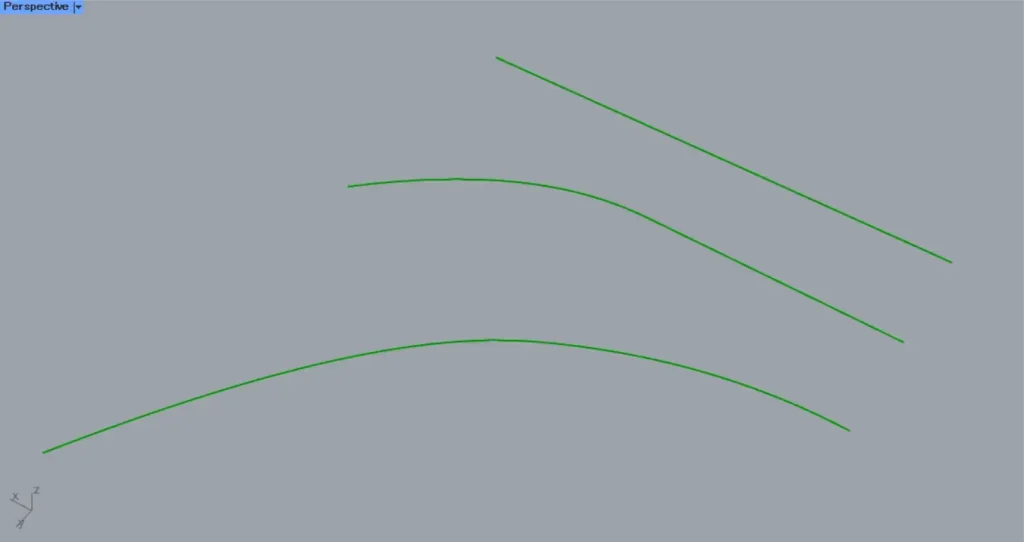
今回の例として、上の画像の3本の線をCurveに格納しています。
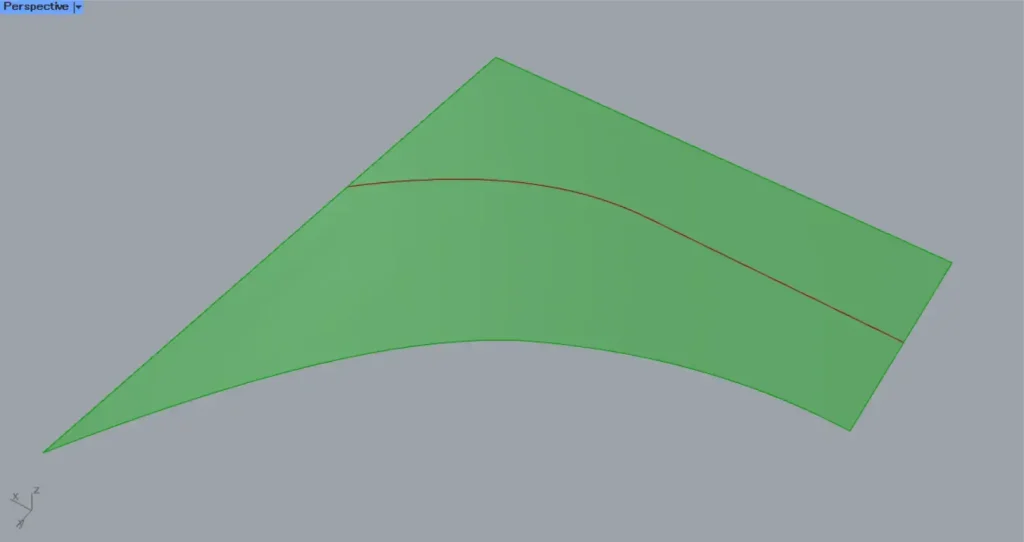
Curveを、Loft(C)につなげると、3つの線をつなぐサーフェスが作成されます。
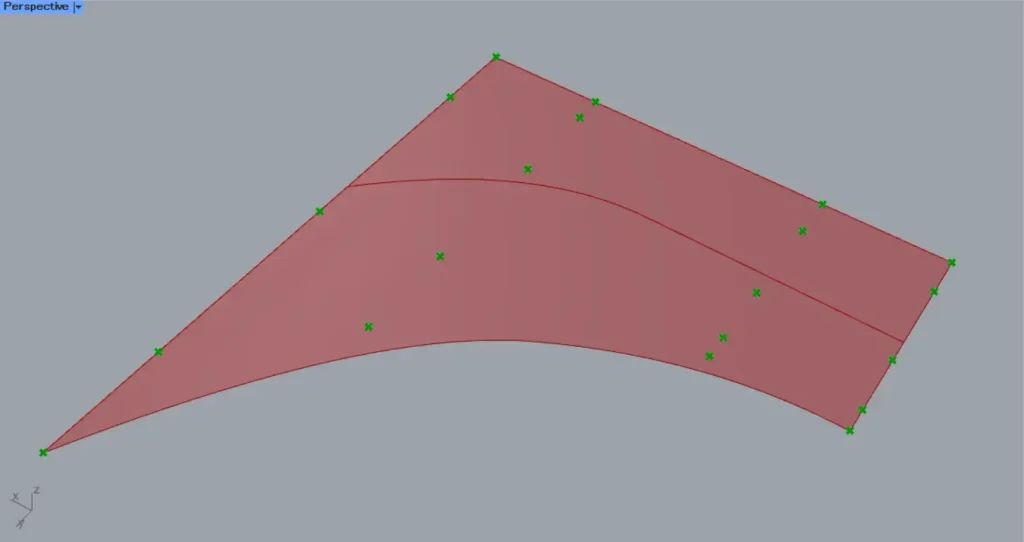
Loftを、Surface Pointsにつなげると、制御点を可視化できます。
その後、Loft Optionsを、Loft(O)につなげます。
そして、Loft Options(Rft)に、許容値の数値を入力します。
上の画像は、0の数値を入力した様子です。
0の数値の場合、入力前と変化はありません。
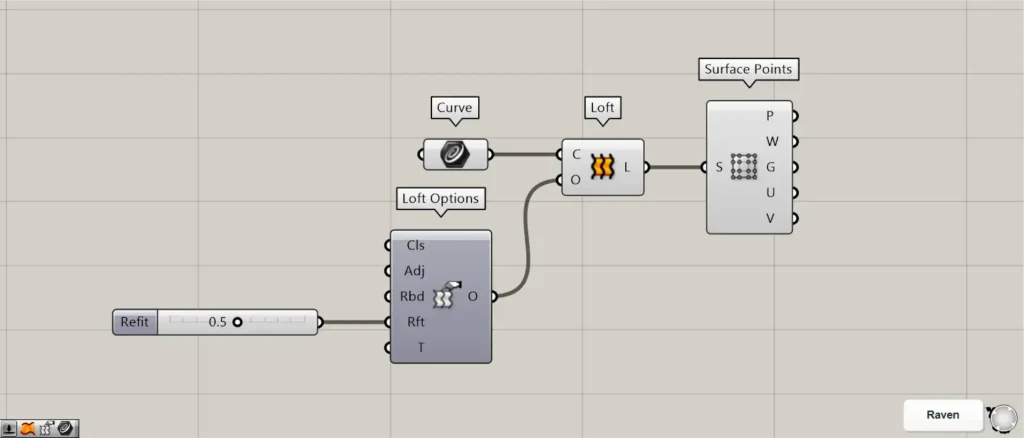
0.5の数値を入力してみます。
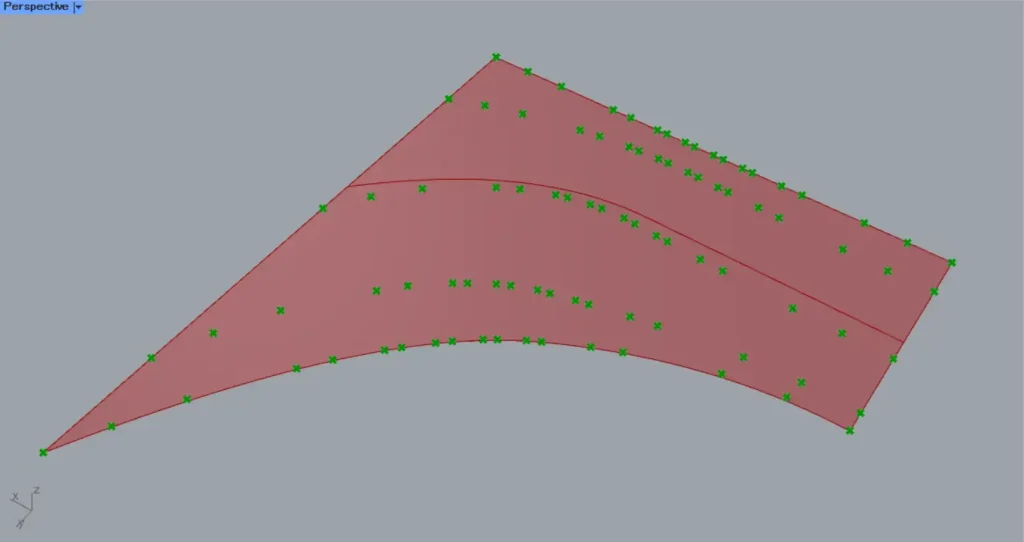
すると、上の画像のように、制御点の数が変わりました。
T
T端子では、0, 1, 2, 3, 5のいずれかの数値を入力することで、ロフトサーフェスの形状設定を変えることができます。
| 入力数値 | 0 | 1 | 2 | 3 | 5 |
| 形状設定 | Normal | Loose | Tight | Straight | Uniform |
*4の数値の場合、対応する形状が設定されていないため、エラーになるので注意してください。
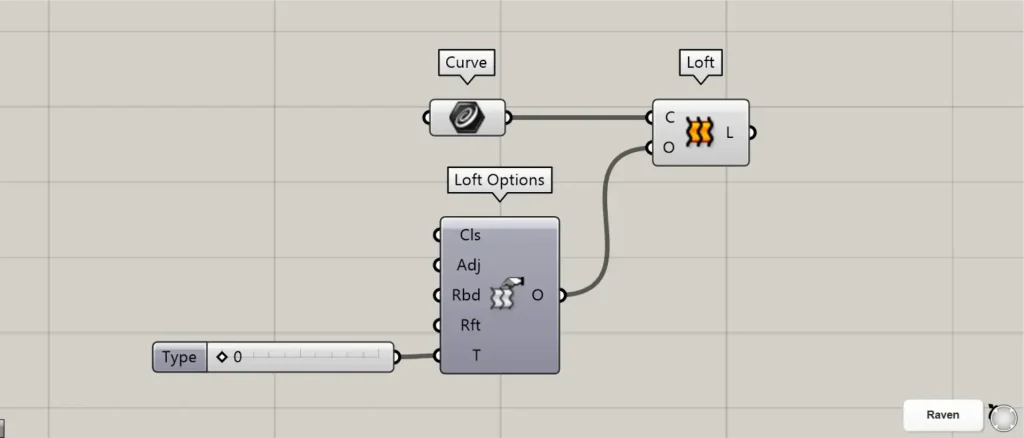
使用コンポーネント:①Curve ②Loft ③Loft Options
Normal
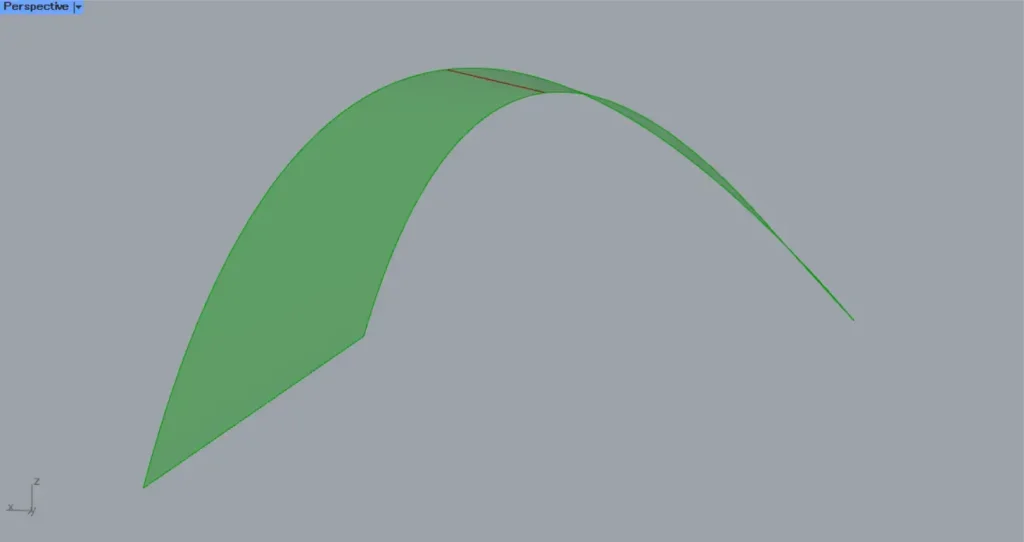
0の数値を入力した場合、Normalの形状になります。
この形状は、入力前の元々のサーフェスの状態です。
Loose
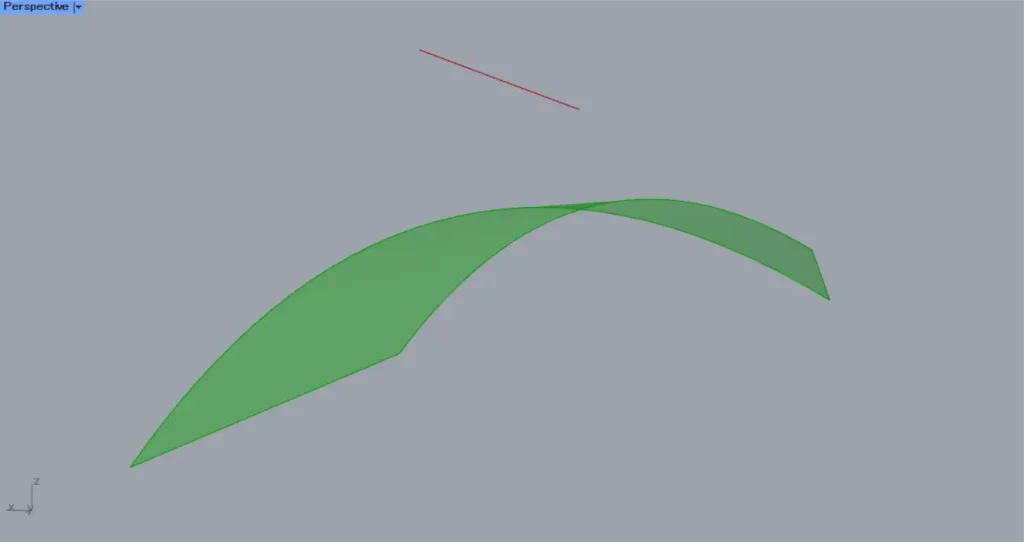
1の数値を入力した場合、Looseの形状になります。
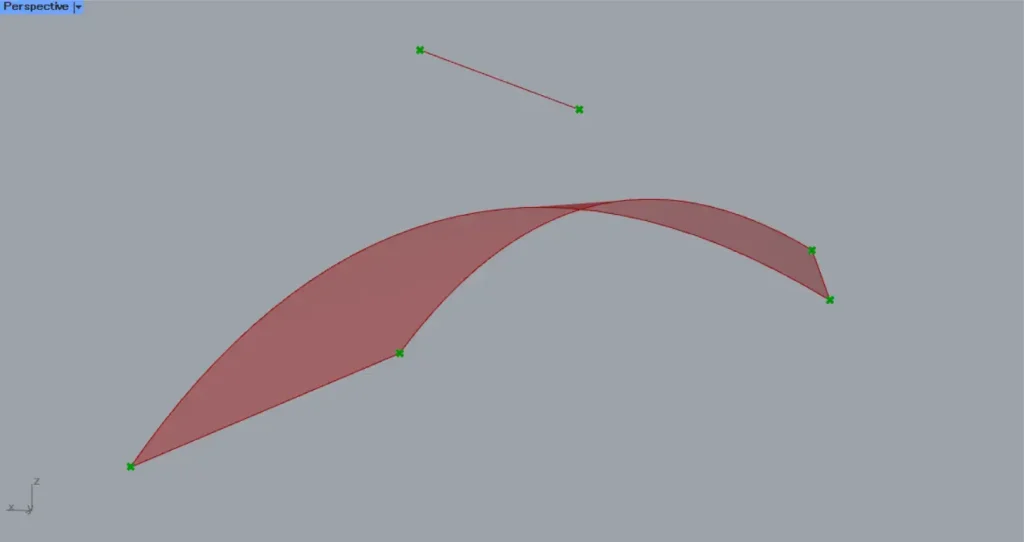
Looseの場合、サーフェス作成に使用した線の制御点と、ロフトサーフェスの制御点の位置が同じになります。
Tight
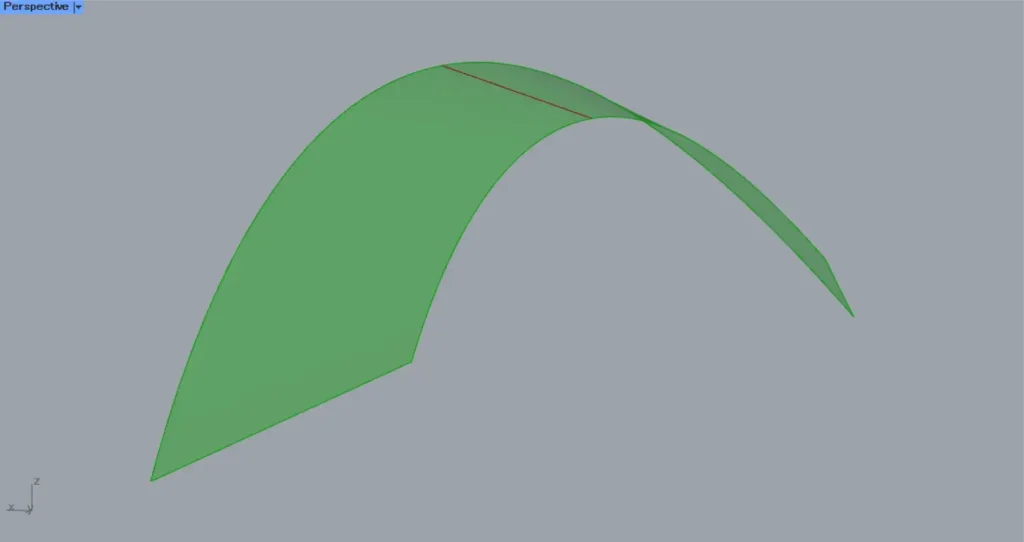
2の数値を入力した場合、Tightの形状になります。
Tightの場合、元々の曲線を通るロフトサーフェスが作成されます。
Straight
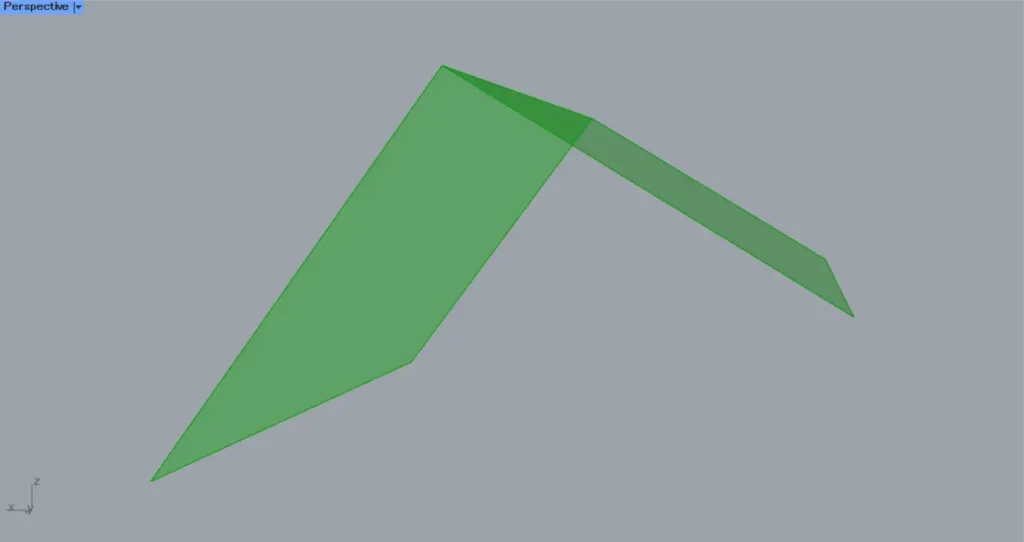
3の数値を入力した場合、Straightの形状になります。
Straightの場合、元々の曲線を平面でつなぐロフトサーフェスが作成されます。
Uniform
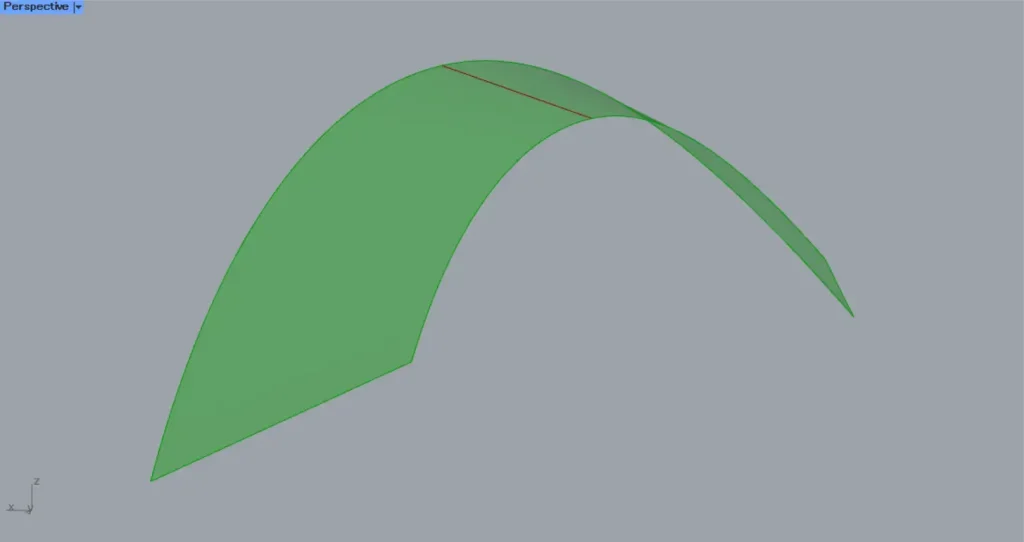
5の数値を入力した場合、Uniformの形状になります。
Uniformの場合、ノットベクトルを一様にしたロフトサーフェスが作成されます。
Loft Optionsコンポーネントを使用しているグラスホッパー記事はこちら↓

![[Grasshopper]Loftの設定をするLoft Options](https://iarchway.com/wp-content/uploads/2025/03/eyecatch.png)
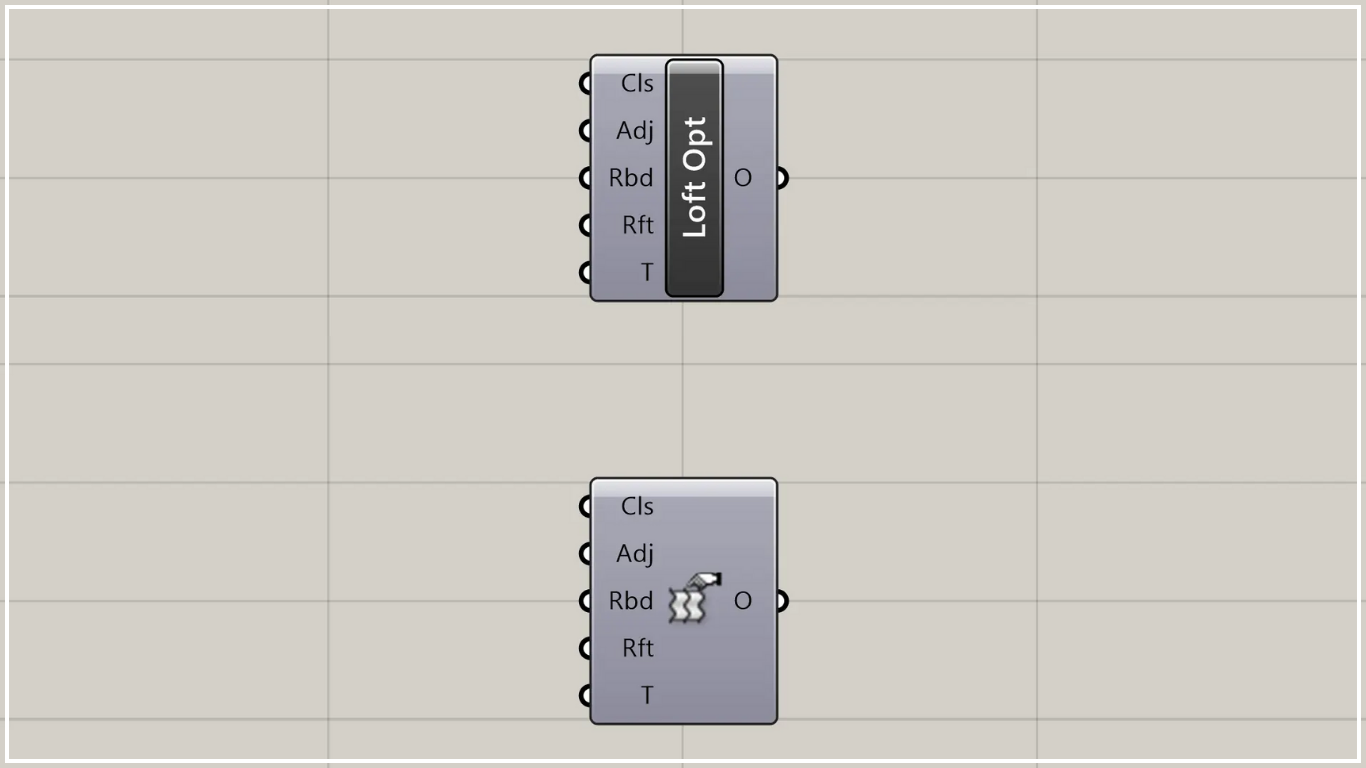






Comment