メッシュの球を作成する、Mesh Sphereコンポーネントの使い方について解説します。
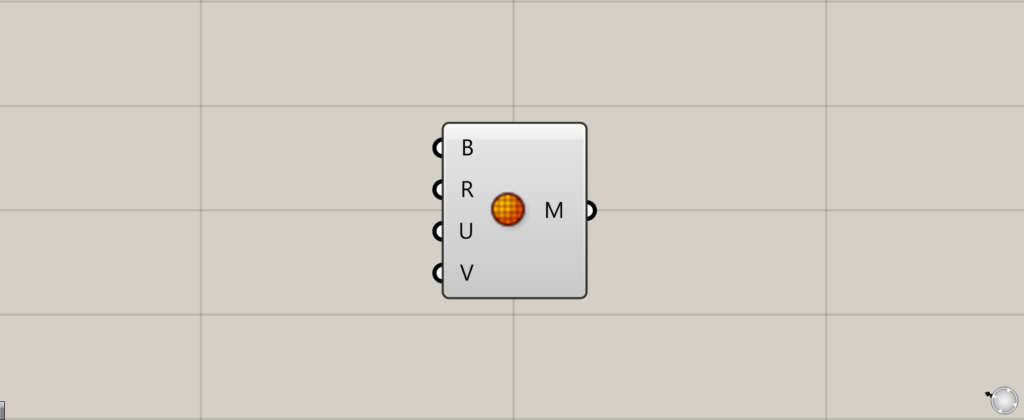
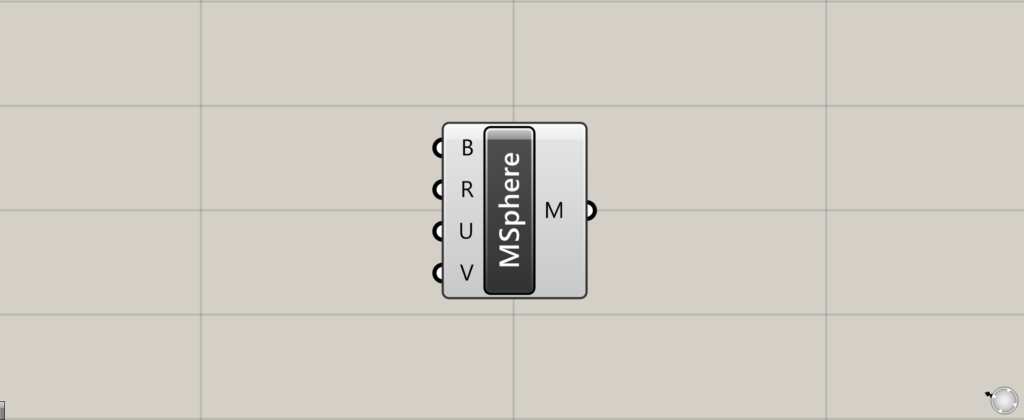
グラスホッパー上では上の2つのどちらかで表されます。
メッシュの球を作成する
Mesh Sphereを使うことで、メッシュの球を作成することができます。
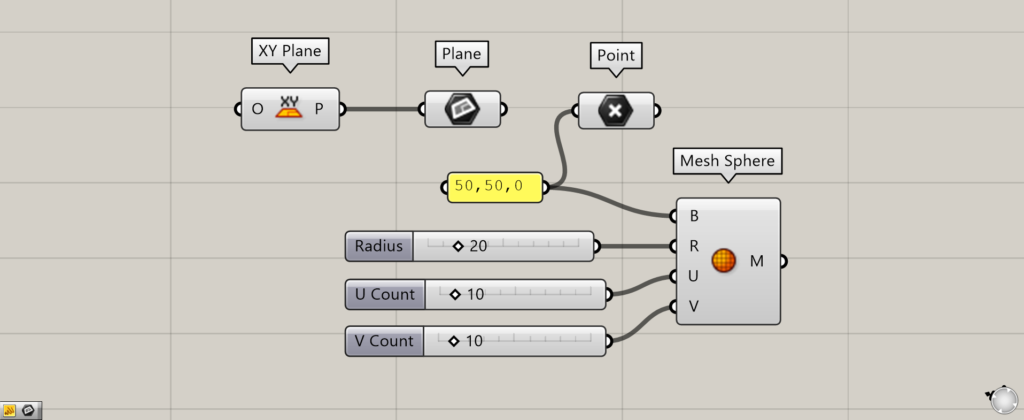
Mesh SphereのB端子には、座標情報や点・平面などの位置情報の数値を入力します。
今回は、50,50,0の座標を入力しています。
R端子には、球の半径の数値を入力します。
今回は、20を入力しました。
UとV端子には、後程詳しく解説しますが、2方向の分割数を入力します。
今回は、どちらにも10を入力しています。
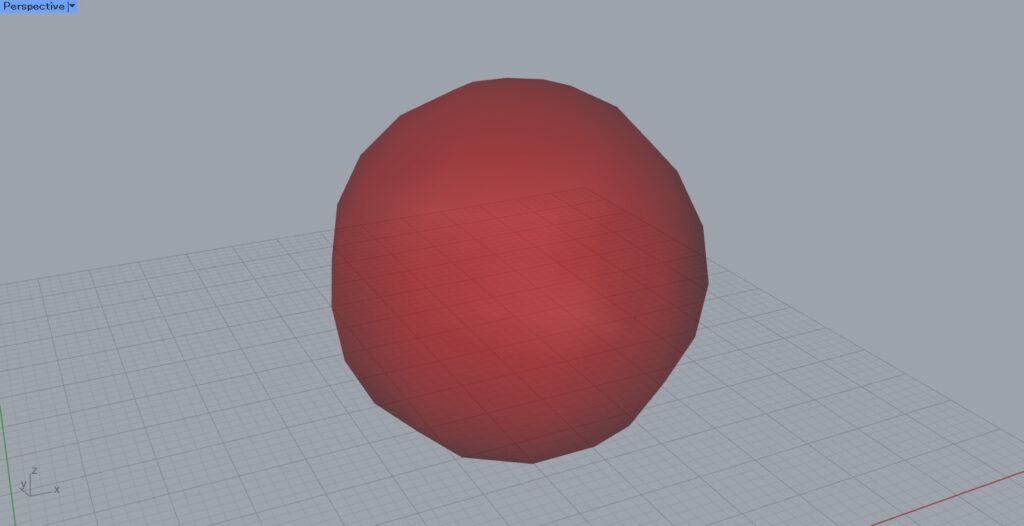
すると、このようにメッシュの球が作成されました。
UとV端子
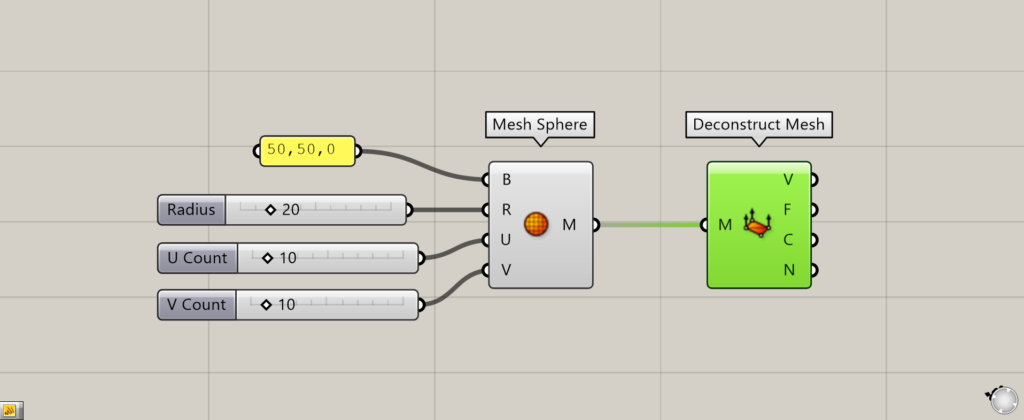
追加コンポーネント:①Deconstruct Mesh
UとV端子を分かりやすく見るために、Deconstruct Meshを使い、メッシュを分割してみます。
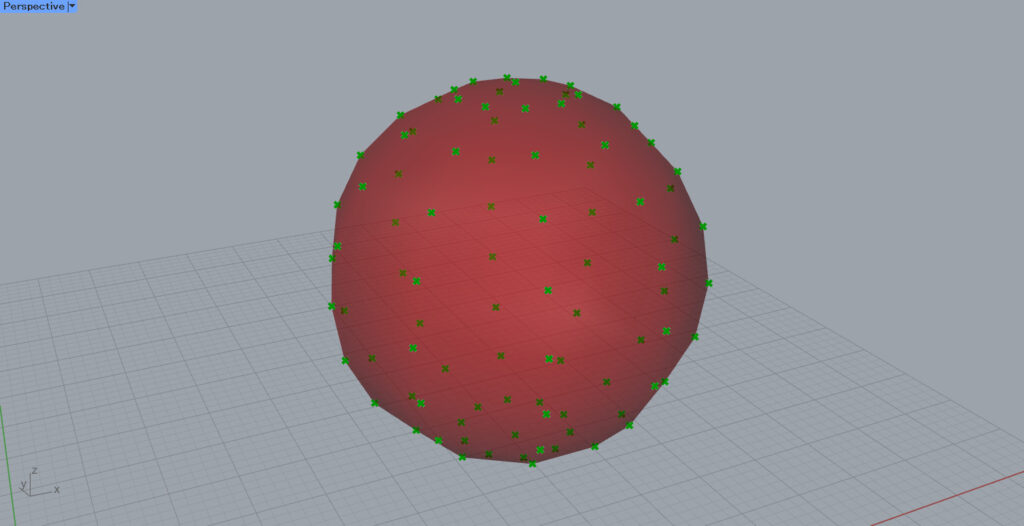
すると、このように球上に点が表示されました。
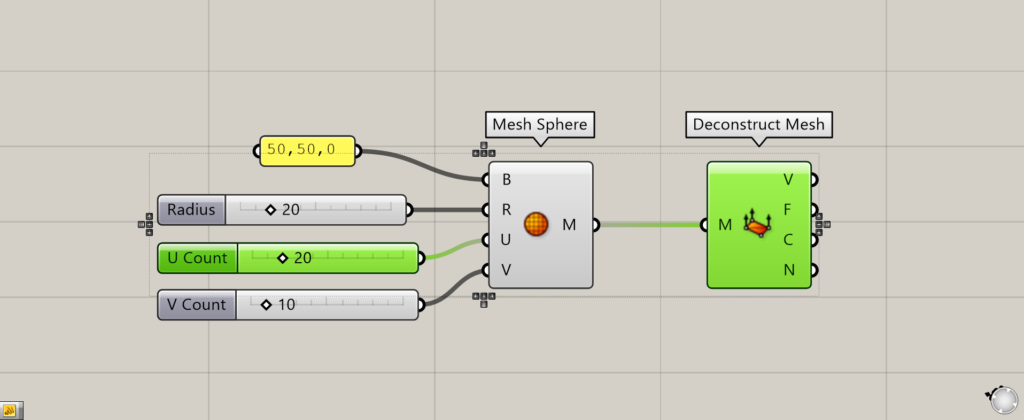
U端子の数値を10から20に増やしてみます。
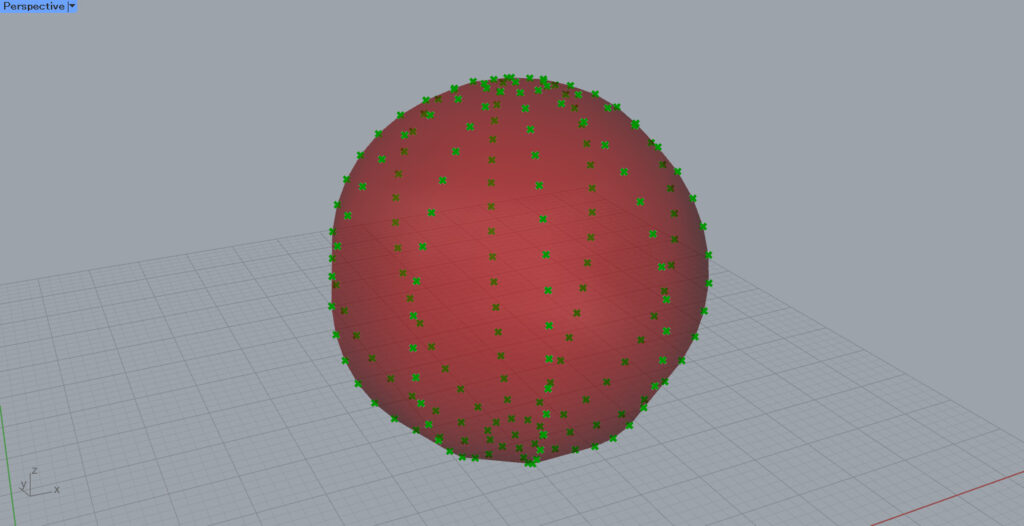
すると、1つの方向の点の数が増えたことが分かります。
今回は、上下の方向で点の数値が増えています。
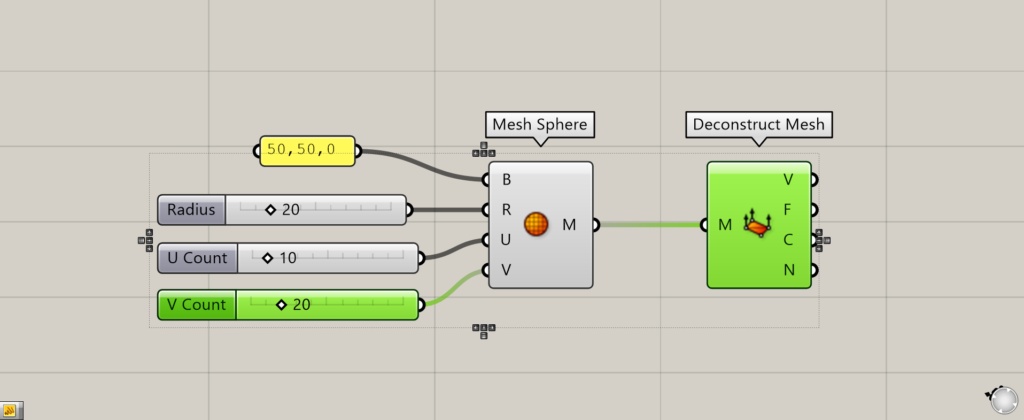
V端子の数値を10から20に増やしてみます。
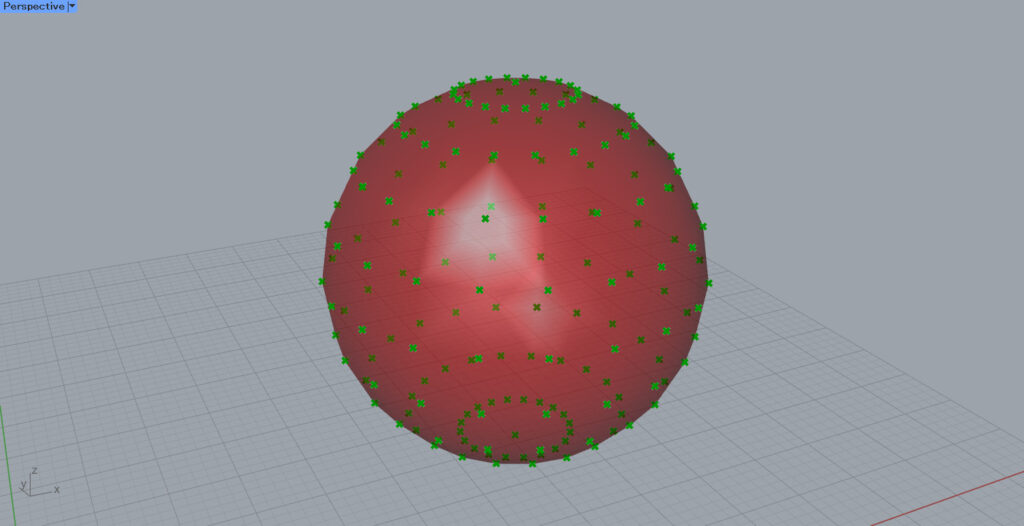
すると、もう1つの方向の点の数が増えたことが分かります。
今回は、水平方向の向きの点の数が増えました。
メッシュは、多くの面が集まり構成されているため、このメッシュの面の数値を、UとV端子でコントロールすることができます。
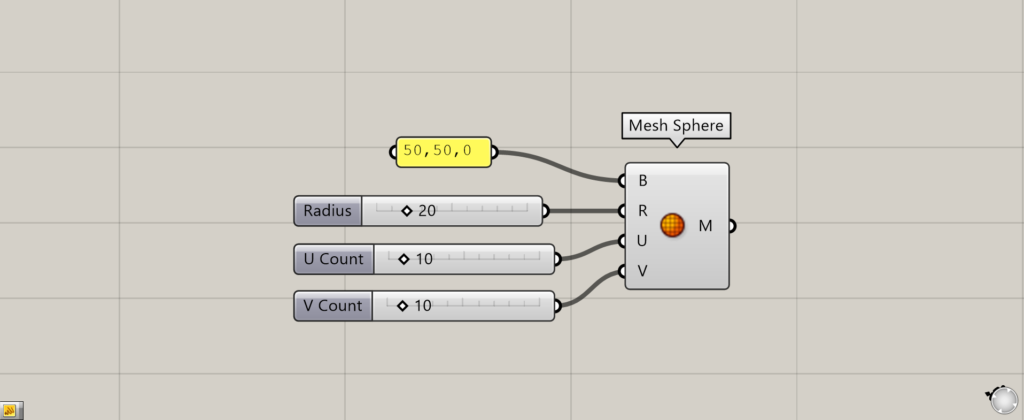
ライノセラス上に書き出して、メッシュの様子を見てみます。
最初は、UとV端子の数値を10にしました。

すると、このような球が書き出されました。
面の数が少ないので、少し角のある球になっています。
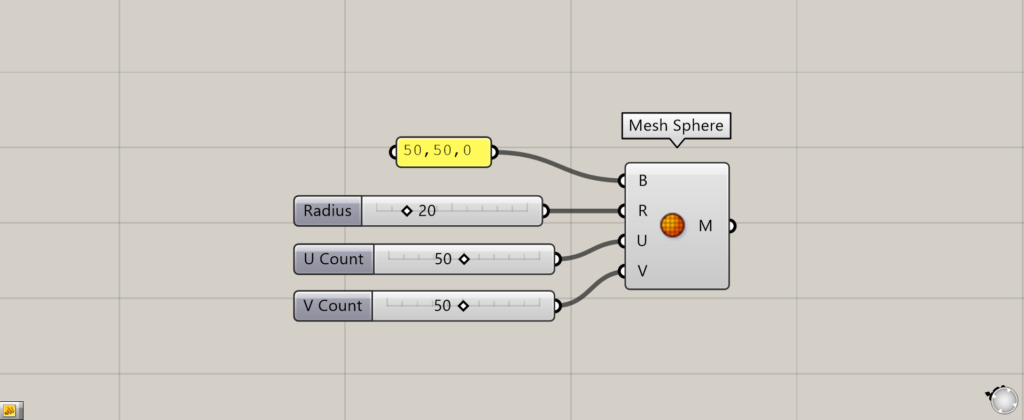
今度は、UとV端子の数値を50にしてみました。
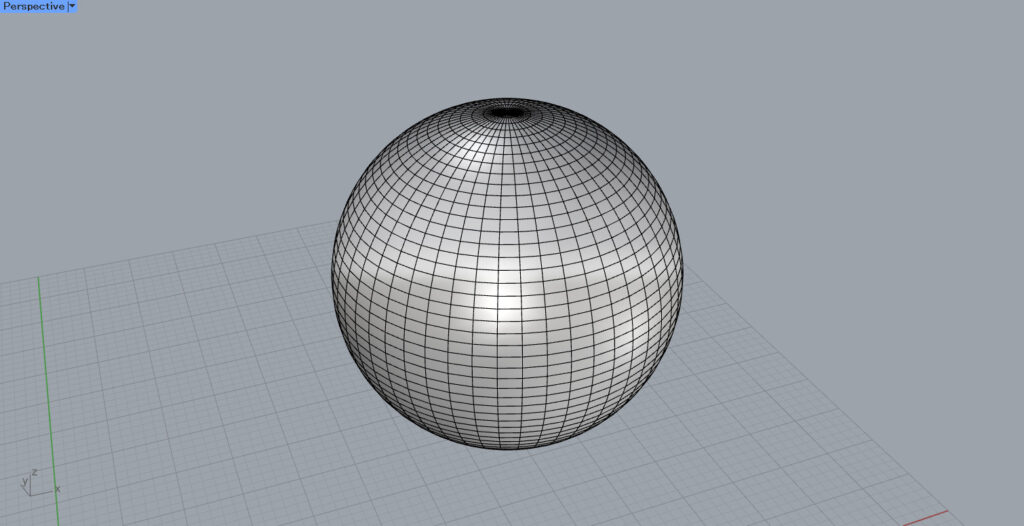
すると、このように面の数が増えました。
面の数が増えたことにより、より滑らかな球になっています。
Mesh Sphereコンポーネントを使用しているグラスホッパー記事はこちら↓

![[Grasshopper]メッシュの球を作成するMesh Sphereの使い方](https://iarchway.com/wp-content/uploads/2024/05/eyecatch-1.png)
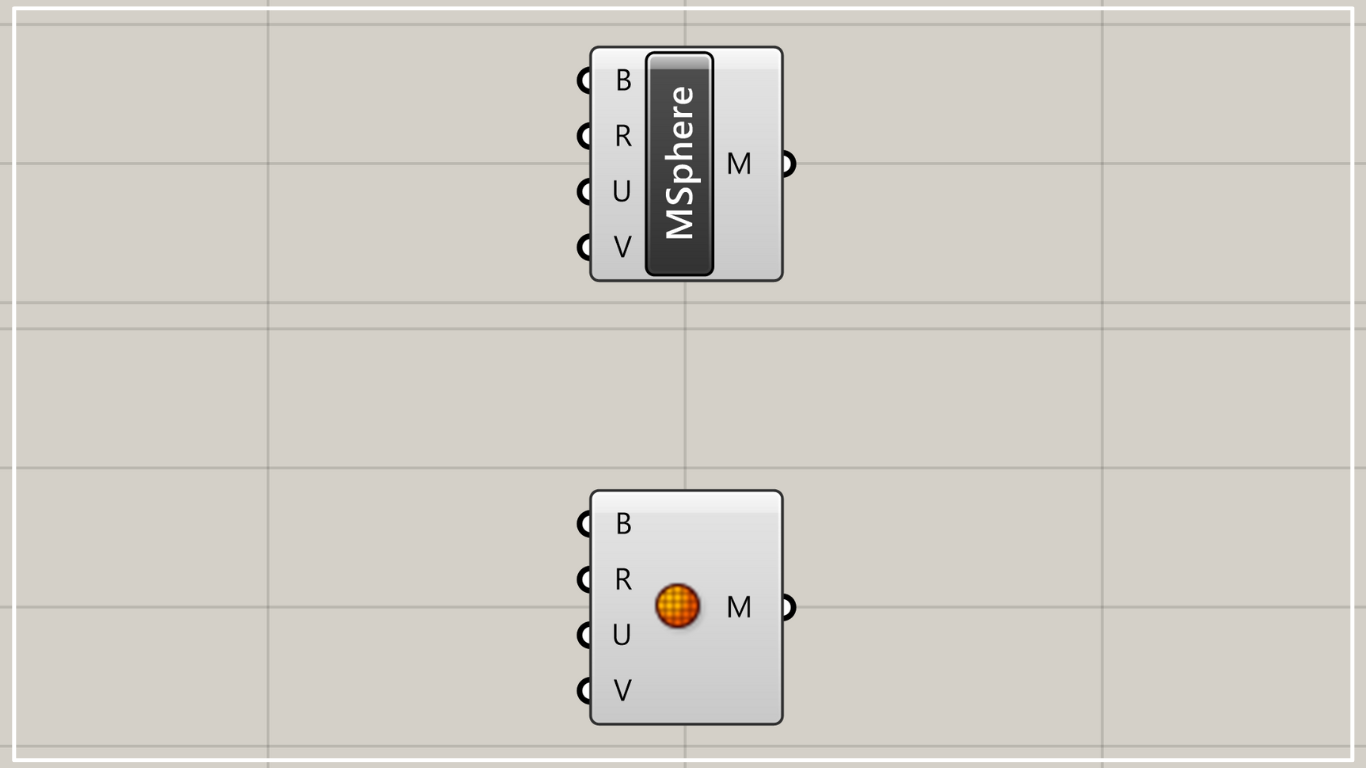
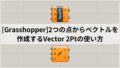
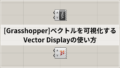




Comment