Offset Surfaceコンポーネントの使い方について解説します。
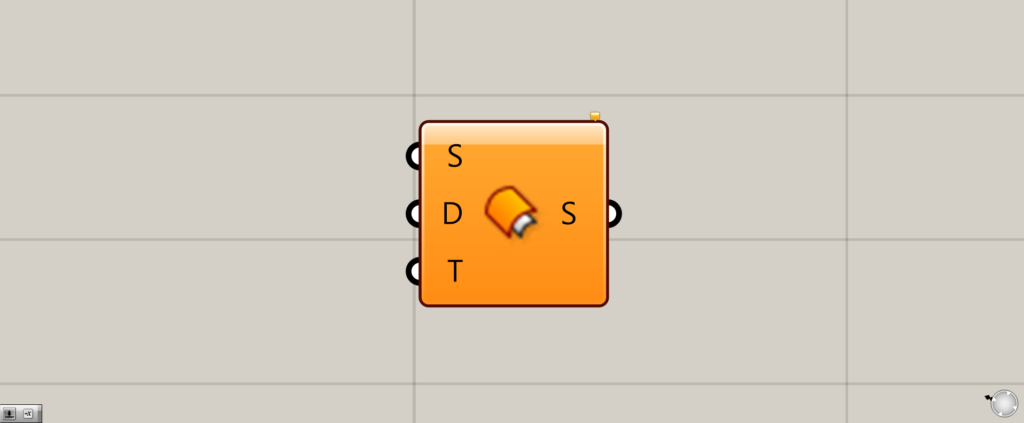
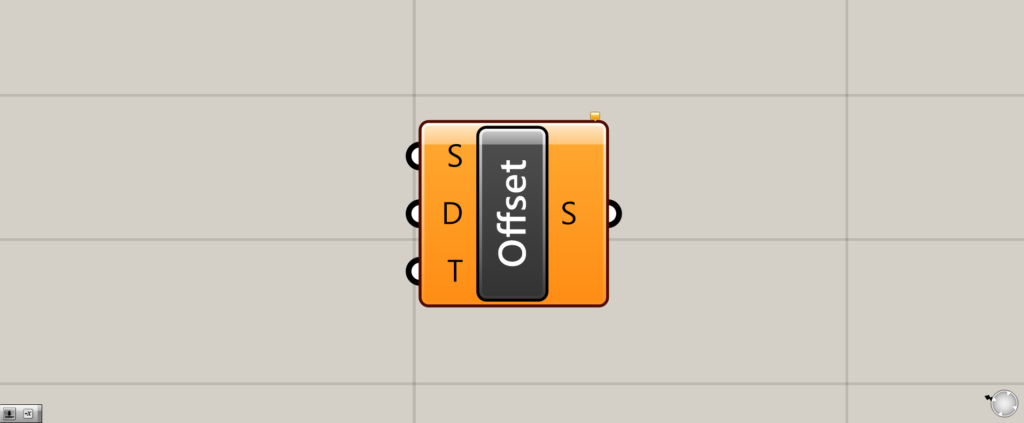
グラスホッパー上では上の2つのどちらかで表されます。
Offset Surfaceの基本
Offset Surfaceを使用することで、サーフェスをオフセット(簡単に言うと、形を維持したまま拡大・縮小)することができます。
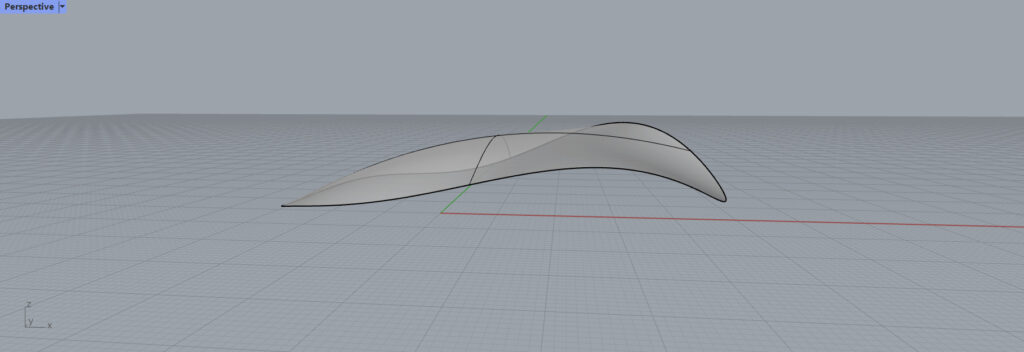
今回使用するサーフェスは、こちらになります。
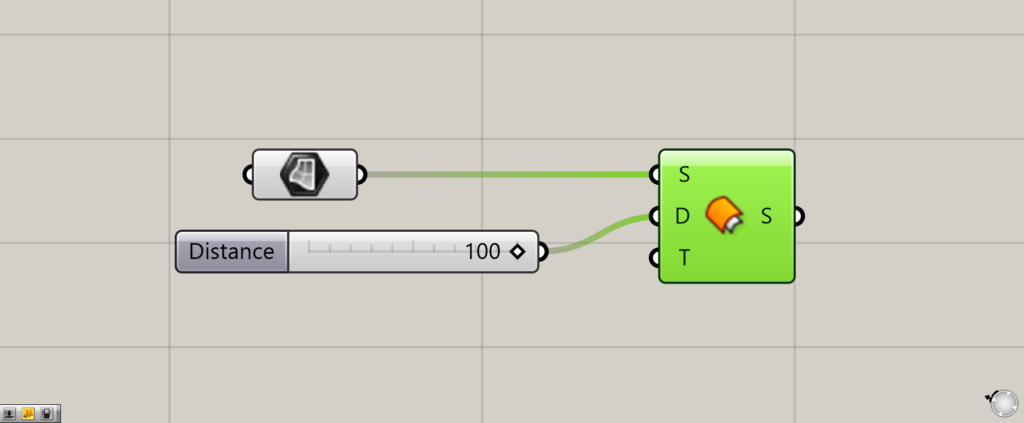
使用コンポーネント:①Surface ②Offset Surface
Offset Surfaceは、S端子にオフセットしたいサーフェス、D端子にオフセットする距離の数値を入力するのが基本です。
今回は、オフセットする数値を100にしています。
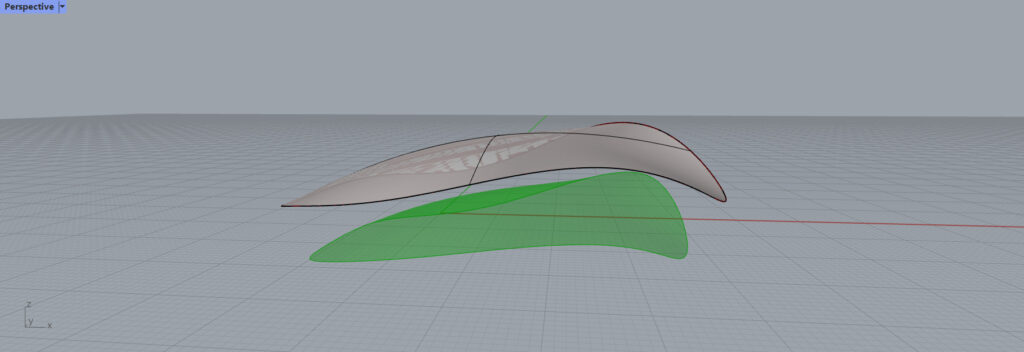
すると、このように指定した距離100の分だけ、サーフェスがオフセットされました。
逆方向にオフセットする
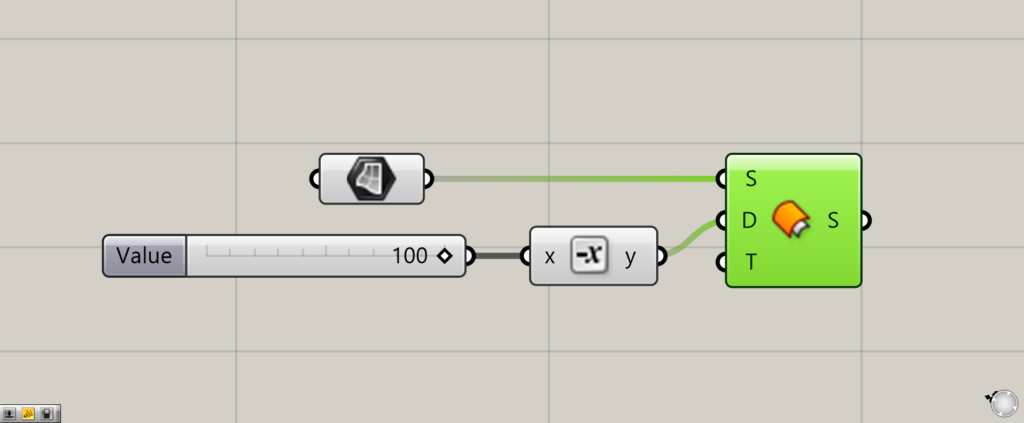
追加コンポーネント:①Negative
逆方向にサーフェスをオフセットすることもできます。
オフセットする距離の数値をマイナスにすることで、逆にすることができます。
今回は、Negativeを使用して、数値をマイナスにしています。
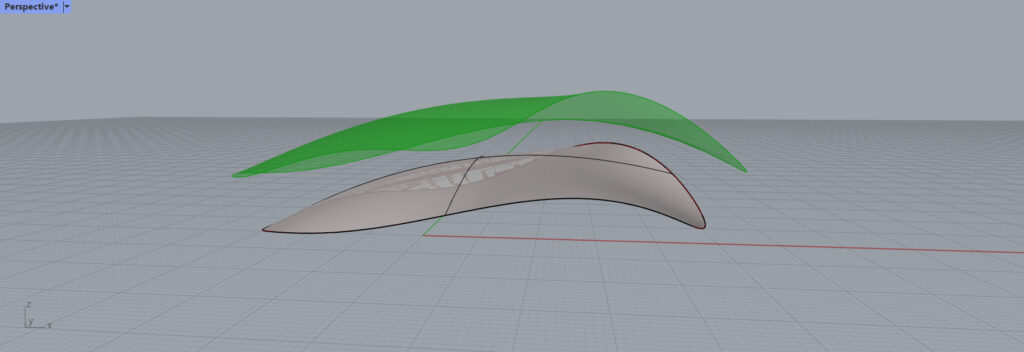
すると、先程とは逆方向にオフセットされました。
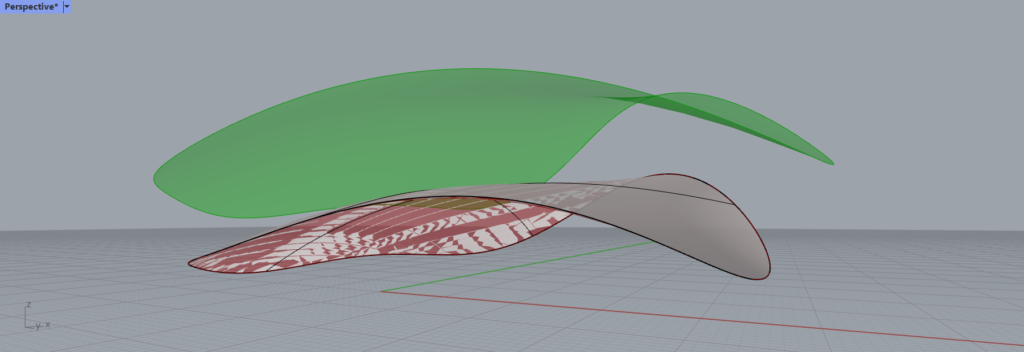
別の角度から見ると、このようになります。
T端子の操作で作業点によるサーフェスを作成する
Offset Surfaceには、T端子もあります。
このT端子の操作することで、作業点によるサーフェスを作成することができます。
文章では分かりにくいので、実際に見ていきましょう。
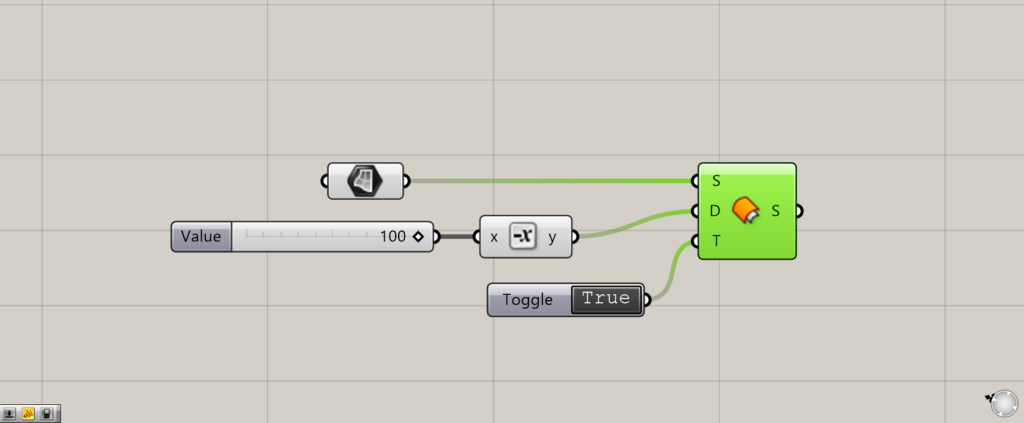
追加コンポーネント:①Boolean Toggle
T端子に、Boolean Toggleを使用して、TrueとFalseに切り替えることができます。
初期の状態では、Trueになっています。
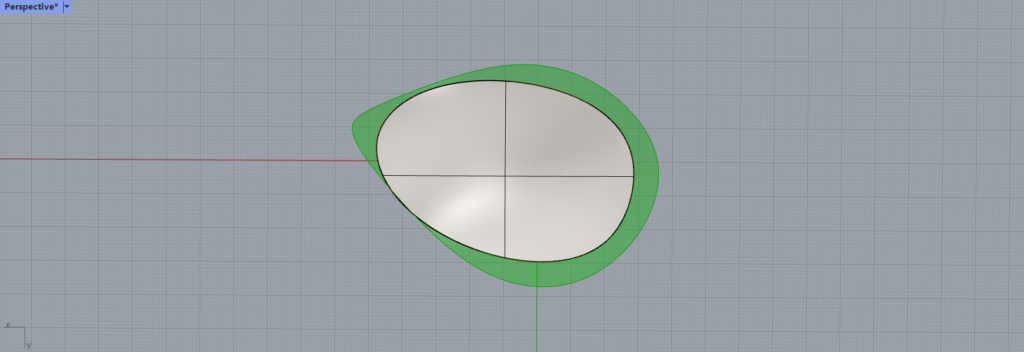
こちらが、初期のTrueの状態です。
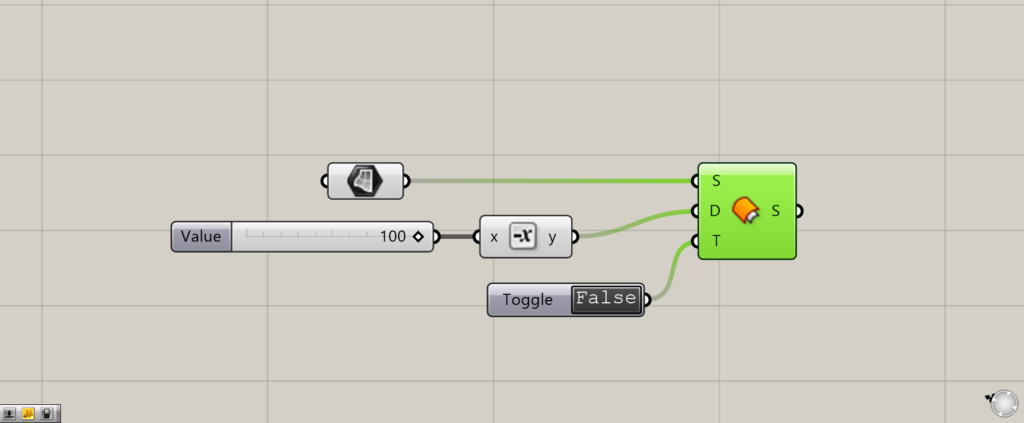
今度は、Falseに変換してみます。
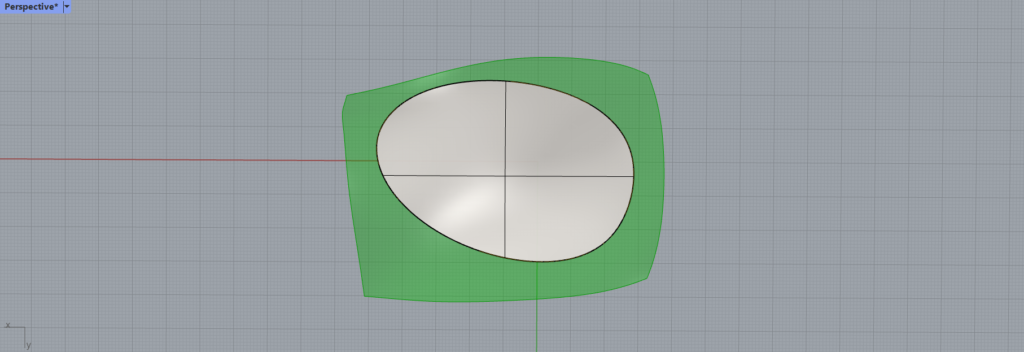
すると、このようにオフセットしたサーフェスが、少し四角っぽくなりました。
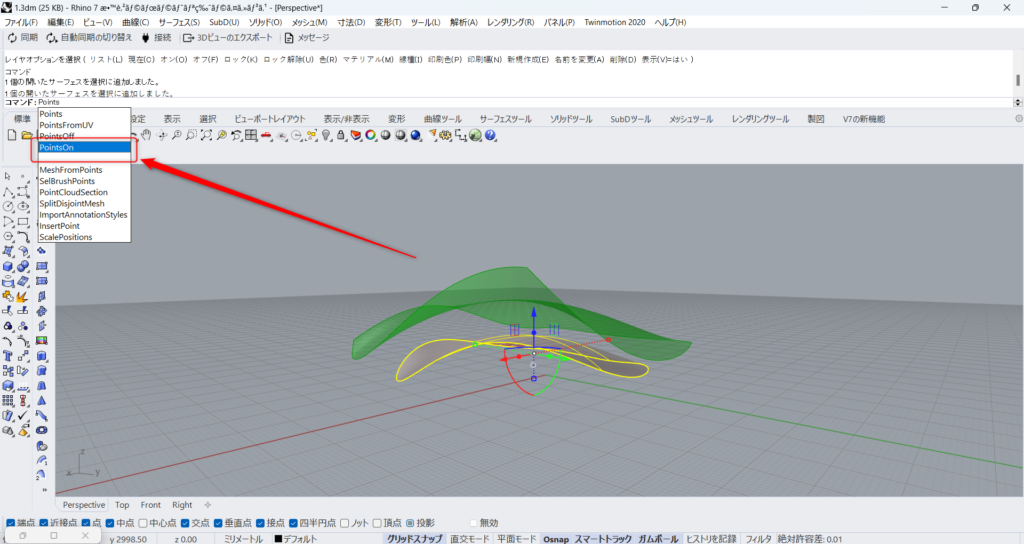
なぜこのようになるのかを見ていきましょう。
ライノセラス上の、元々のサーフェスを選択し、PointsOnを選択してください。
これにより、サーフェスの作業点を見ることができるようになります。
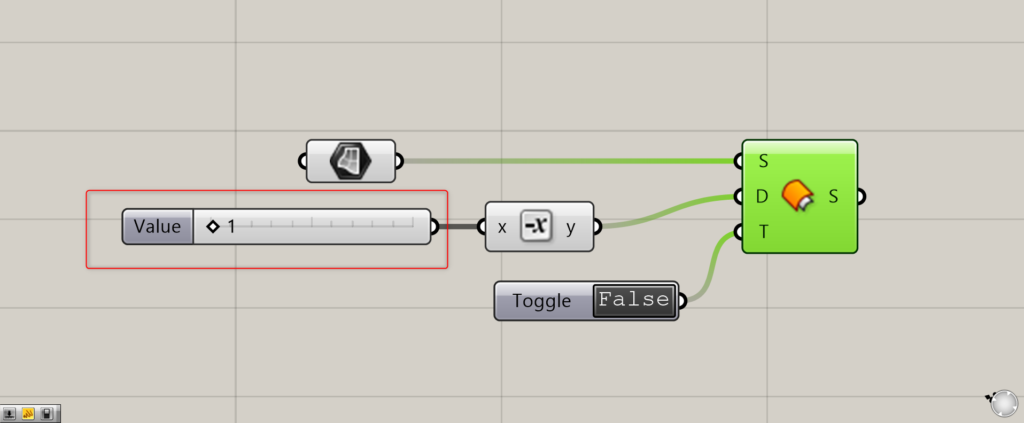
その後、グラスホッパー上で、オフセットする距離をできる限り0に近づけます。
今回は、1にしました。
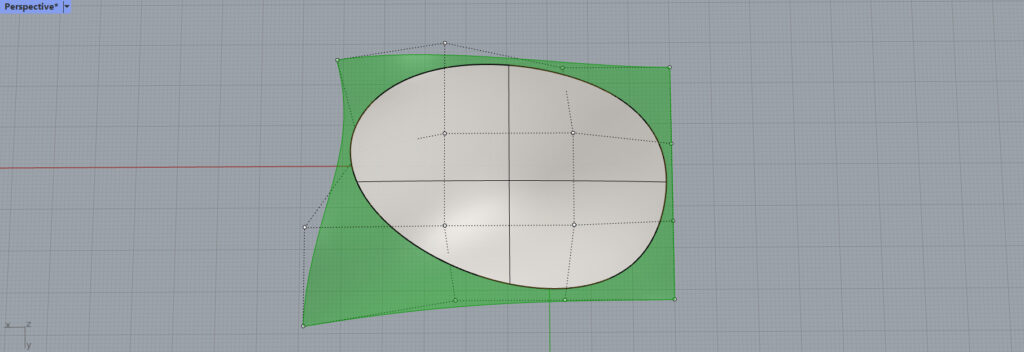
すると、サーフェスが完全に作業点を元にできていることが分かります。
Falseにすることで、作業点を完全に利用したサーフェスになるということです。
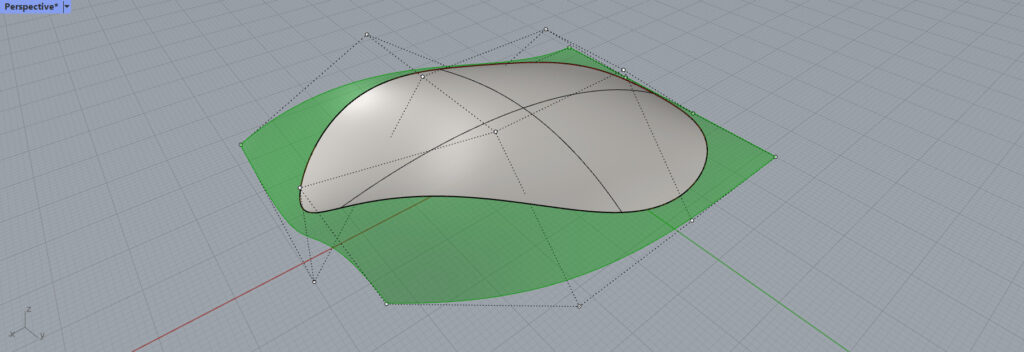
別の角度から見ると、このようになります。
Offset Surfaceコンポーネントを使用しているグラスホッパー記事はこちら↓

![[Grasshopper]Offset Surfaceコンポーネントの使い方](https://iarchway.com/wp-content/uploads/2024/03/eyecatch-20.png)

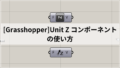
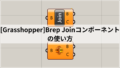




Comment