平面を作成する、XY Planeコンポーネントの使い方について解説します。
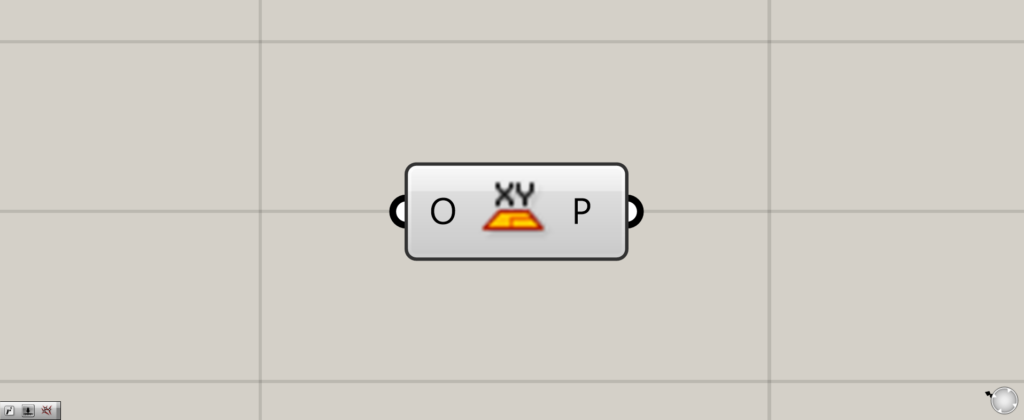
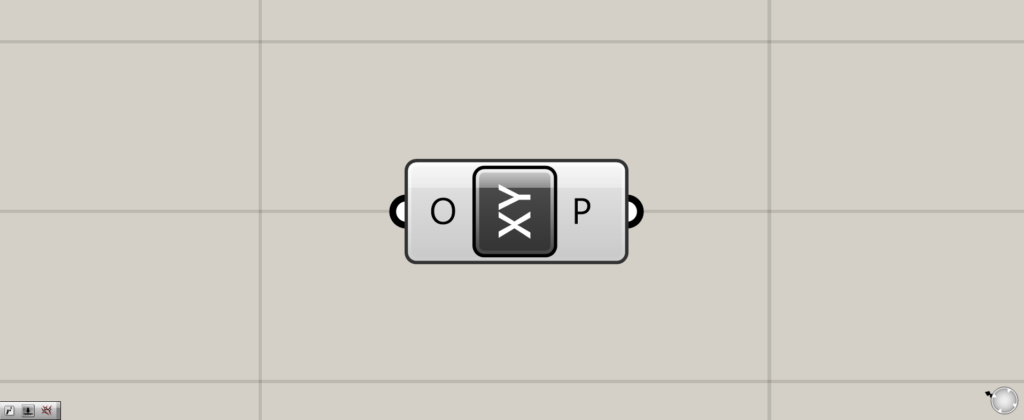
グラスホッパー上では上の2つのどちらかで表されます。
XとY方向からできる作業平面を作成する
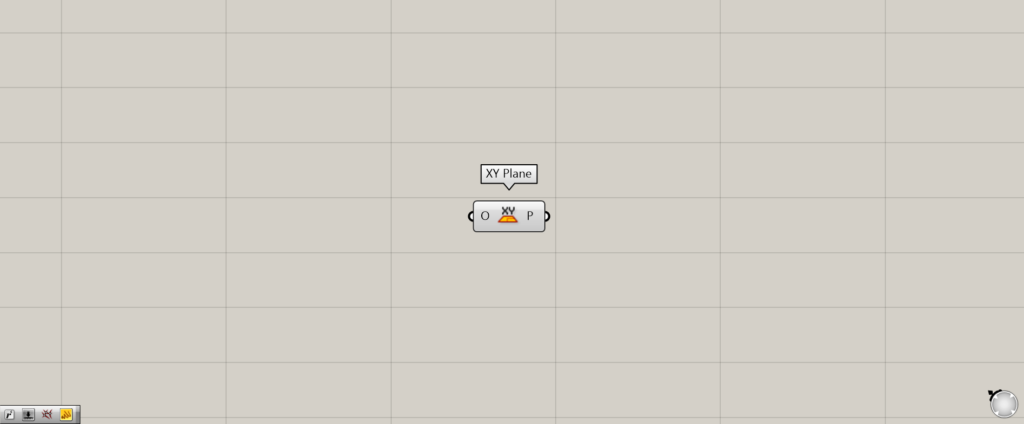
XY Planeを使うことで、XとY方向からできる作業平面を作成することができます。
XY Planeを単体で配置するだけでも、作成することができます。
この初期状態の場合、座標は0,0,0の原点の位置に作成されます。
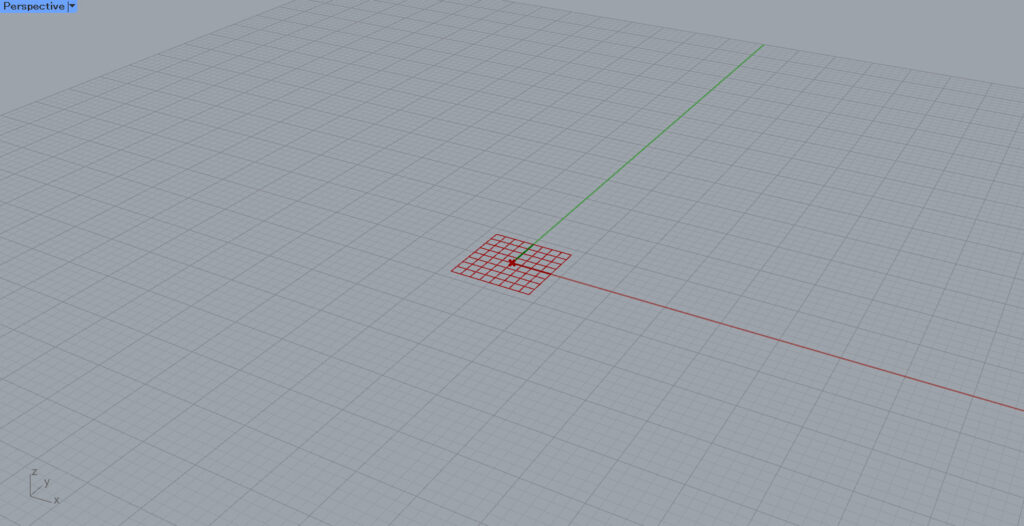
このように、原点にXとY方向からできる、作業平面が作成されました。
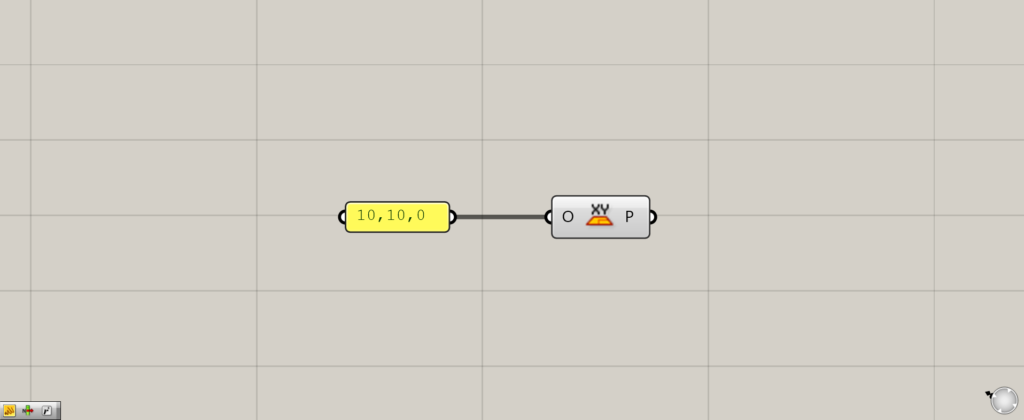
作業平面の位置を指定するには、O端子に座標を入力します。
今回は、座標10,10,0を入力しています。
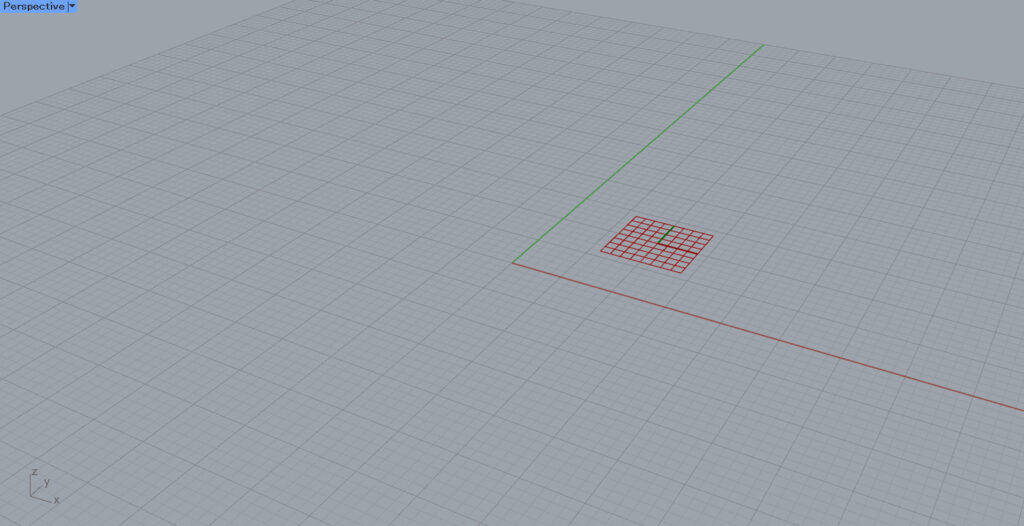
すると、このように座標10,10,0の位置に、作業平面が作成されました。
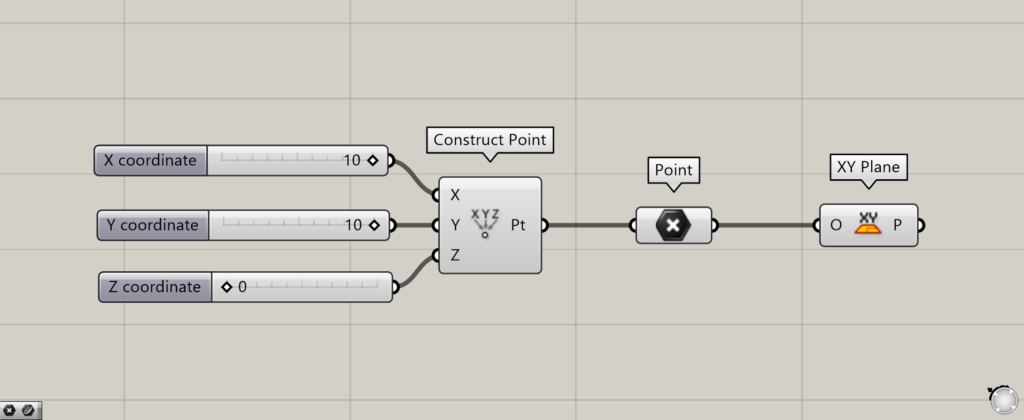
使用コンポーネント:①Construct Point ②Point ③XY Plane
O端子に点データを入力することでも、作業平面の位置を指定できます。
今回は、Construct Pointで点を作成し、点を作成しました。
Construct Pointのx,y,zにそれぞれの座標の数値を入力し、点を作成してください。
今回は、座標10,10,0の位置に点を作成しました。
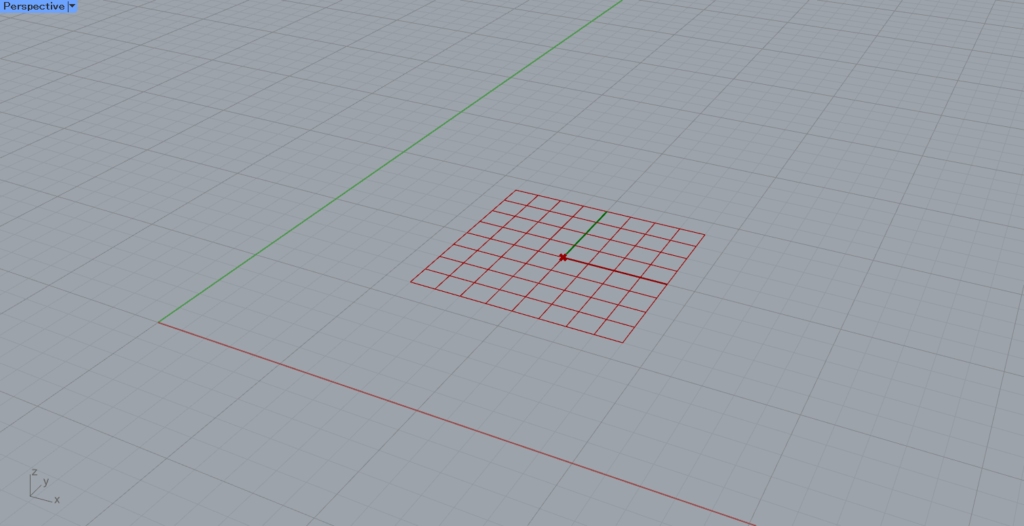
このように、点でも作業平面が作成されました。
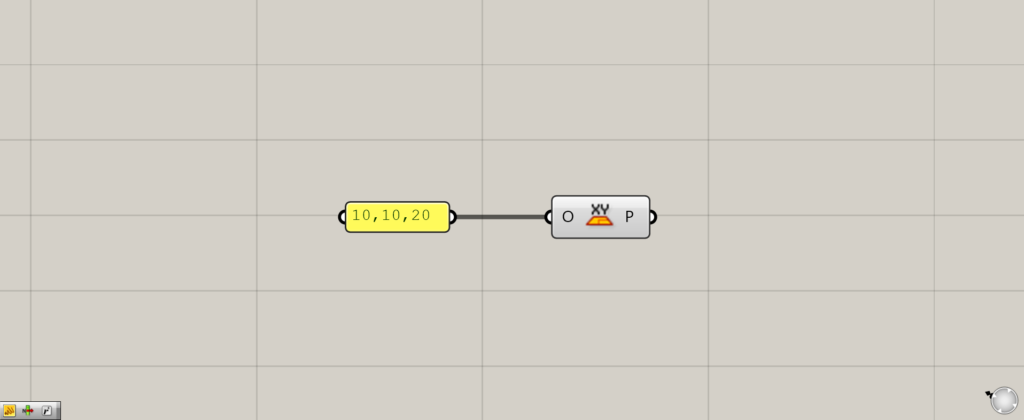
Z方向の位置にも、作業平面を作成することもできます。
今回は、座標10,10,20を入力しています。
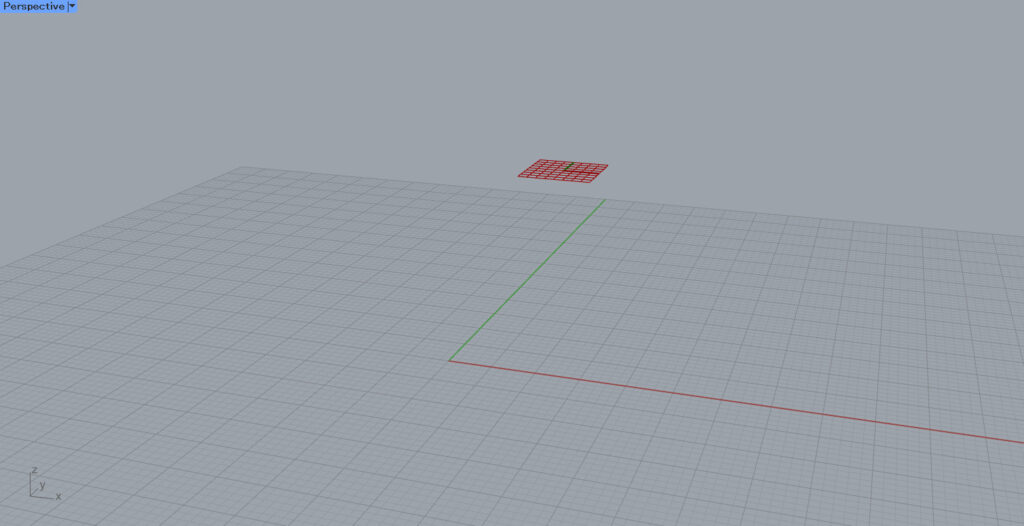
すると、このように座標10,10,20の位置に、作業平面が作成されました。
XY Planeを使ってみる
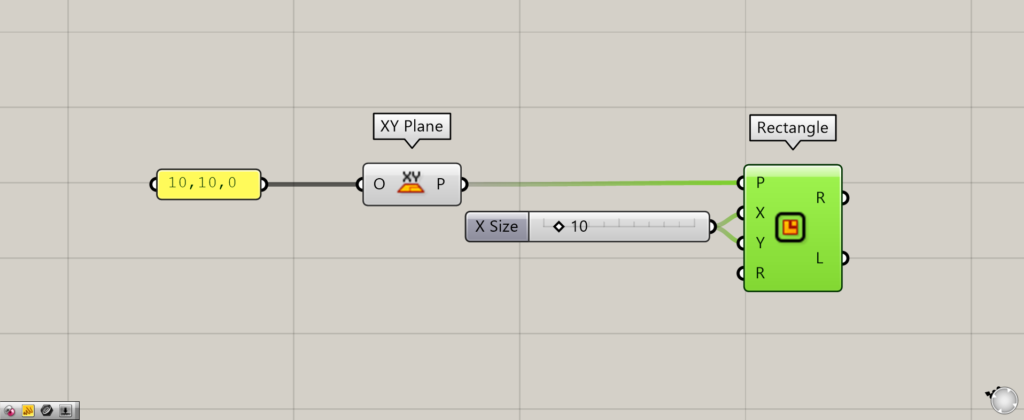
追加コンポーネント:①Rectangle
今回は例としてXY Planeを使い、四角形を作ってみます。
RectangleのP端子に、XY Planeをつなげます。
XとY端子に、辺の長さを入力します。
今回は、どちらにも10を入力しています。
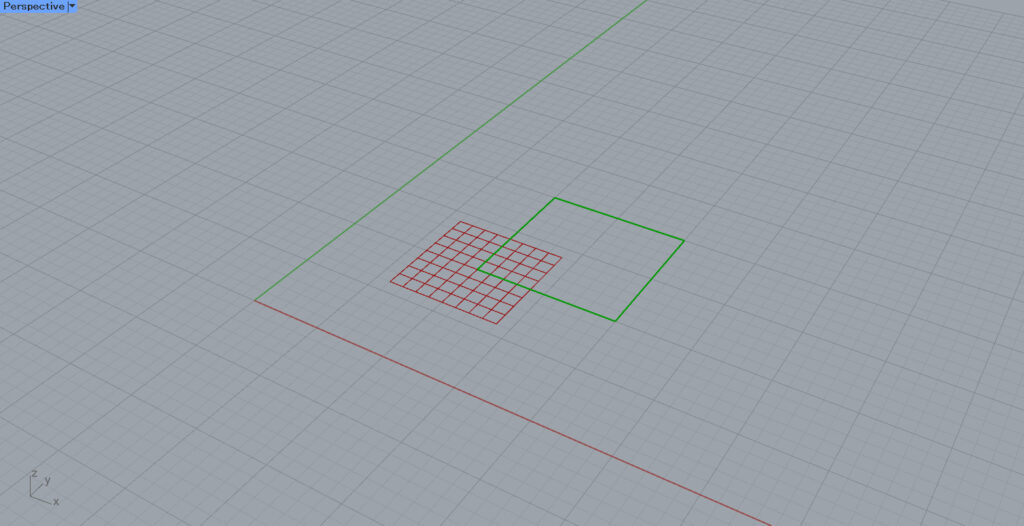
すると、このようにXY Planeで作成された作業平面に、四角形が作成されました。
XY Planeコンポーネントを使用しているグラスホッパー記事はこちら↓

![[Grasshopper]平面を作成するXY Planeの使い方](https://iarchway.com/wp-content/uploads/2024/04/eyecatch-12.png)

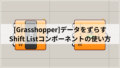
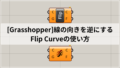




Comment