XZ Planeコンポーネントの使い方について解説します。
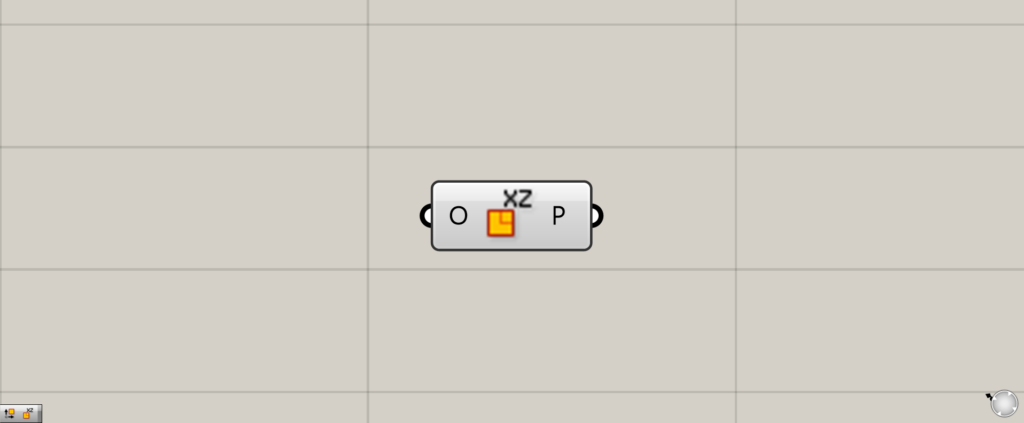
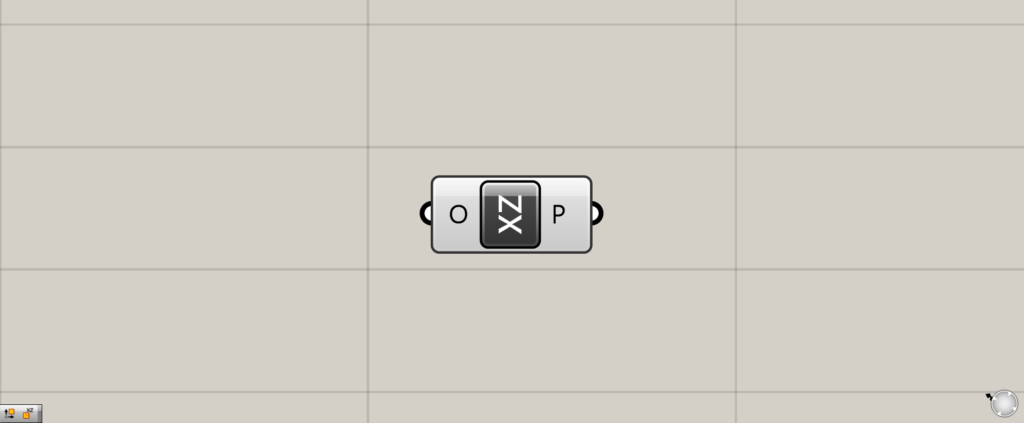
グラスホッパー上では上の2つのどちらかで表されます。
原点を指定すると、X軸とZ軸からできる作業平面を作成する
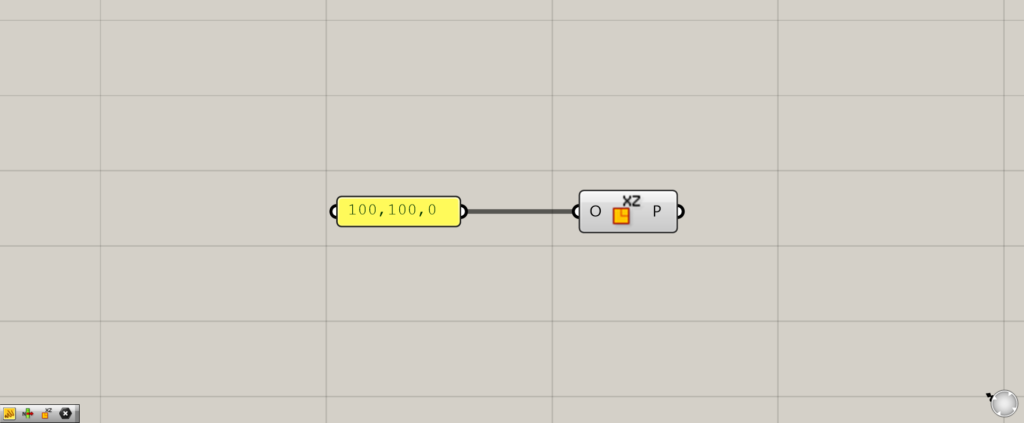
XZ PlaneのO端子に原点を指定すると、X軸とZ軸からできる作業平面を作成することができます。
O端子には、座標以外にも点を入力することもできます。
今回は、100,100,0の座標を入力しています。
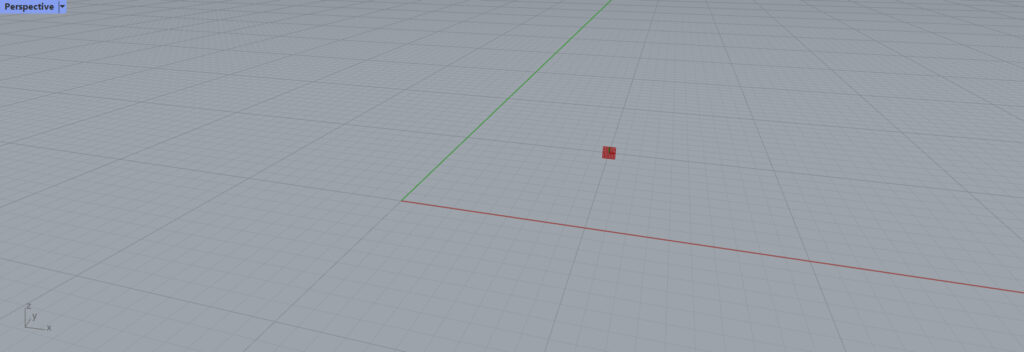
すると、このように100,100,0の位置に、X軸とZ軸から成る作業平面が作成されます。
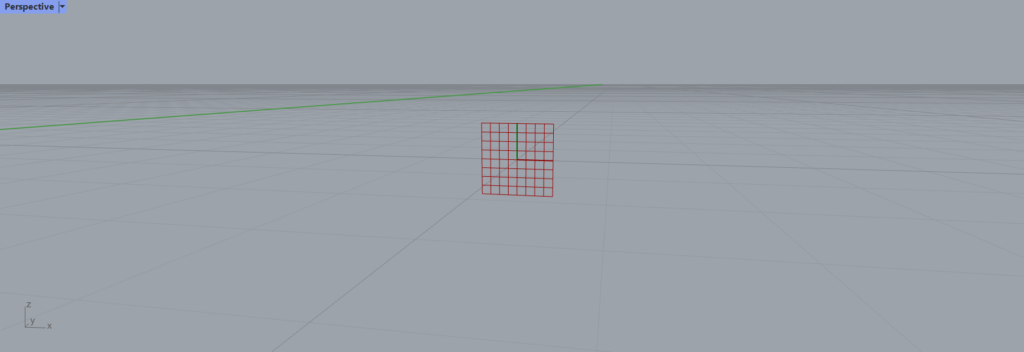
ズームしてみると、このように作業平面であることがしっかり確認できます。
XZ Planeで作成した平面を使ってみる
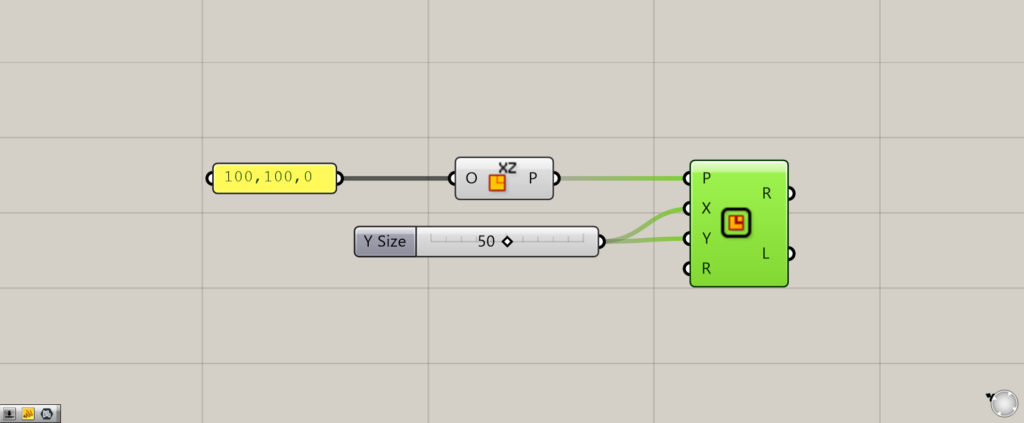
使用コンポーネント:①XZ Plane ②Rectangle
XZ Planeで作成した平面を使ってみます。
今回は、Rectangleを使用して、四角形を作成してみます。
RectangleのP端子に、先ほど作成したXZ Planeをつなげます。
XとY端子に、四角形のそれぞれの辺の長さを入力します。
今回は両方とも50と入力しています。
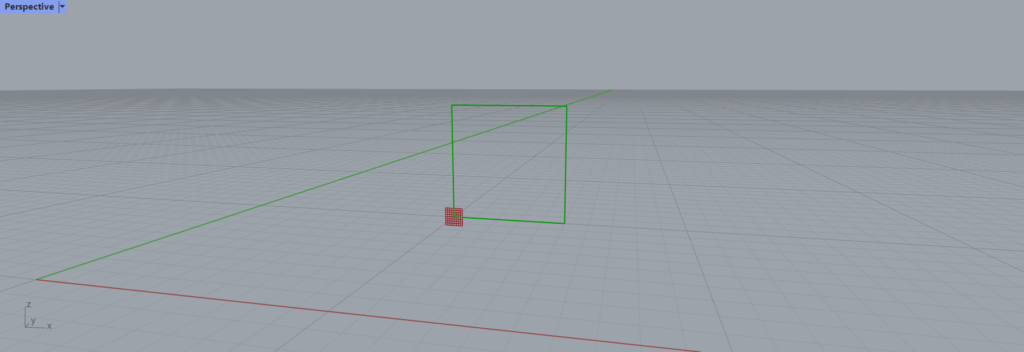
すると、XZ Planeで作成した作業平面に、四角形を作成することができました。
このように、XZ Planeを使用することで、X軸とZ軸から成る作業平面を作成することができます。
XZ Planeコンポーネントを使用しているグラスホッパー記事はこちら↓

![[Grasshopper]XZ Planeコンポーネントの使い方](https://iarchway.com/wp-content/uploads/2024/03/eyecatch-29.png)
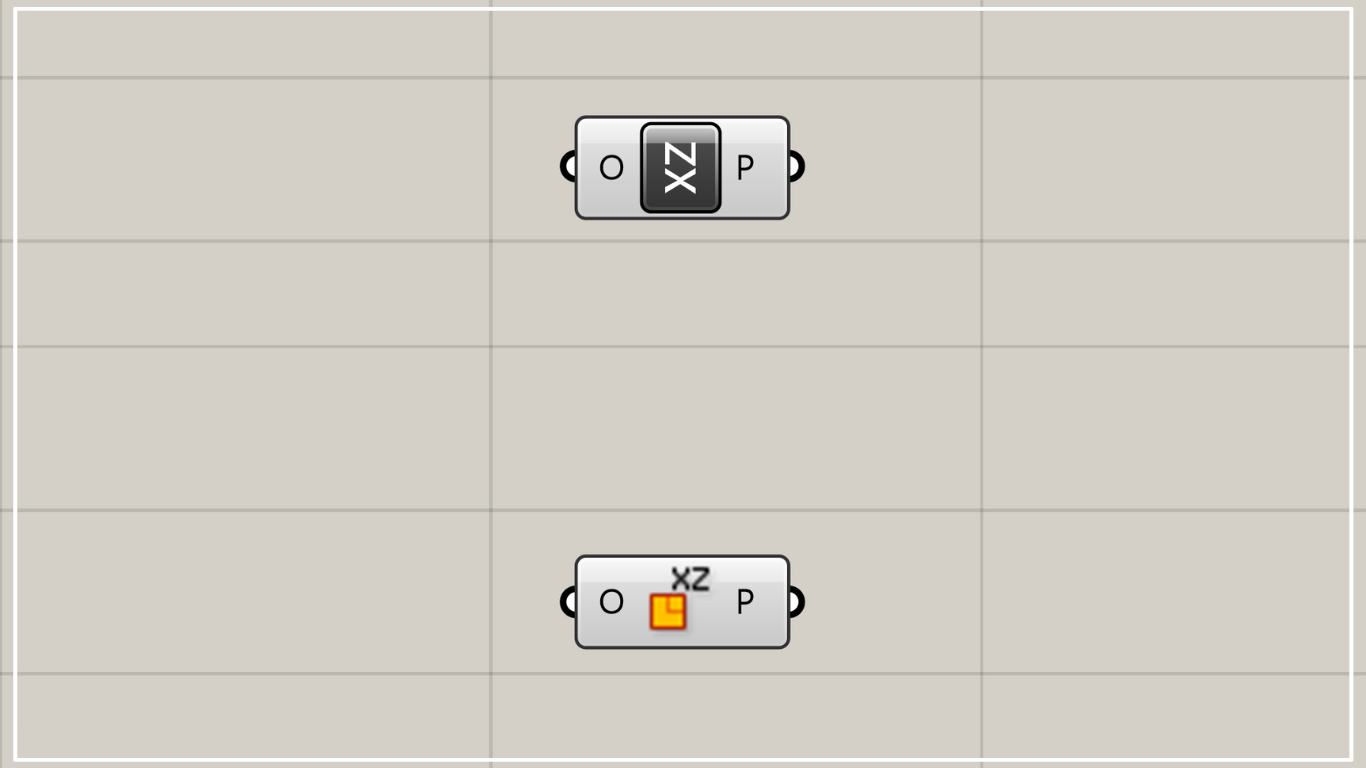
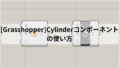
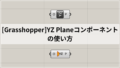




Comment