近くの点をつなぐ直線を作成する、Proximity 3Dの使い方について解説します。
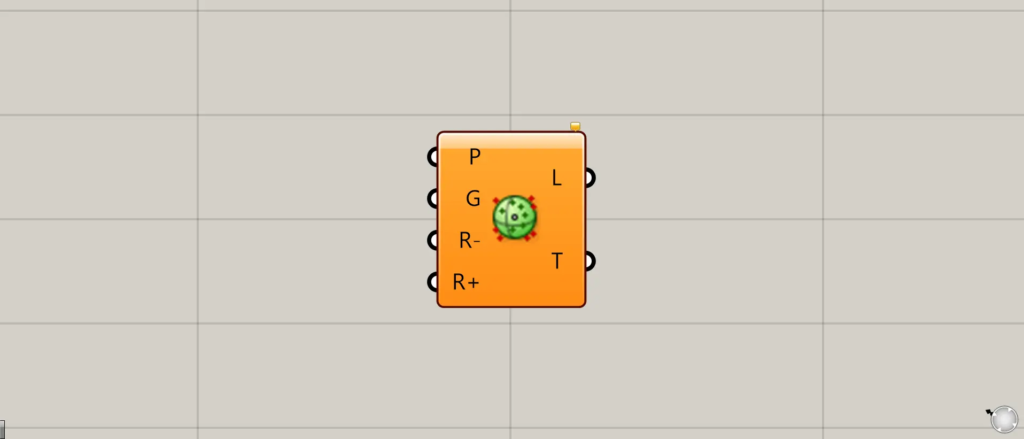
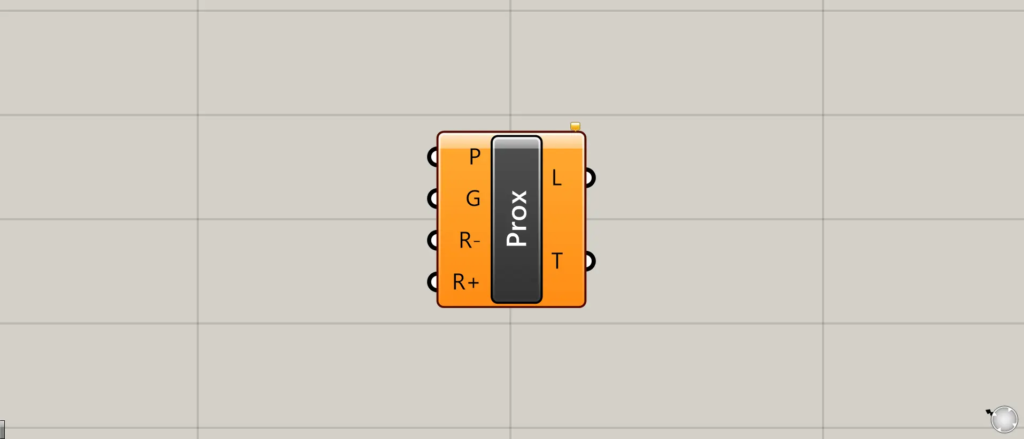
グラスホッパー上では上の2つのどちらかで表されます。
近くの点をつなぐ直線を作成する
Proximity 3Dを使うことで、近くの点をつなぐ直線を作成することができます。
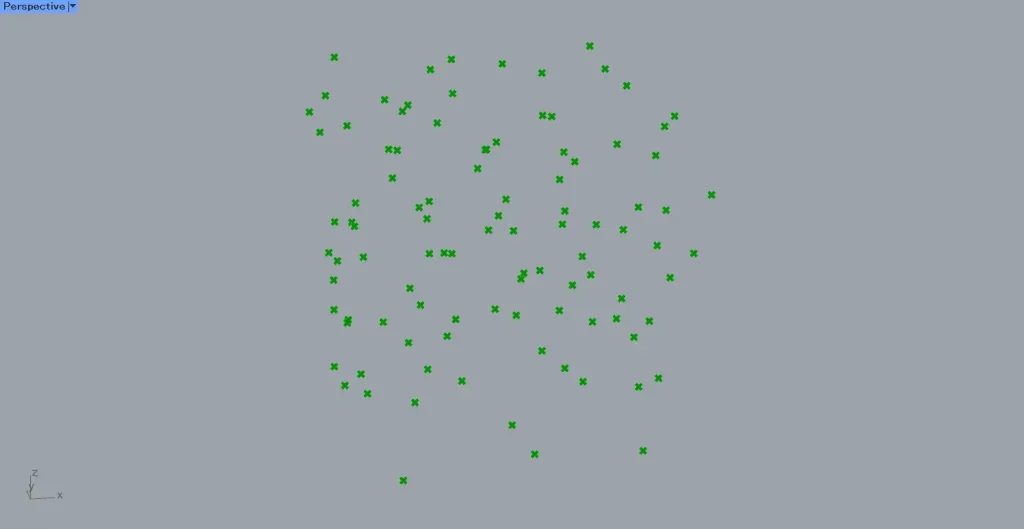
今回は、上の画像の複数の点データを使用します。
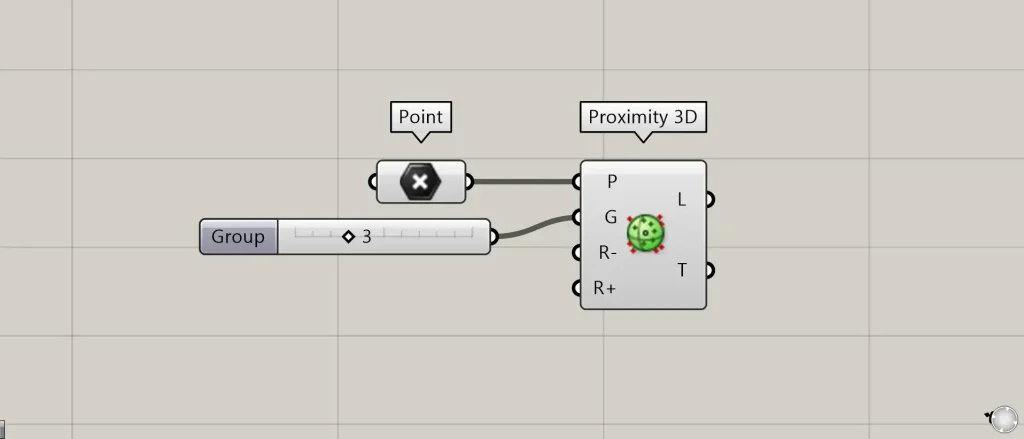
使用コンポーネント:①Point ②Proximity 3D
Proximity 3D(P)に、複数の点のデータをつなげます。
今回は、Pointに格納した複数の点データをつなげています。
Proximity 3D(G)に、各点から近くの点をつなぐ線の個数の数値をつなげます。
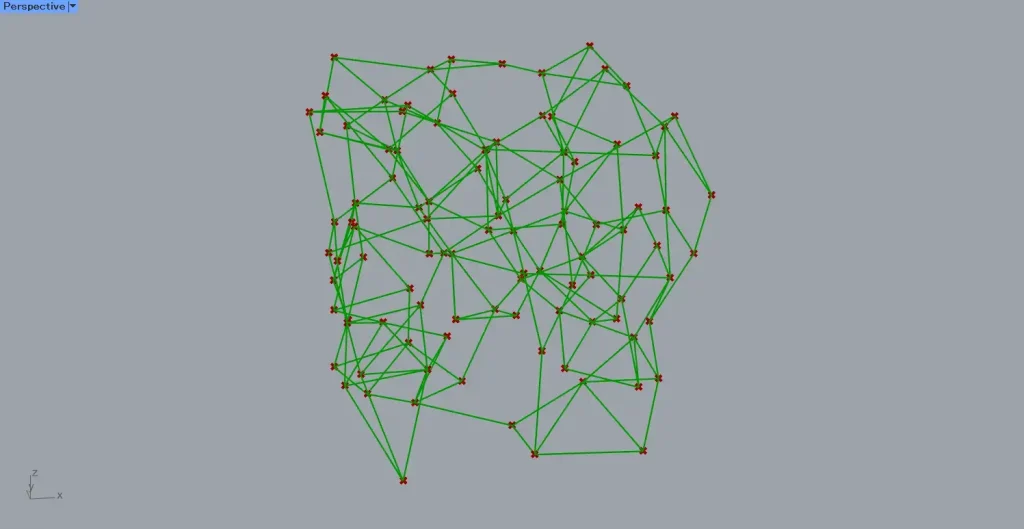
今回は、3をつなげているので、上の画像のように、各点から近くの3つの点をつなぐ直線が作成されます。
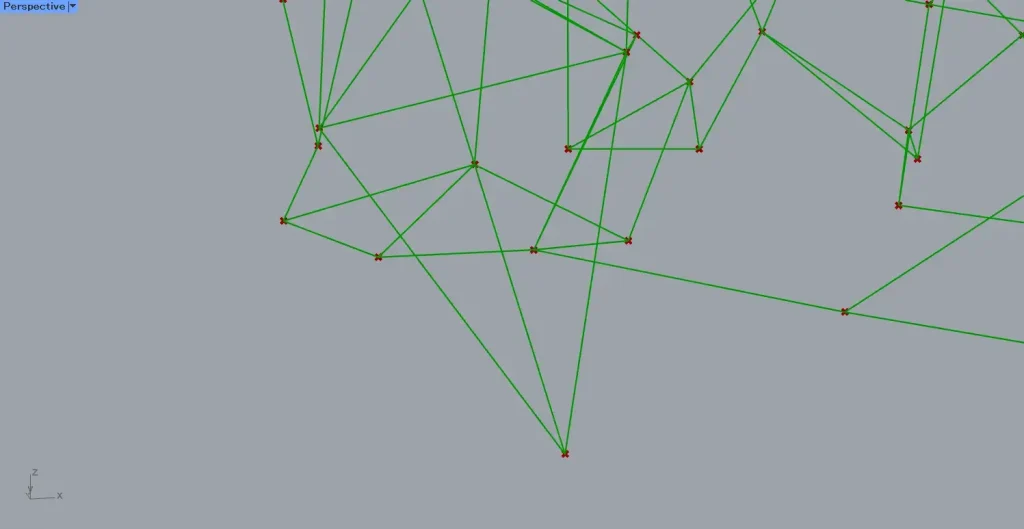
ズームして見ると、上の画像のように、1つの点から近くの3つの点に伸びる直線が作成されていることが分かります。
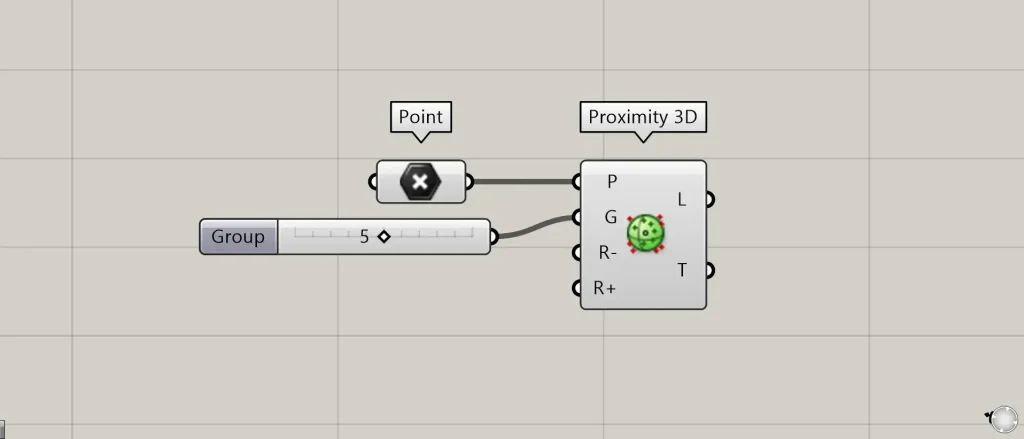
Proximity 3D(G)の数値を、3から5に変更してみます。
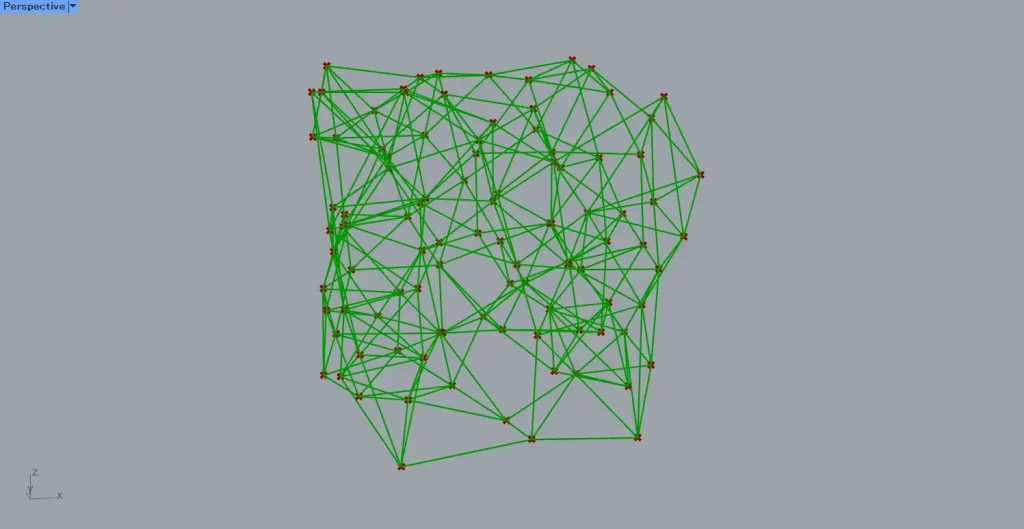
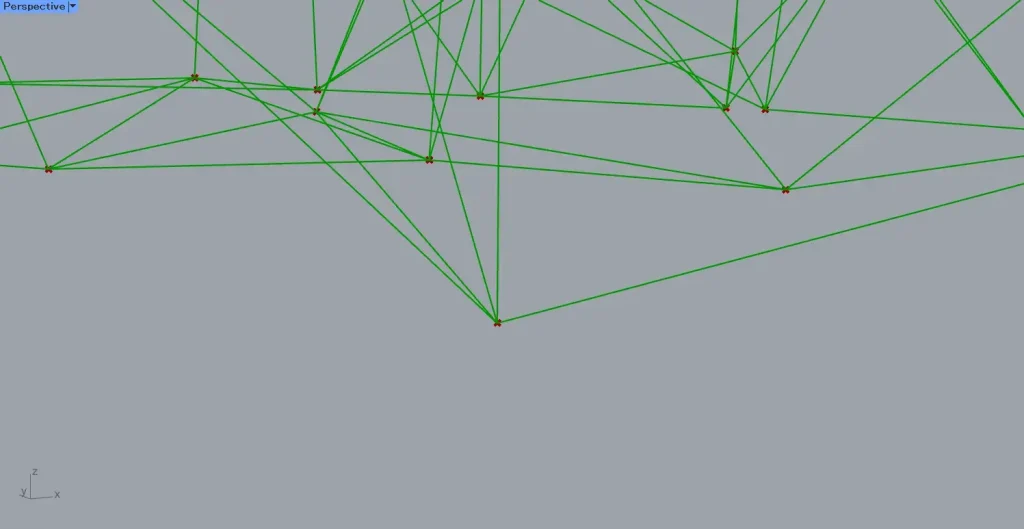
すると、上の2枚の画像のように、各点から作成される直線の数が、3から5に変わったことが分かります。
このように、Proximity 3D(G)で、各点から近くの点をつなぐ線の個数の数値を設定できます。
半径を指定して直線が作成される範囲を指定する
半径を指定することで、直線が作成される範囲を指定することもできます。
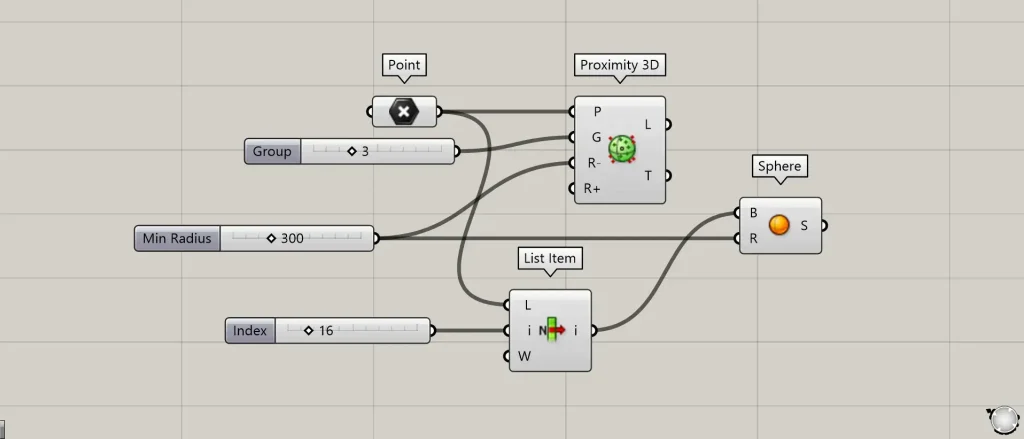
List Itemで、1つの点を取得し、その点の位置にSphereで球を作成して見てみます。
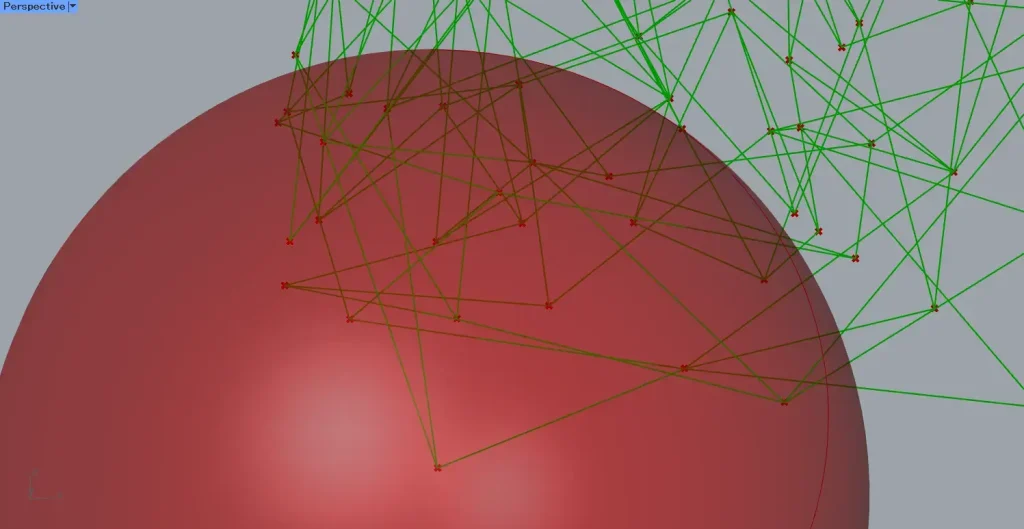
Proximity 3D(R-)では、指定した半径を最小値とし、半径内では直線が作成されなくなります。
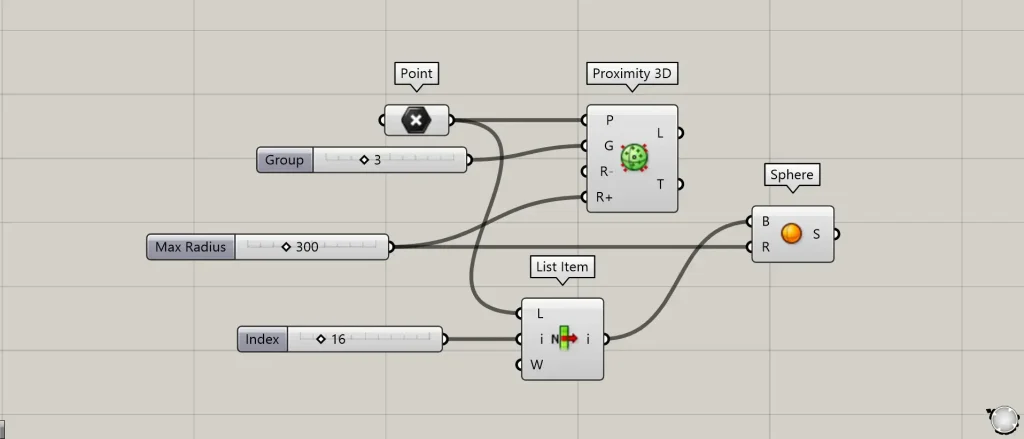
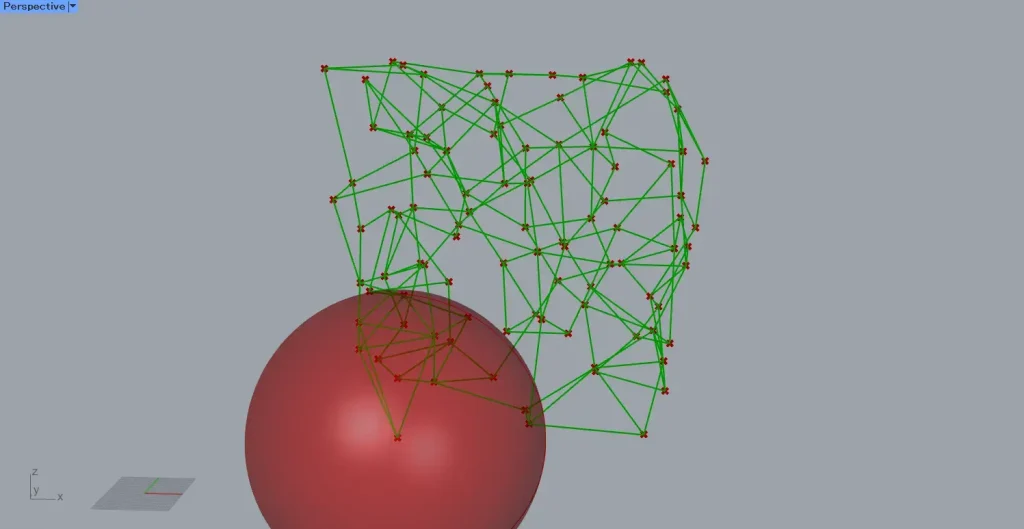
Proximity 3D(R+)では、指定した半径を最大値とし、半径内でのみ直線が作成されるようになります。
出力されるデータ
Proximity 3Dから出力されるデータを見てみます。
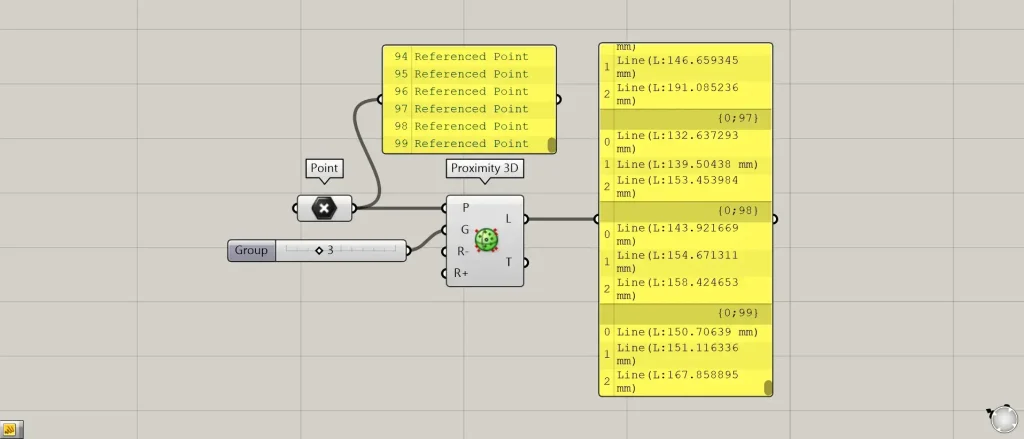
Proximity 3D(L)からは、作成された直線データが出力されます。
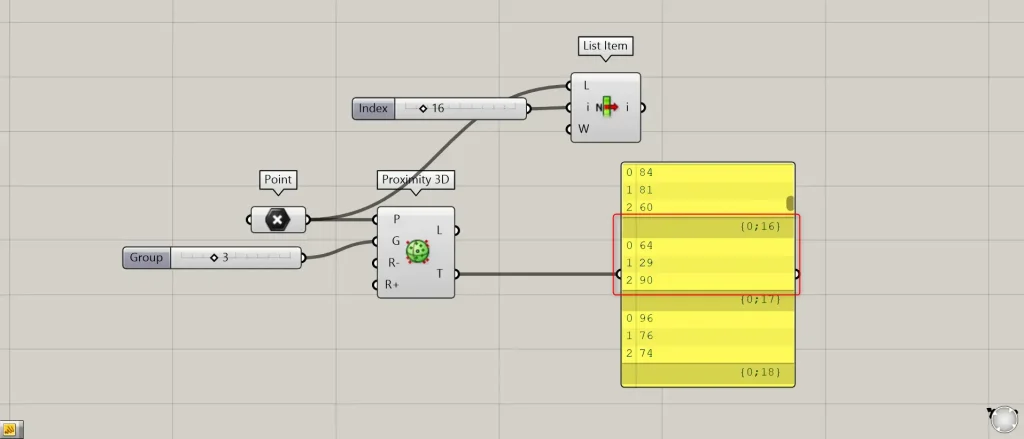
Proximity 3D(T)からは、各点をつなぐ点のインデックス番号が出力されます。
今回は、List Itemで16番目の点を取得して見てみます。
Proximity 3D(T)の{0;16}の階層を見てみると、3つの数値が表示されています。
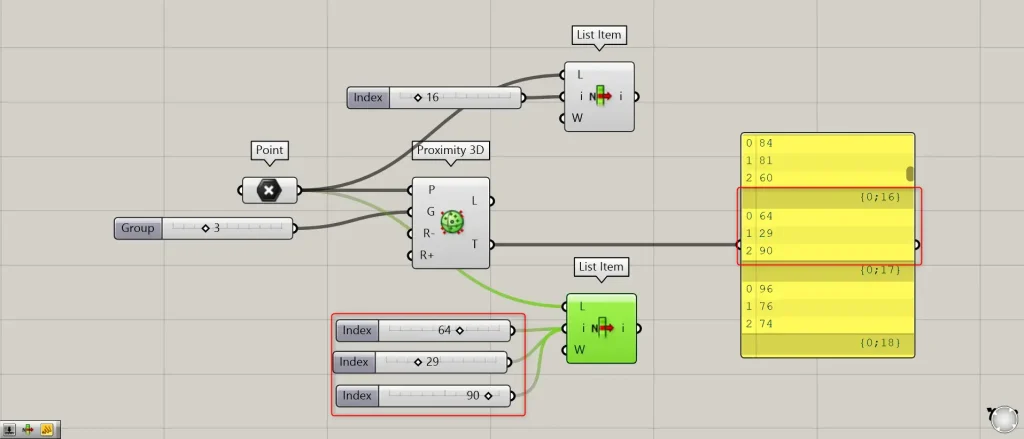
List Item(I)に、同じ3つの数値を入力してみます。
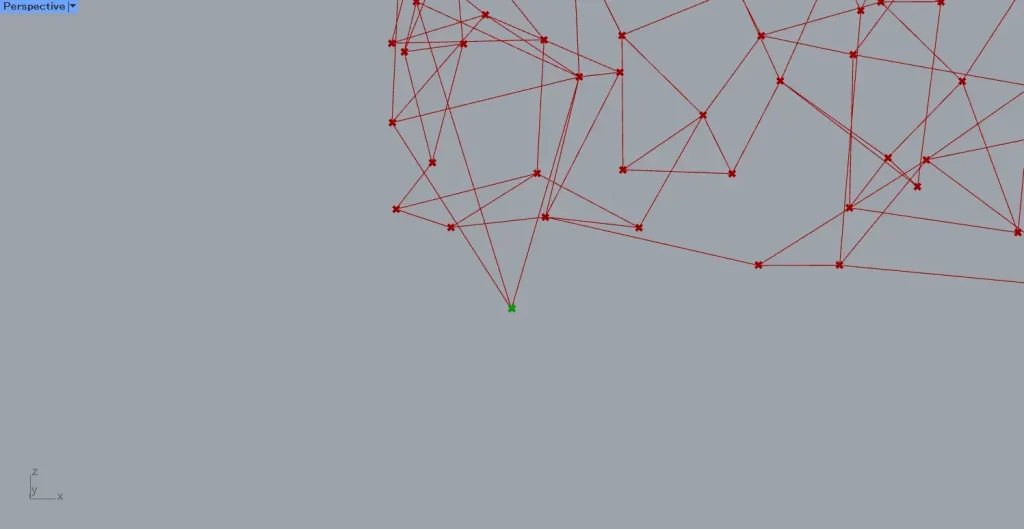
上の画像は、最初に取得した16番目の点です。
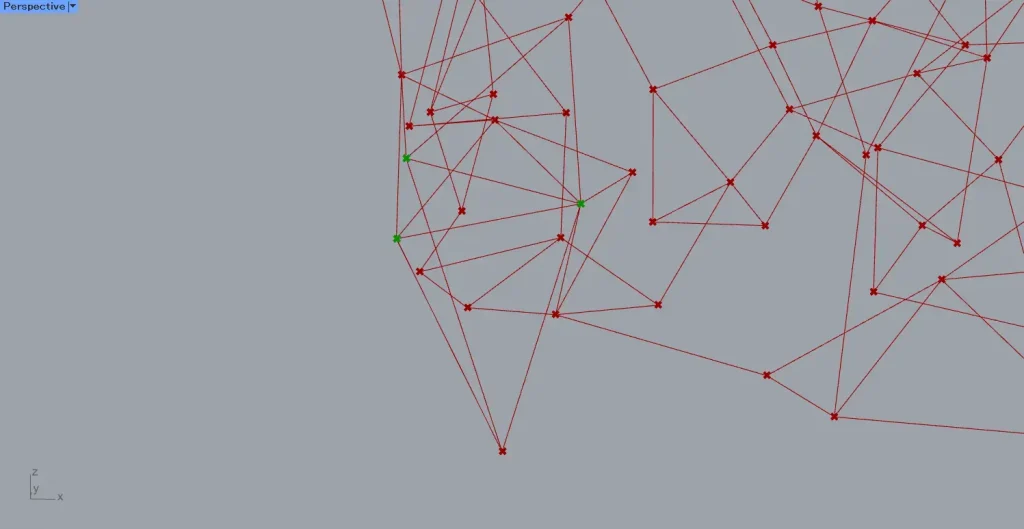
上の画像は、Proximity 3D(T)から出力される数値で取得した点です。
すると、最初に取得した点から伸びる直線の終点の点であることが分かります。
このように、Proximity 3D(T)からは、各点をつなぐ点のインデックス番号が出力されます。
Proximity 3Dコンポーネントを使用しているグラスホッパー記事はこちら↓

![[Grasshopper]近くの点をつなぐ直線を作成するProximity 3Dの使い方](https://iarchway.com/wp-content/uploads/2025/04/eyecatch-38.png)
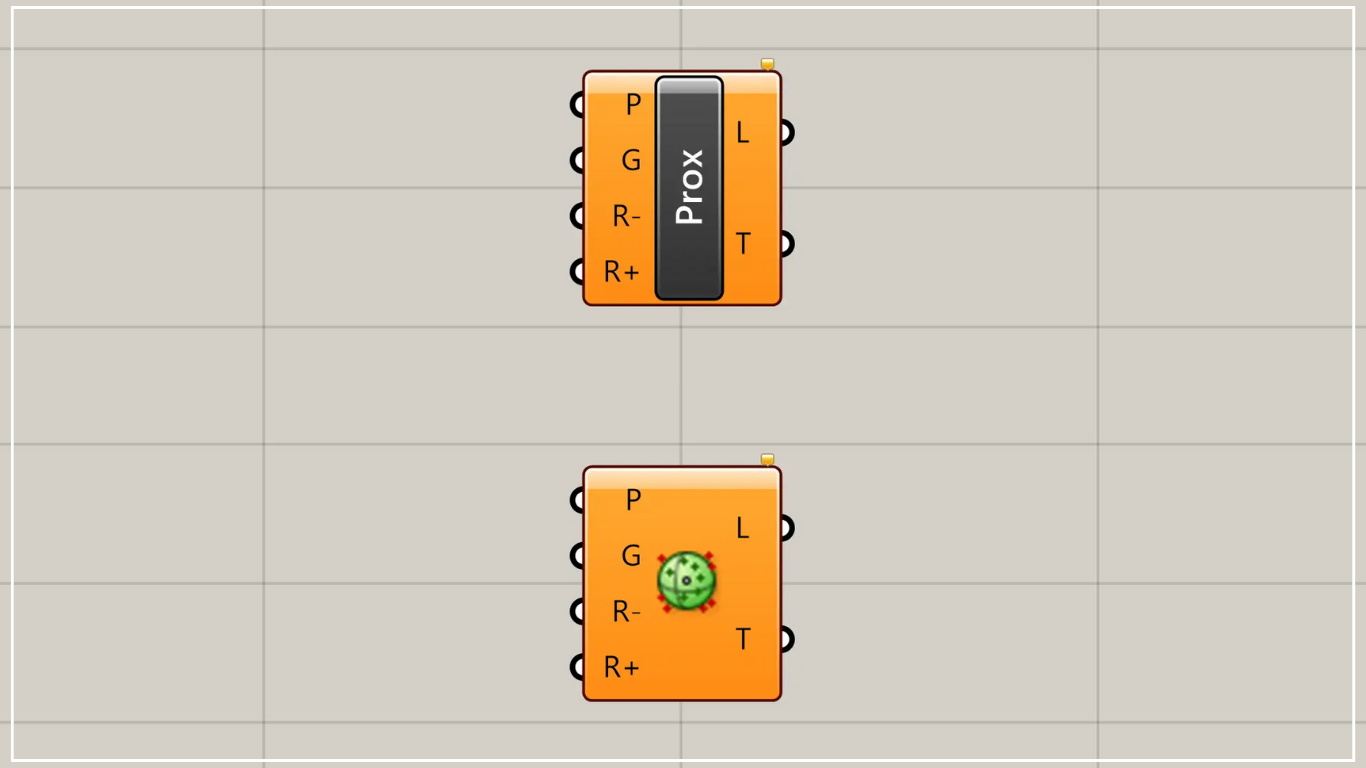
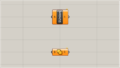
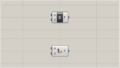




Comment