Circleコンポーネントの使い方について解説します。
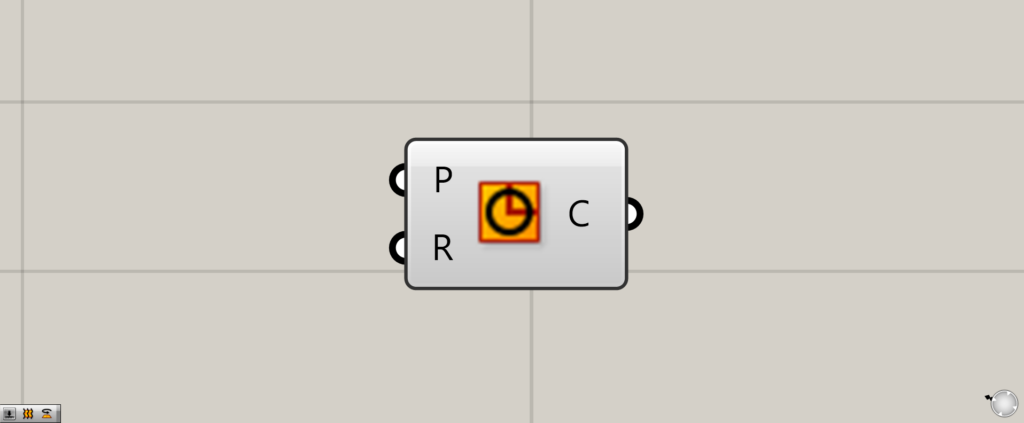
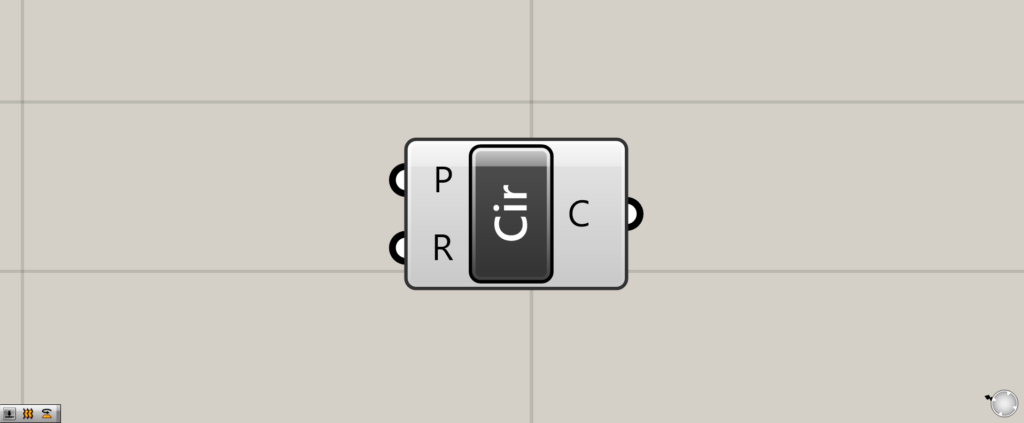
グラスホッパー上では上の2つのどちらかで表されます。
中心・平面と半径を指定して円を作成する
Circleを使用して円を作成できます。
どの場所に円を作るのかという場所の指定方法がいくつかあるので見ていきましょう。
位置情報を指定しない
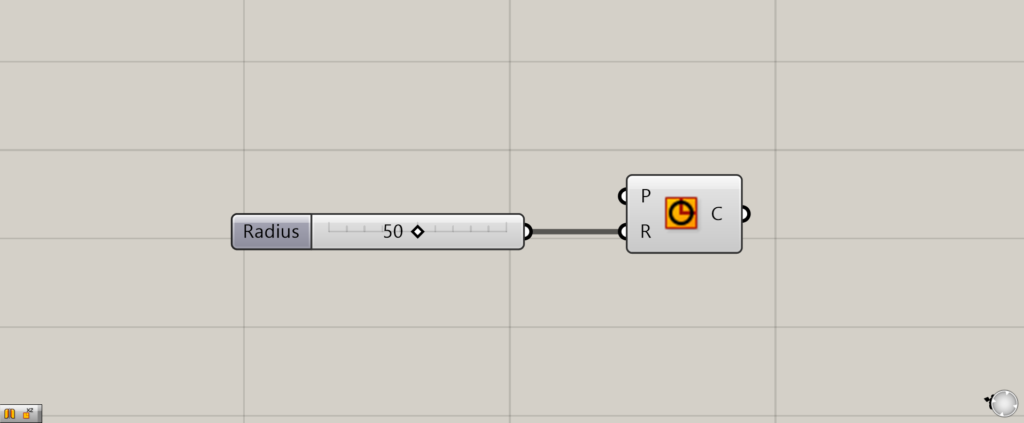
P端子に通常であれば、位置の情報を与えますが、今回は与えないで見てみましょう。
R端子に半径の50を入力しています。
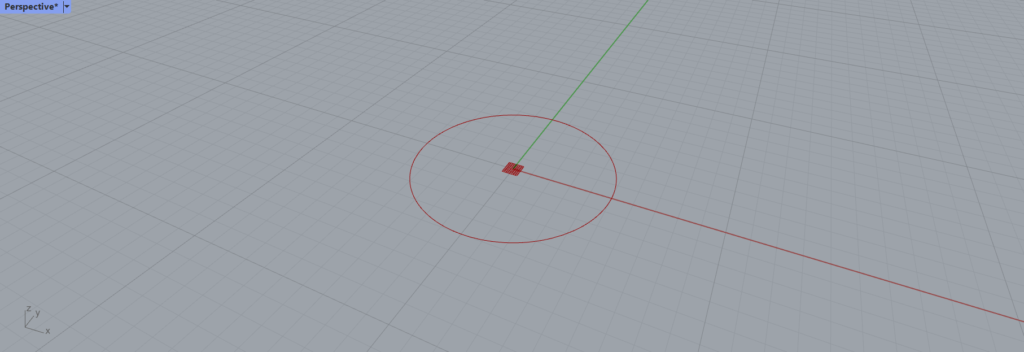
すると、ライノセラス上の原点(0,0,0)の位置に半径50の円が現れました。
このように、P端子に位置情報を与えない場合、原点を中心とする円ができます。
座標で位置を指定する
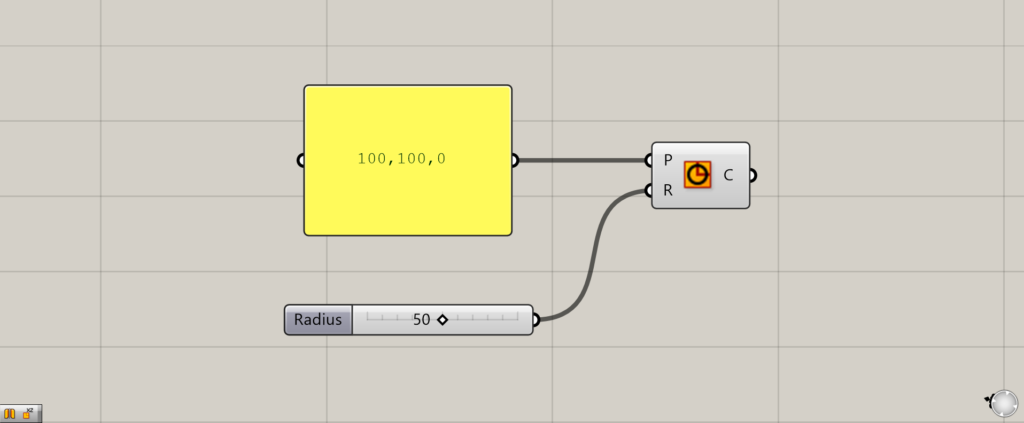
このように、Panelを使用して座標を入力することで、円を作成する中心点を指定することができます。
今回は、100,100,0と入力しました。
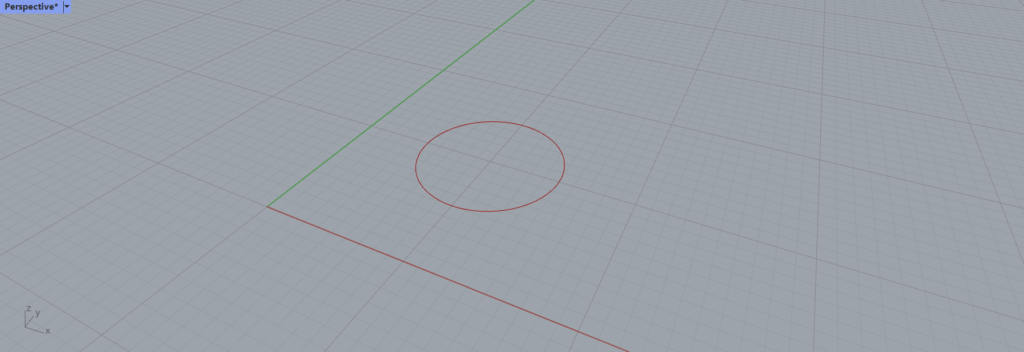
すると、x座標100、y座標100、z座標oの位置に円が現れました。
点で位置を指定する
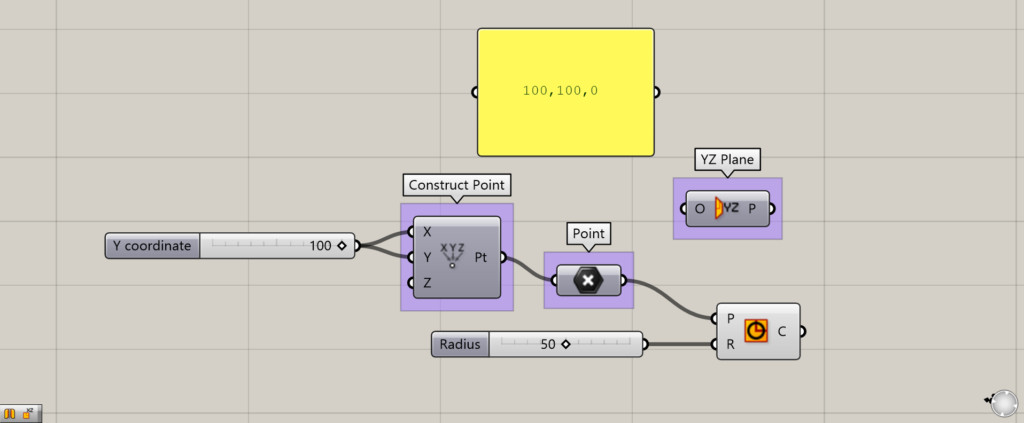
使用コンポーネント:①Construct Point ②Point ③YZ Plane ④Circle
点で位置を指定することもできます。
今回は、Construct Pointで点を作成し、中心点としました。
点の位置は先程と同じ、x座標100、y座標100、z座標oの位置です。
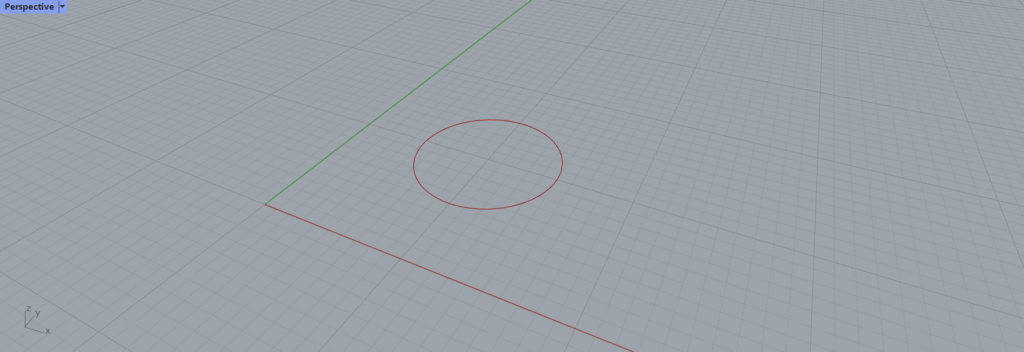
このように、点を中心とする、先程と同じ場所に円を作成することができました。
作業平面に円を作成する
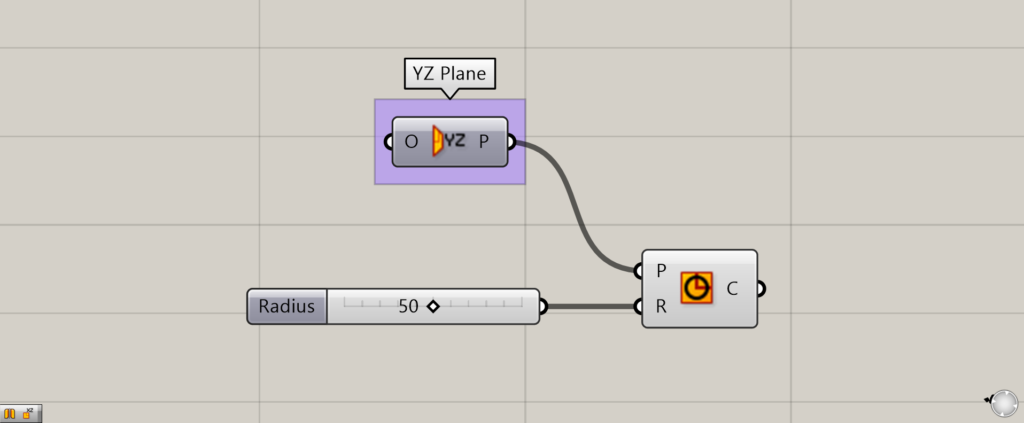
作業平面に円を作成することもできます。
今度は、YZ Planeを使用しています。
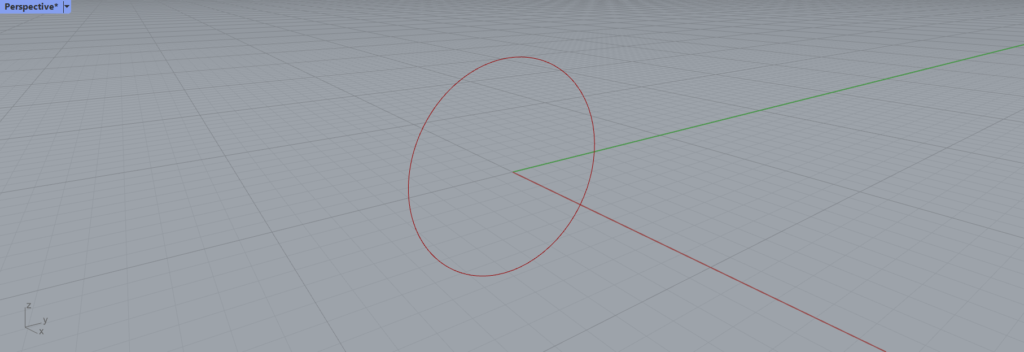
YZ Planeをしているので、縦向きの円が作成されました。
Circleコンポーネントを使用しているグラスホッパー記事はこちら↓

![[Grasshopper]Circleコンポーネントの使い方](https://iarchway.com/wp-content/uploads/2024/03/eyecatch-11.png)
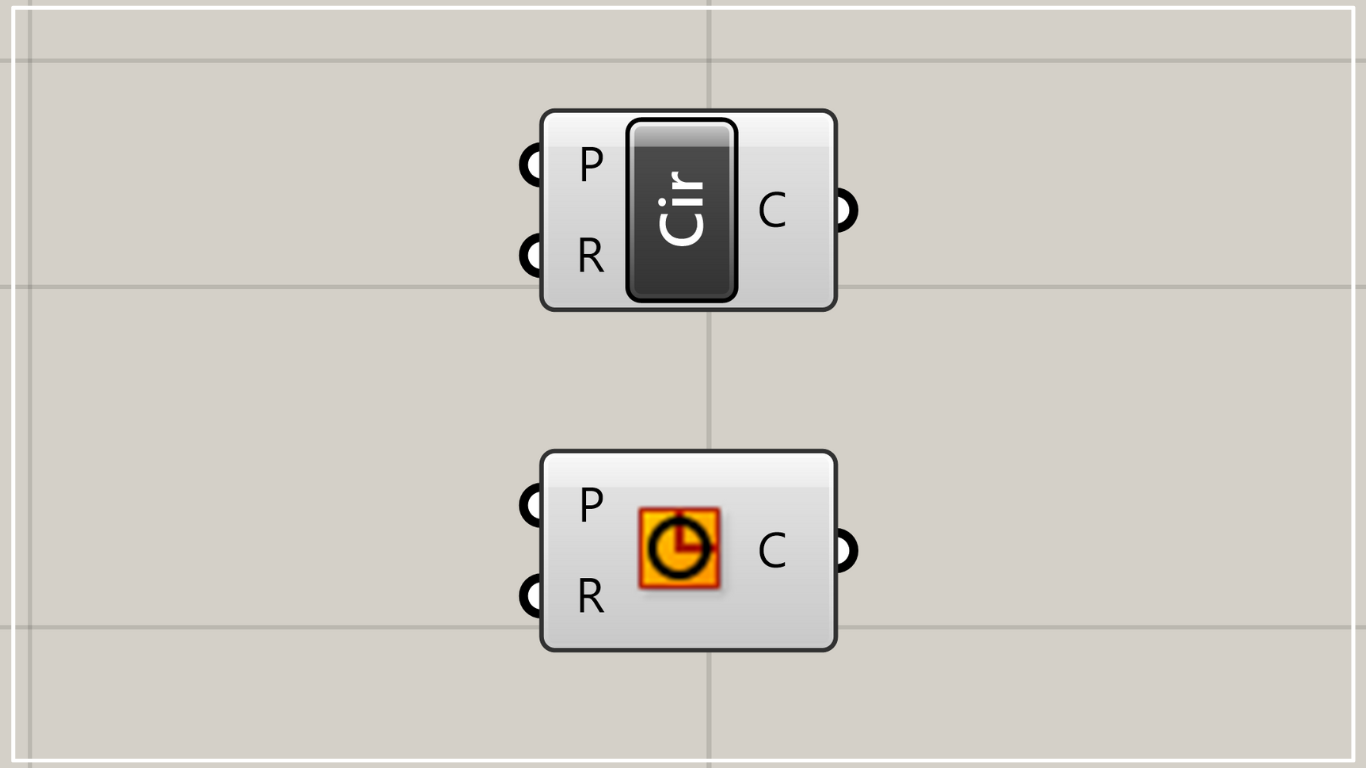
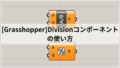
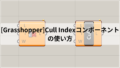




Comment