平面を格納するPlane、コンポーネントの使い方について解説します。
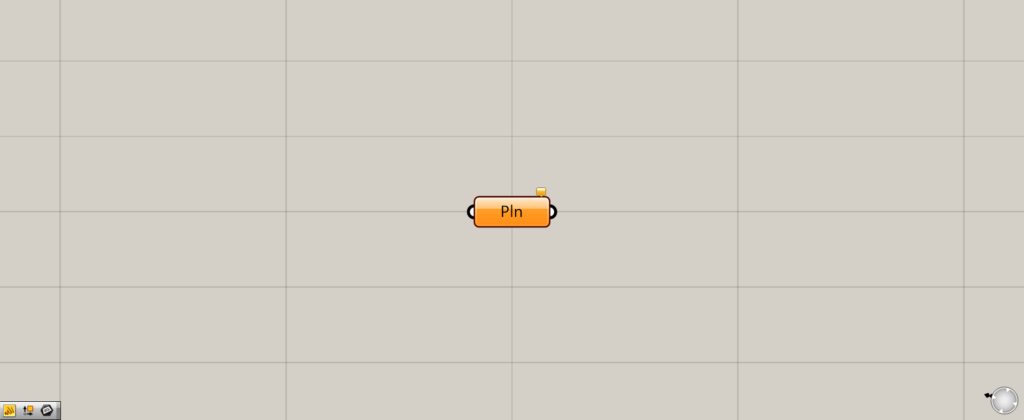
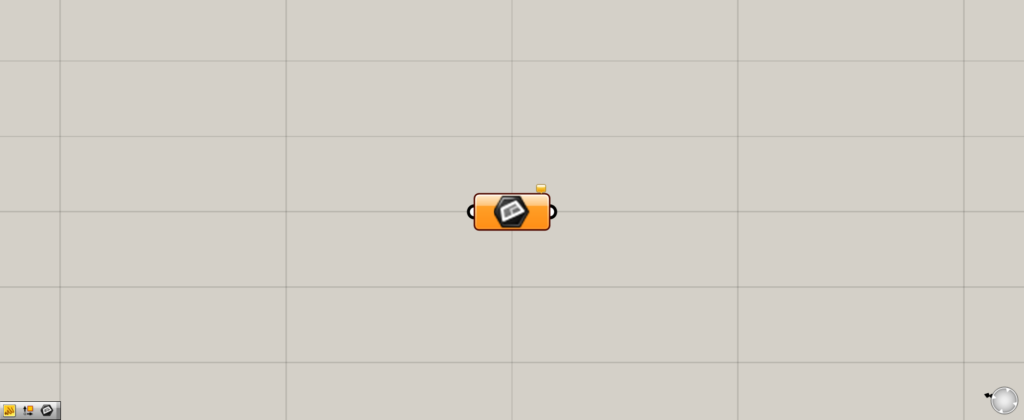
グラスホッパー上では上の2つのどちらかで表されます。
平面を格納する
Planeを使うことで、平面を格納することができます。
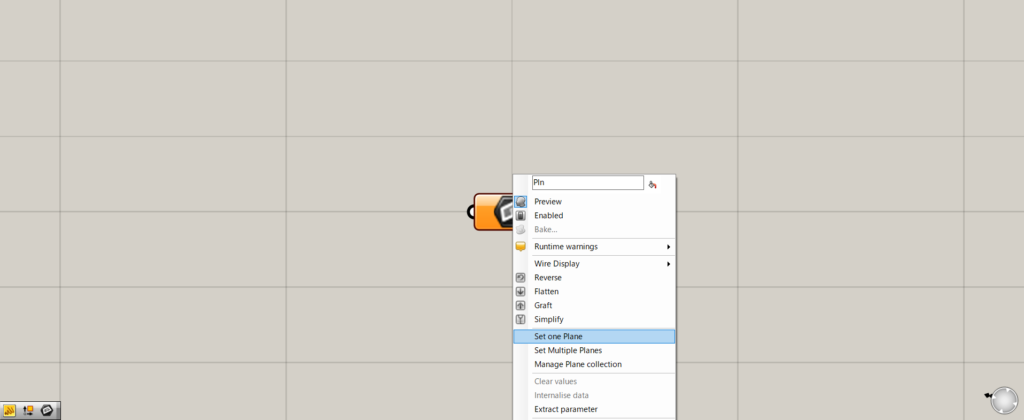
最初は、1つの平面を格納してみます。
Planeを右クリックし、Set one Planeを選択します。
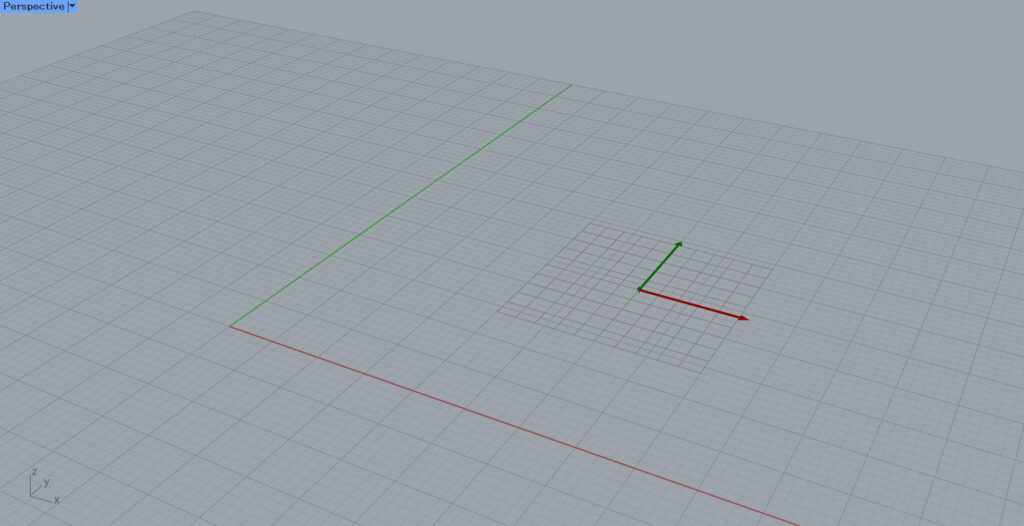
その後、ライノセラスの画面になります。
平面を作成したい場所をクリックします。
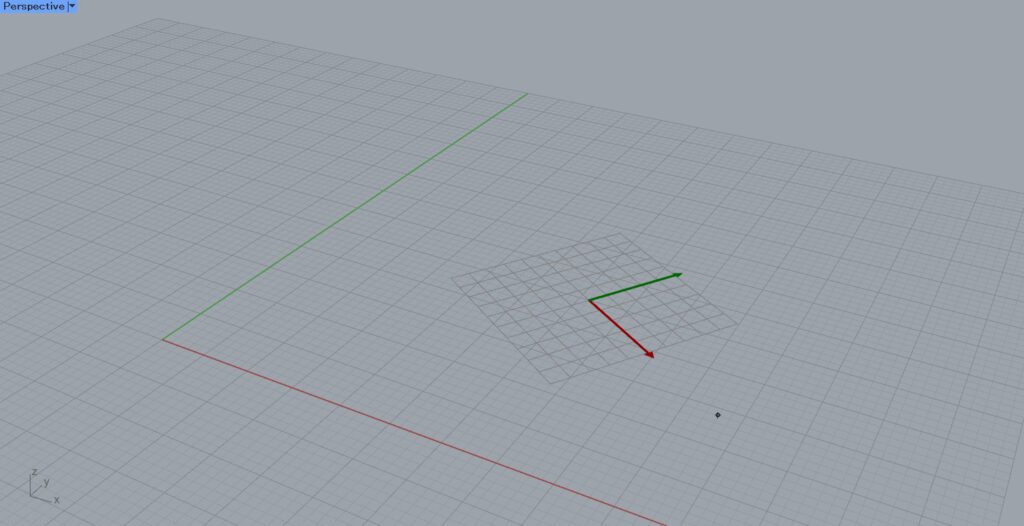
その後、平面の角度を決めます。
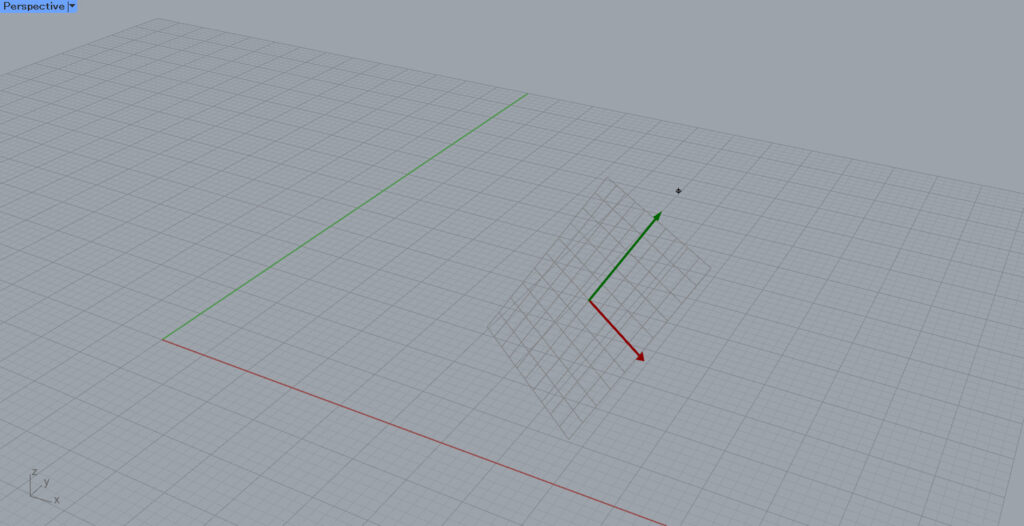
最後に、平面の傾きを決めます。
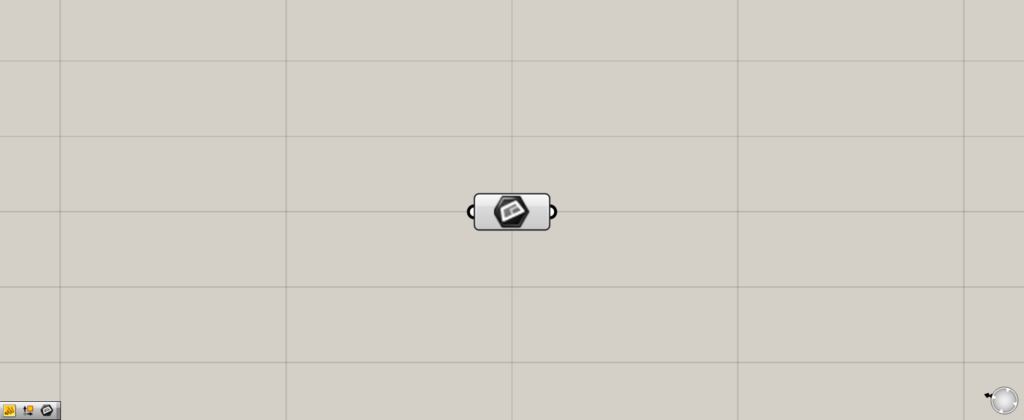
平面が格納されると、Planeの色が、オレンジ色から白色になります。
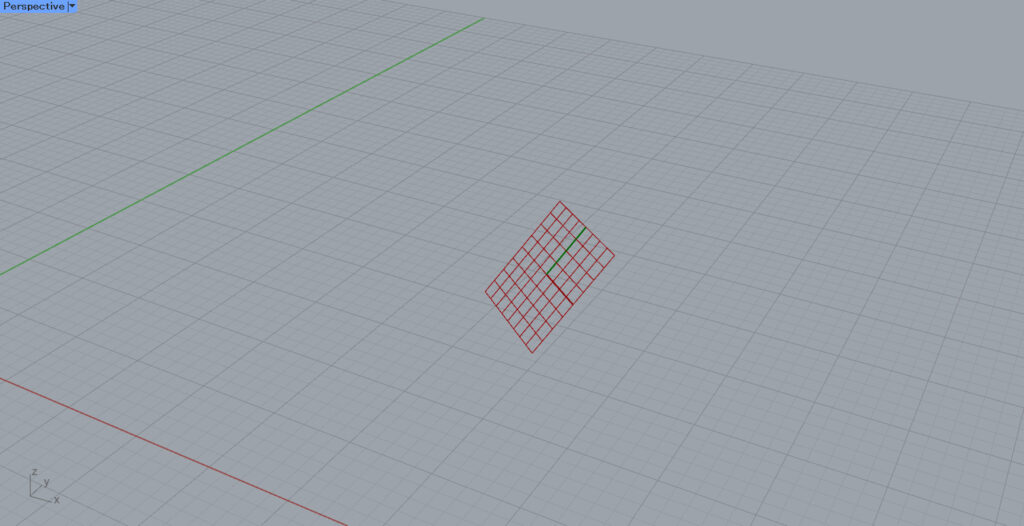
これで、平面を1つ格納することができました。
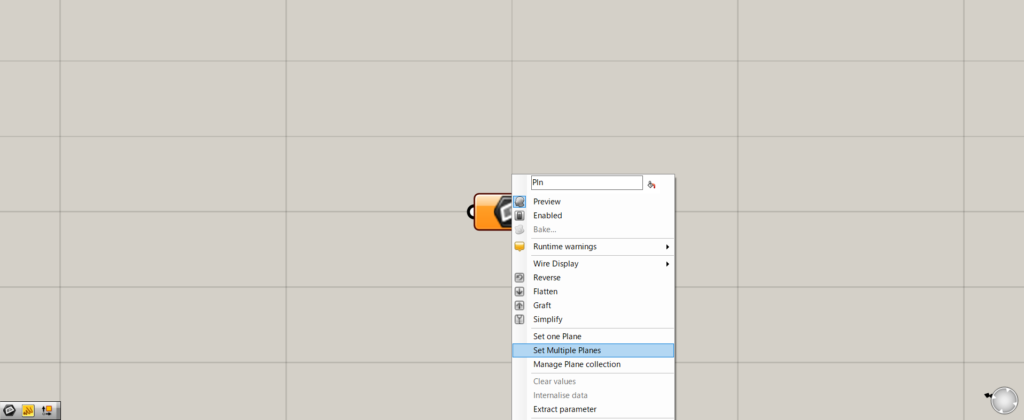
複数の平面を格納する場合は、Set Multiple Planesを選択します。
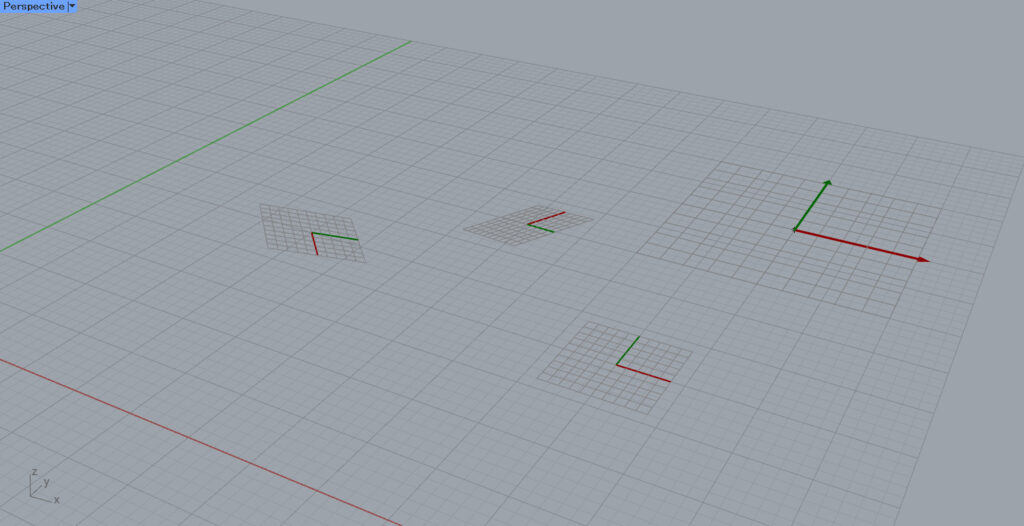
すると、1つだけでなく複数の平面を、1度に作成して格納することができます。
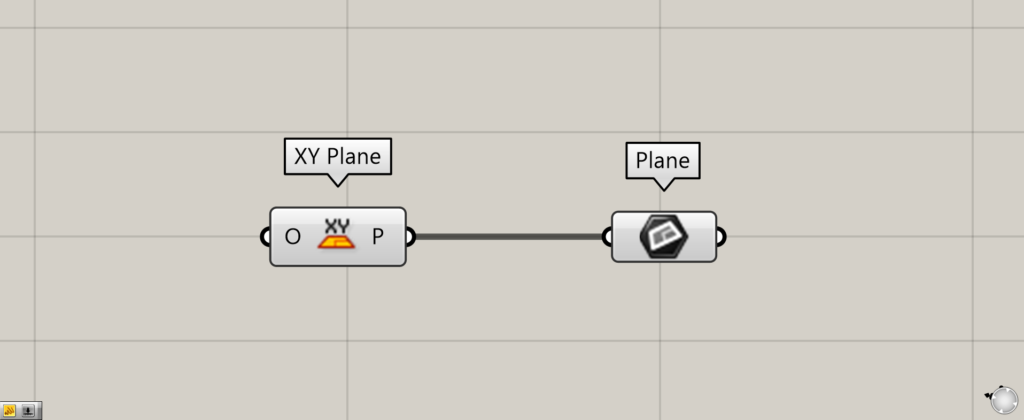
また、グラスホッパー上のすでにある平面をPlaneにつなげることで、格納することもできます。
上の画像の場合、XY Planeで作成された平面を、Planeに格納しています。
格納された平面を編集する
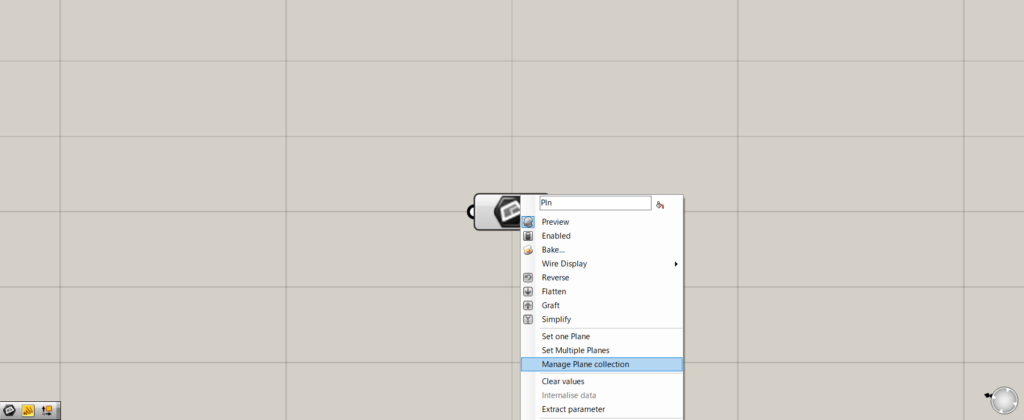
格納された平面を、編集することもできます。
その場合、Planeを右クリックし、Manage Plane collectionを選択します。
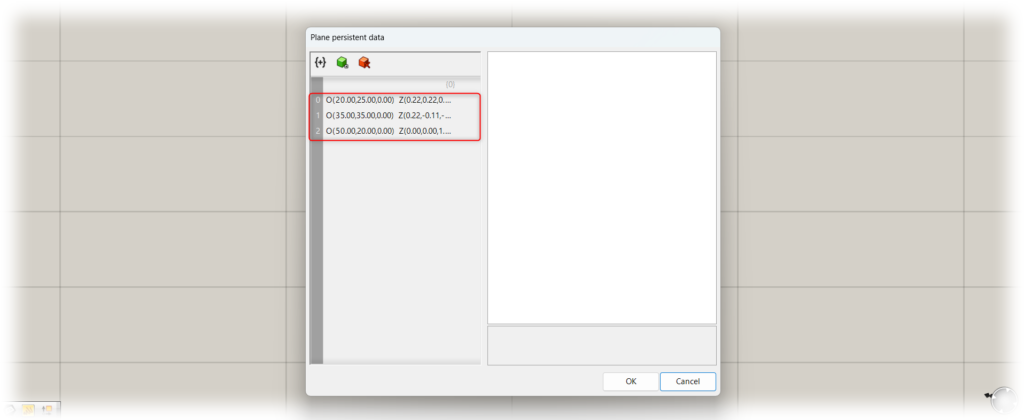
すると、このようなウィンドウが現れます。
今回の場合、左側に3つのデータがあります。
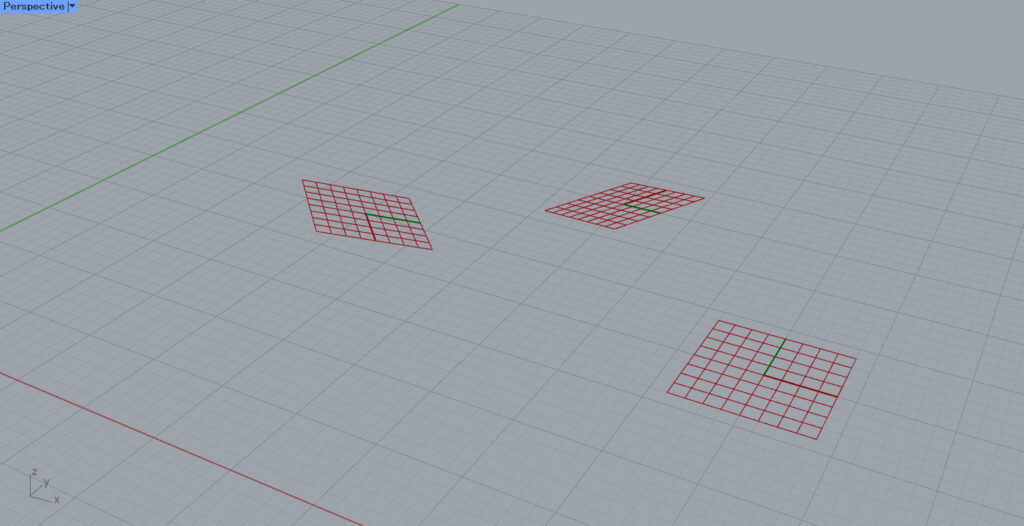
これは、現在格納されている平面が、上の画像の3つだからです。
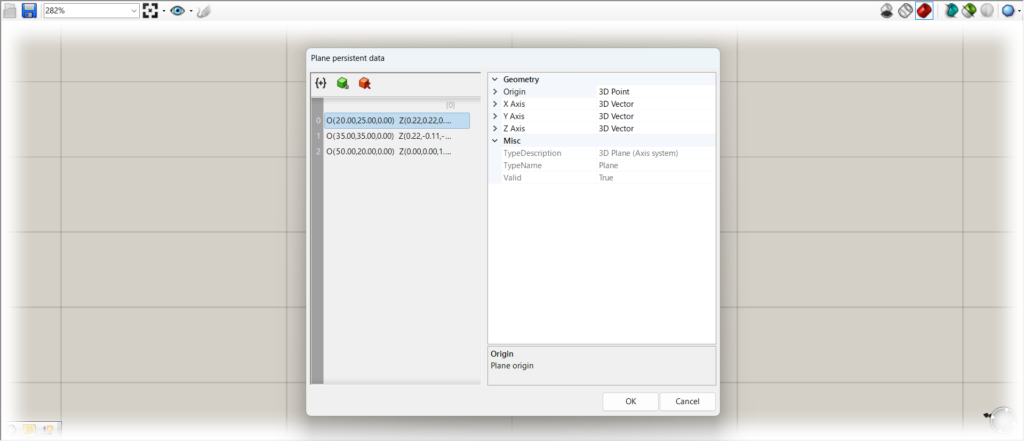
編集したい平面を選択すると、右側に編集画面が出てきます。
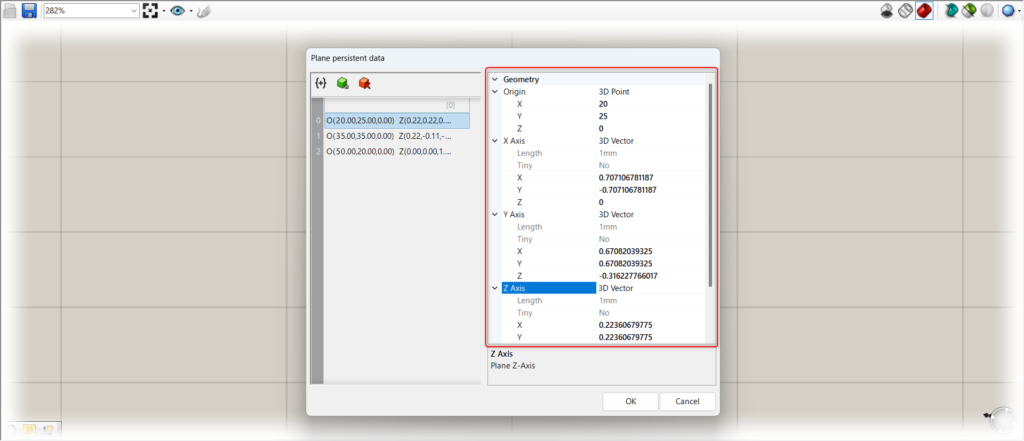
ここでは、平面の座標・XYZ軸のそれぞれの設定をすることができます。
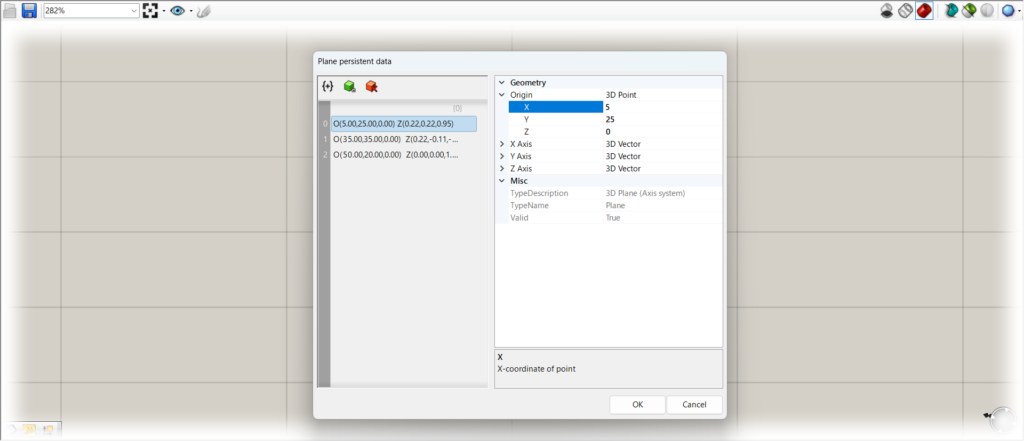
今回は、座標を変更してみます。
Xの数値を、20から5に変更しました。
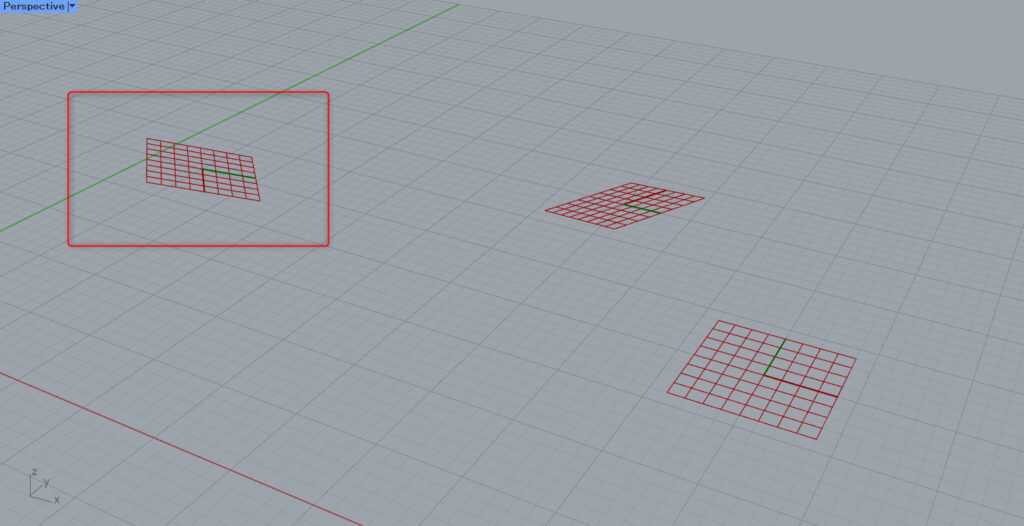
すると、座標が変わったことで、平面も移動しました。
このように、平面の情報を編集することができます。
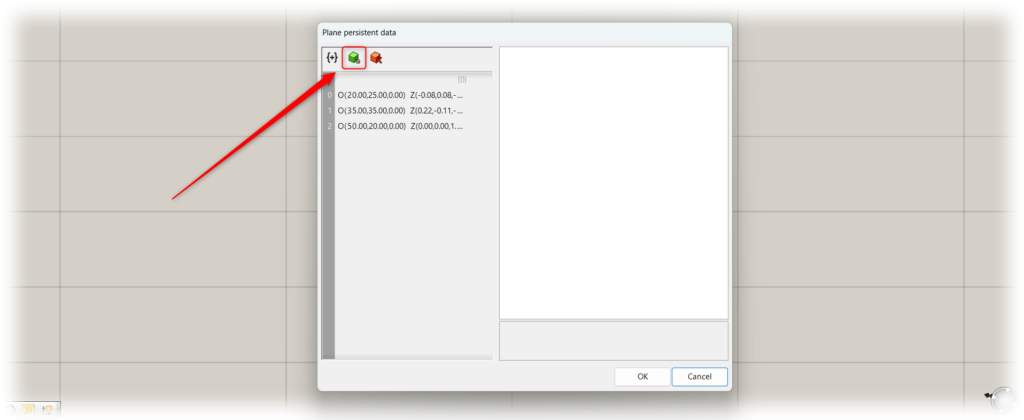
このウィンドウから、平面を増やしたり消したりすることもできます。
増やす場合には、緑のアイコンをクリックします。
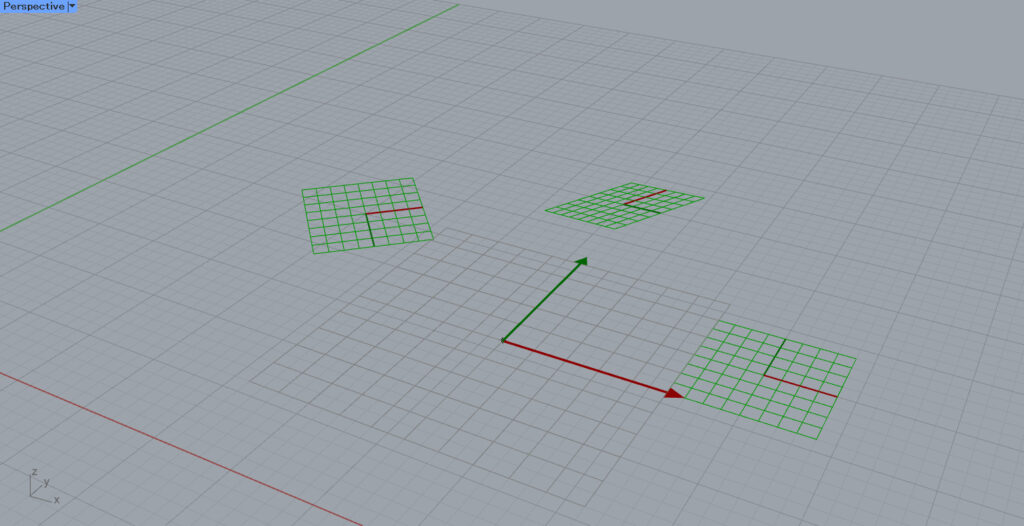
すると、ライノセラス上で平面を新たに増やすことができます。
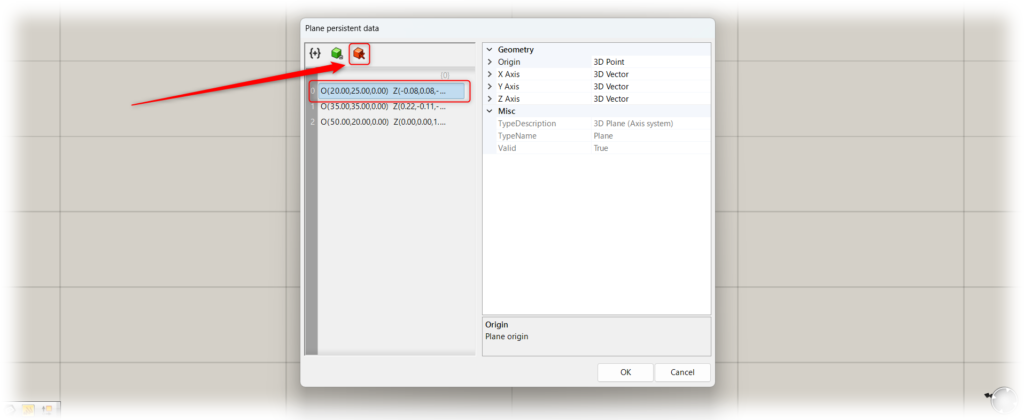
平面を削除する場合は、削除したい平面を選択している状態で、赤いアイコンをクリックします。
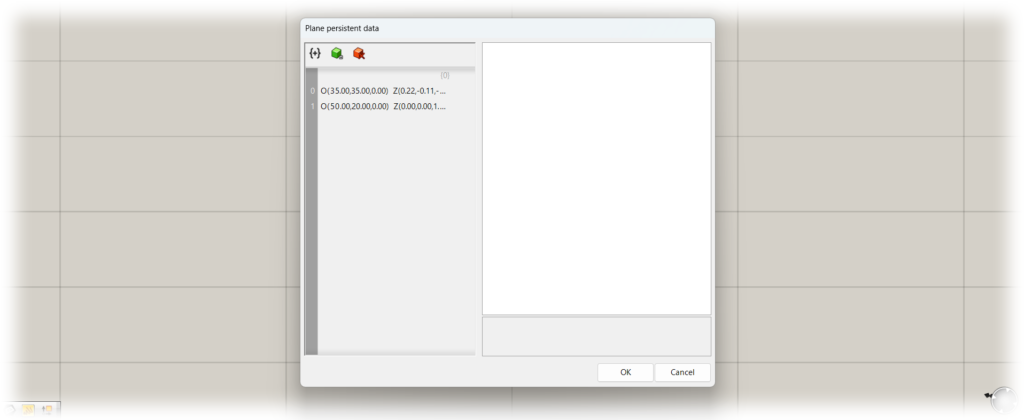
すると、選択されていた平面が削除されました。
Planeコンポーネントを使用しているグラスホッパー記事はこちら↓

![[Grasshopper]平面を格納するPlaneコンポーネントの使い方](https://iarchway.com/wp-content/uploads/2024/04/eyecatch-25.png)
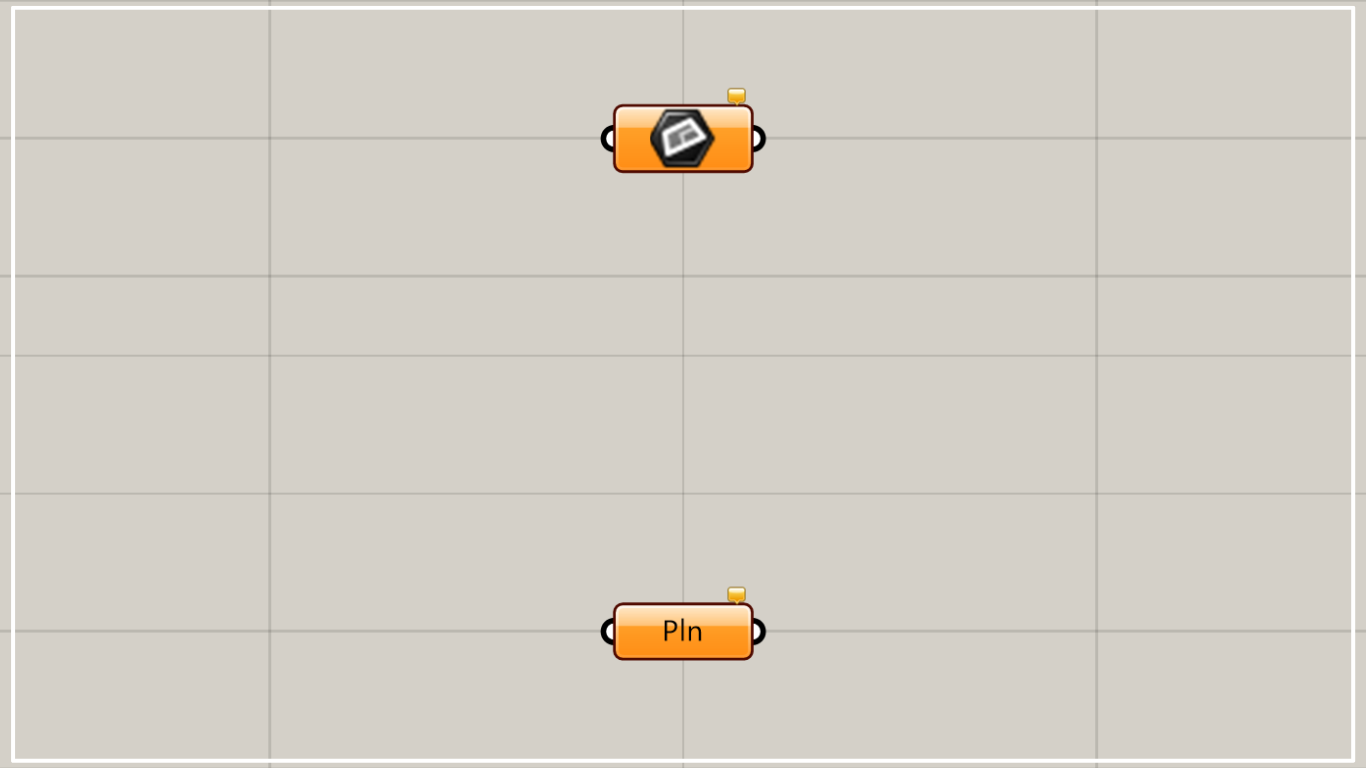
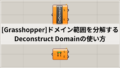
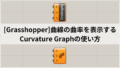




Comment