サーフェスの制御点を取得する、Surface Pointsの使い方について解説します。
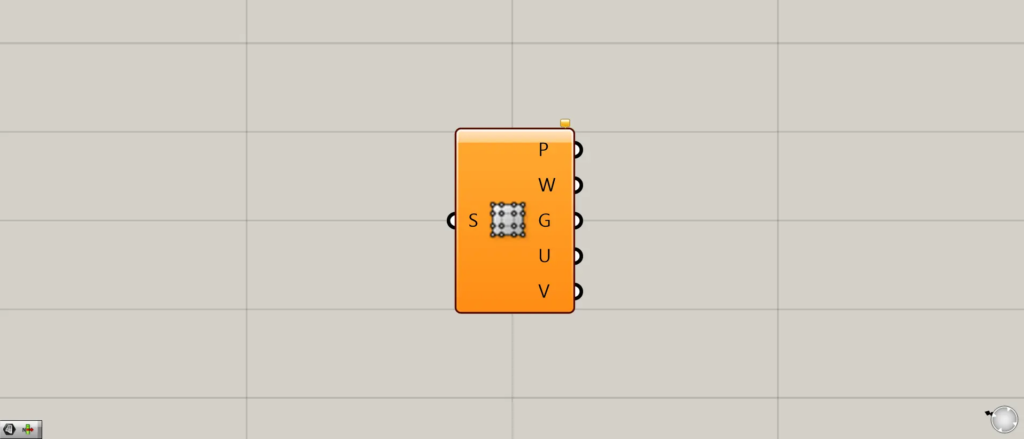
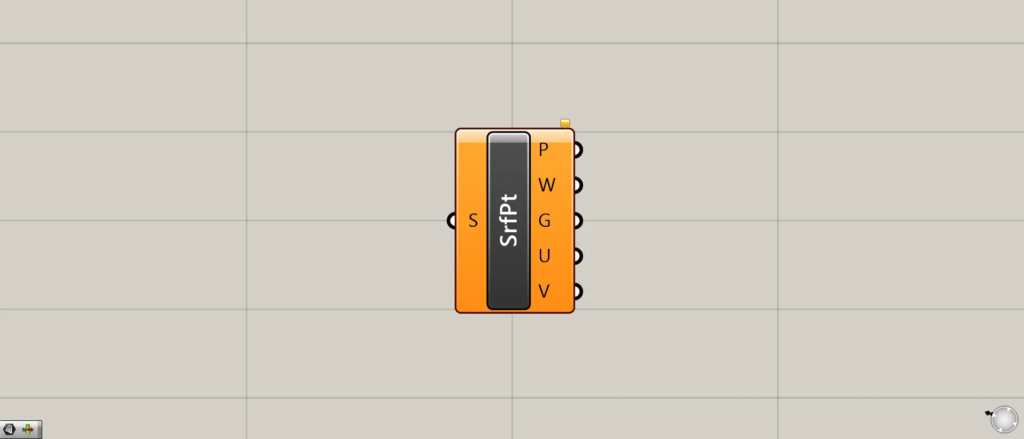
グラスホッパー上では上の2つのどちらかで表されます。
サーフェスの制御点を取得する
Surface Pointsを使うことで、サーフェスの制御点を取得することができます。
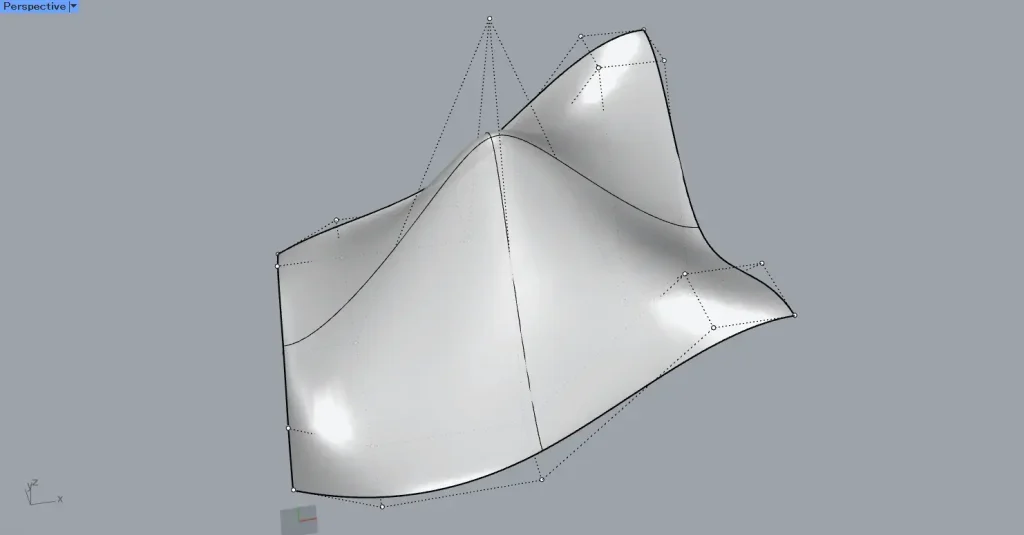
今回は、上の画像のライノセラス上のデータを使用します。
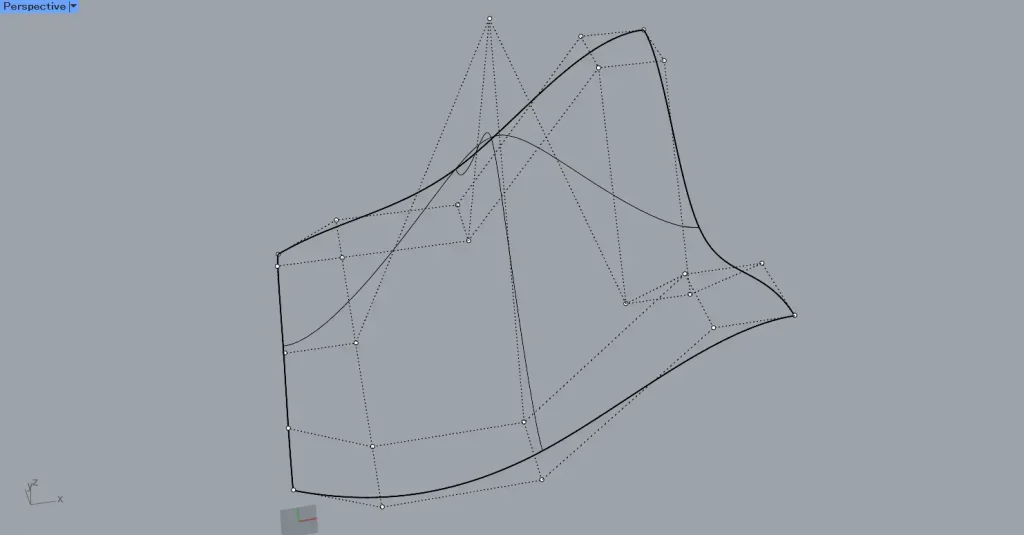
ライノセラス上のPointsOnコマンドで制御点を確認すると、上の画像のようになります。
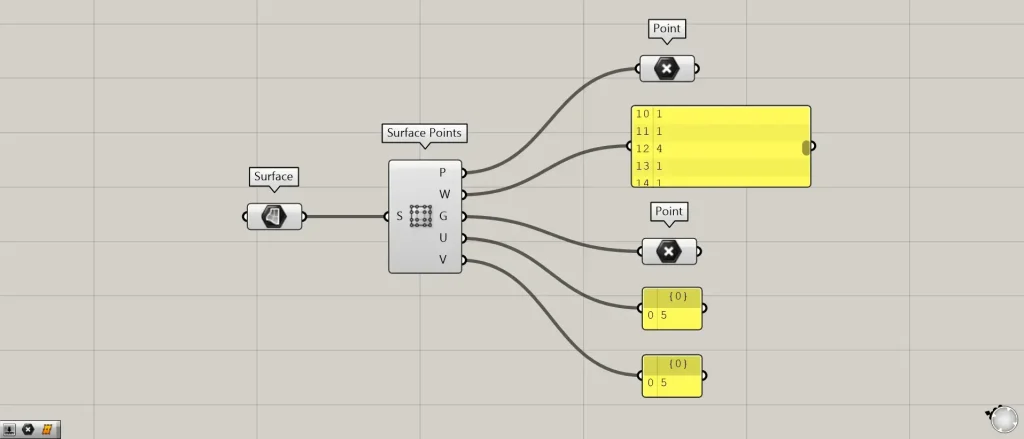
使用コンポーネント:①Surface ②Surface Points ③Point
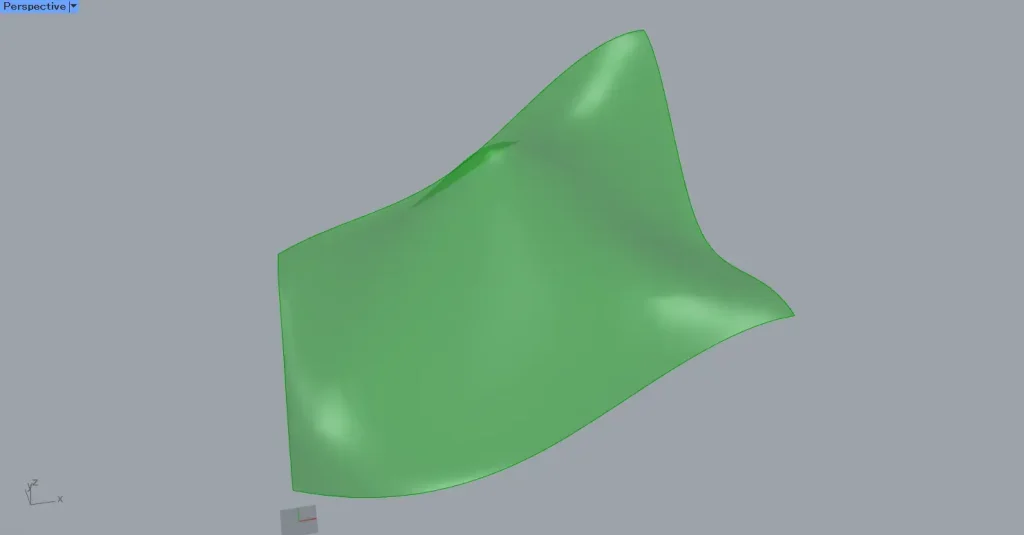
最初に、Surfaceに、ライノセラス上のサーフェスを格納します。
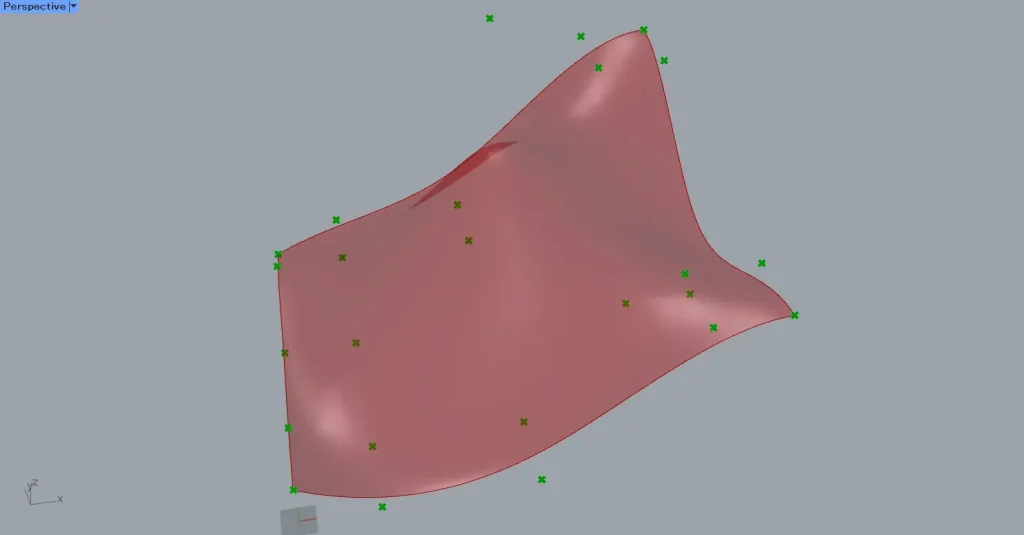
その後、Surfaceを、Surface Pointsにつなげます。
すると、上の画像のように、サーフェスの制御点を取得することができました。
取得した制御点は、Surface PointsのP端子から点データとして出力されます。
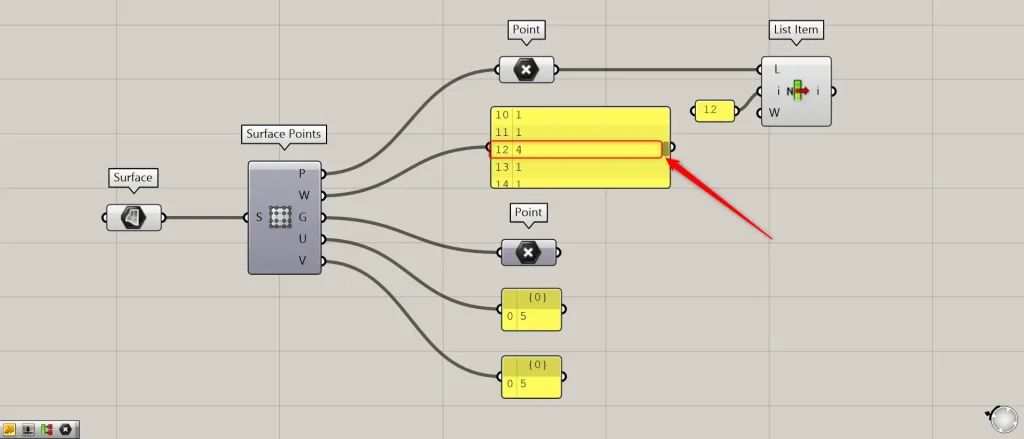
追加コンポーネント:①List Item
W端子からは、各制御点のウェイトの数値が出力されます。
ウェイトの数値が高いほど、制御点にサーフェスが引っ張られます。
今回は、ライノセラス上で1つの制御点を4に設定しています。
インデックス番号が12の数値のウェイトが4なので、List Itemで12番目の点を取得してみます。
Surface PointsのP端子につながっているPointを、List ItemのL端子につなげます。
そして、List Itemのi端子に、12を入力します。
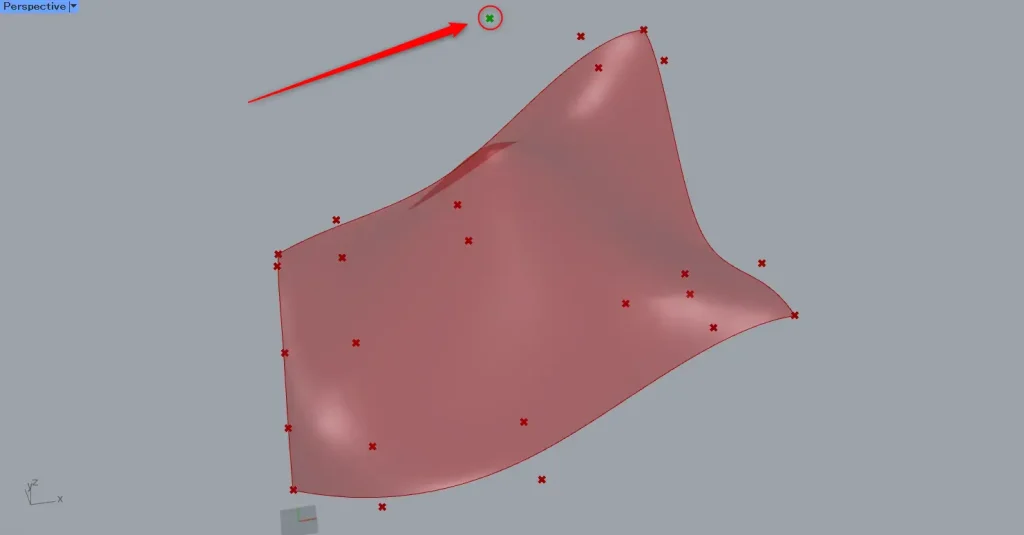
すると、上の画像のように、1つの制御点を取得できました。
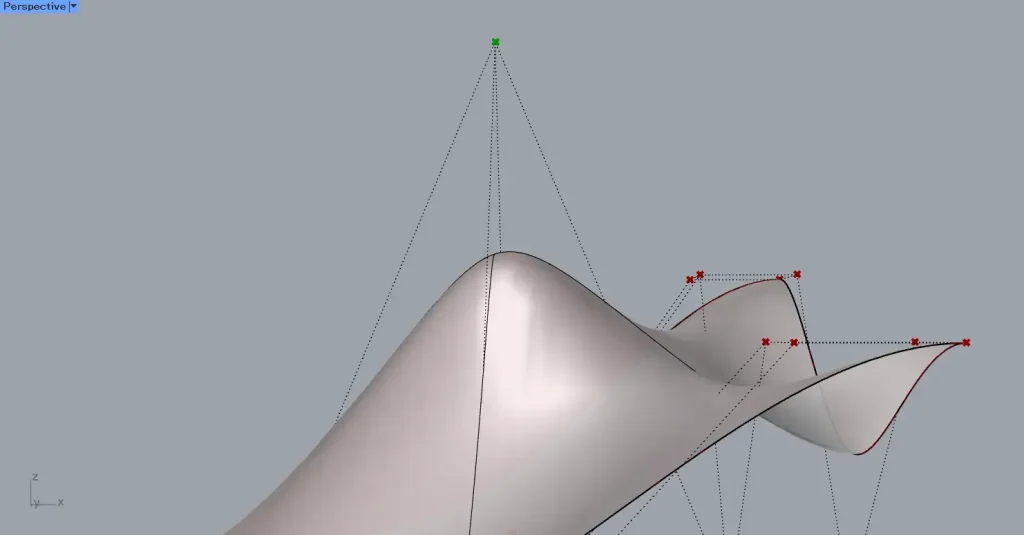
ウェイトの数値が他の制御点より高いため、よりサーフェスが引っ張られていることが分かります。
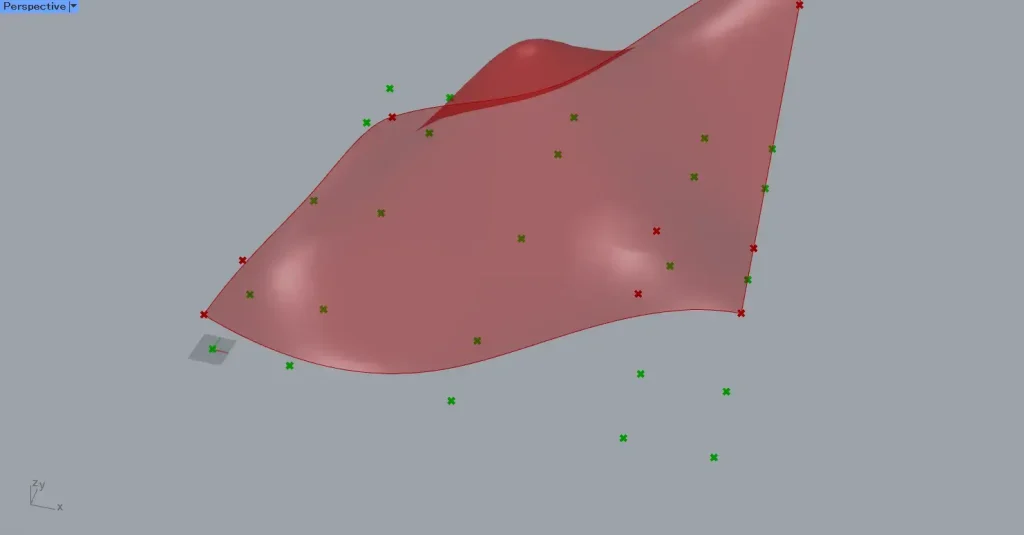
Surface PointsのG端子からは、制御点を平坦化した点データが出力されます。
真上から投影したように、XY作業平面上に作成されます。
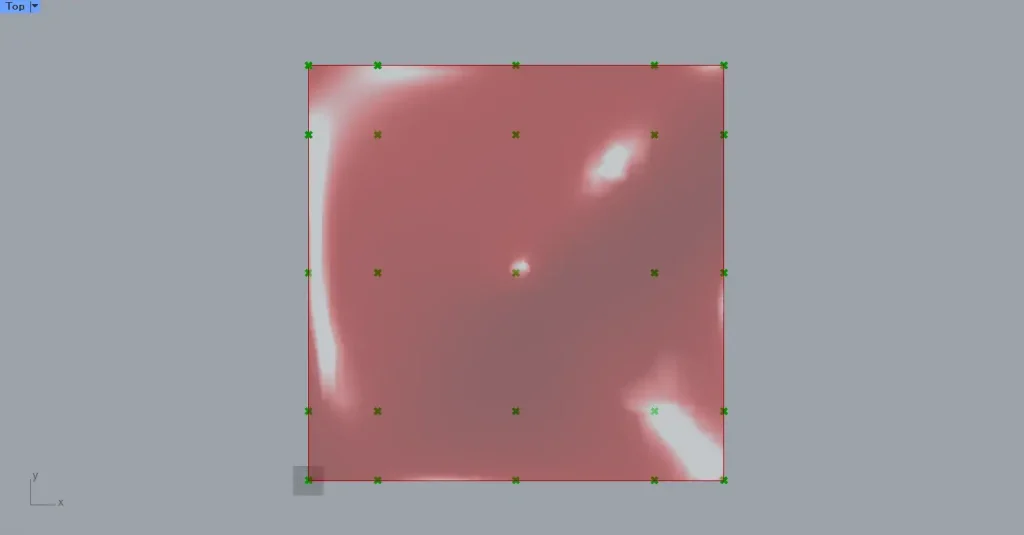
イメージとしては、Topビューから作業点を見た様子になります。
これにより、縦横の点の数を簡単に数えられます。
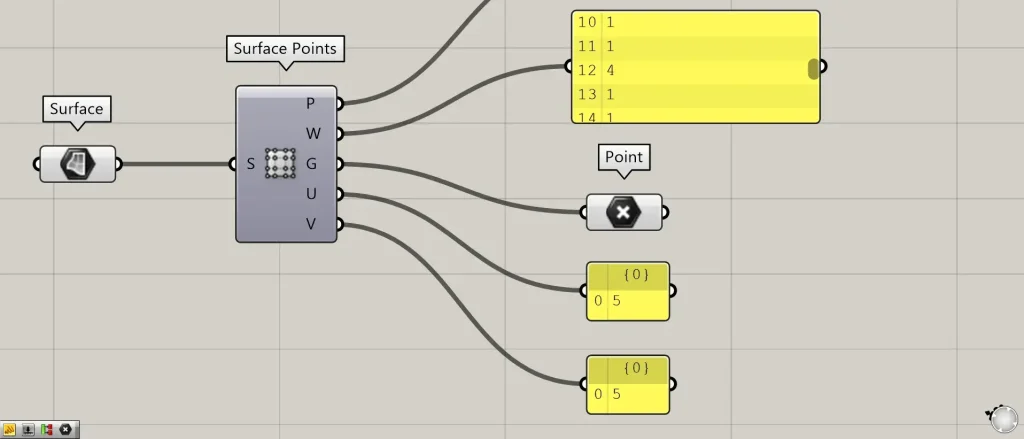
UとV端子からは、2方向の制御点の数の数値が出力されます。
上の画像では、どちらも5と出力されています。
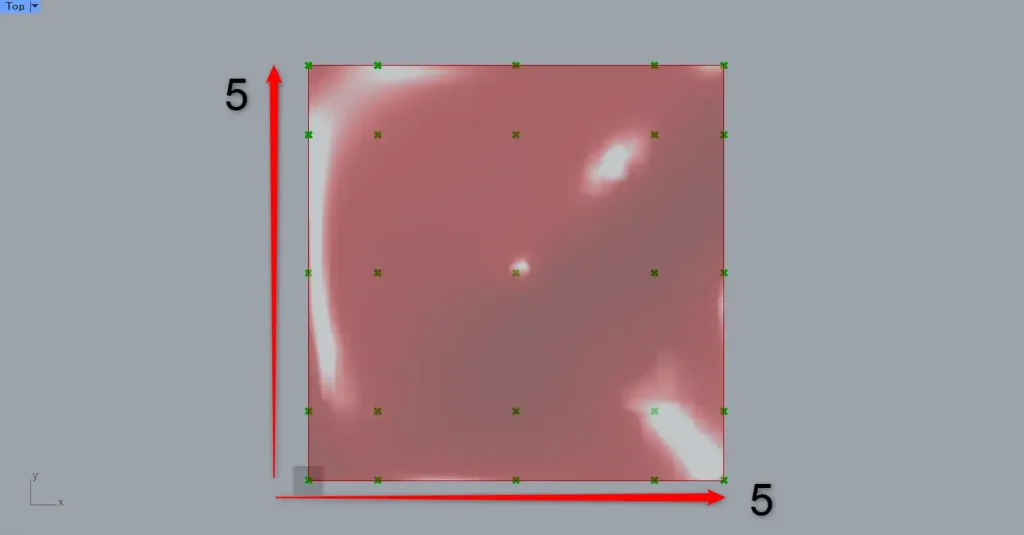
実際に見てみると、制御点が5×5になっていることを確認できます。
Surface Pointsコンポーネントを使用しているグラスホッパー記事はこちら↓

![[Grasshopper]サーフェスの制御点を取得するSurface Pointsの使い方](https://iarchway.com/wp-content/uploads/2024/11/eyecatch-20.png)
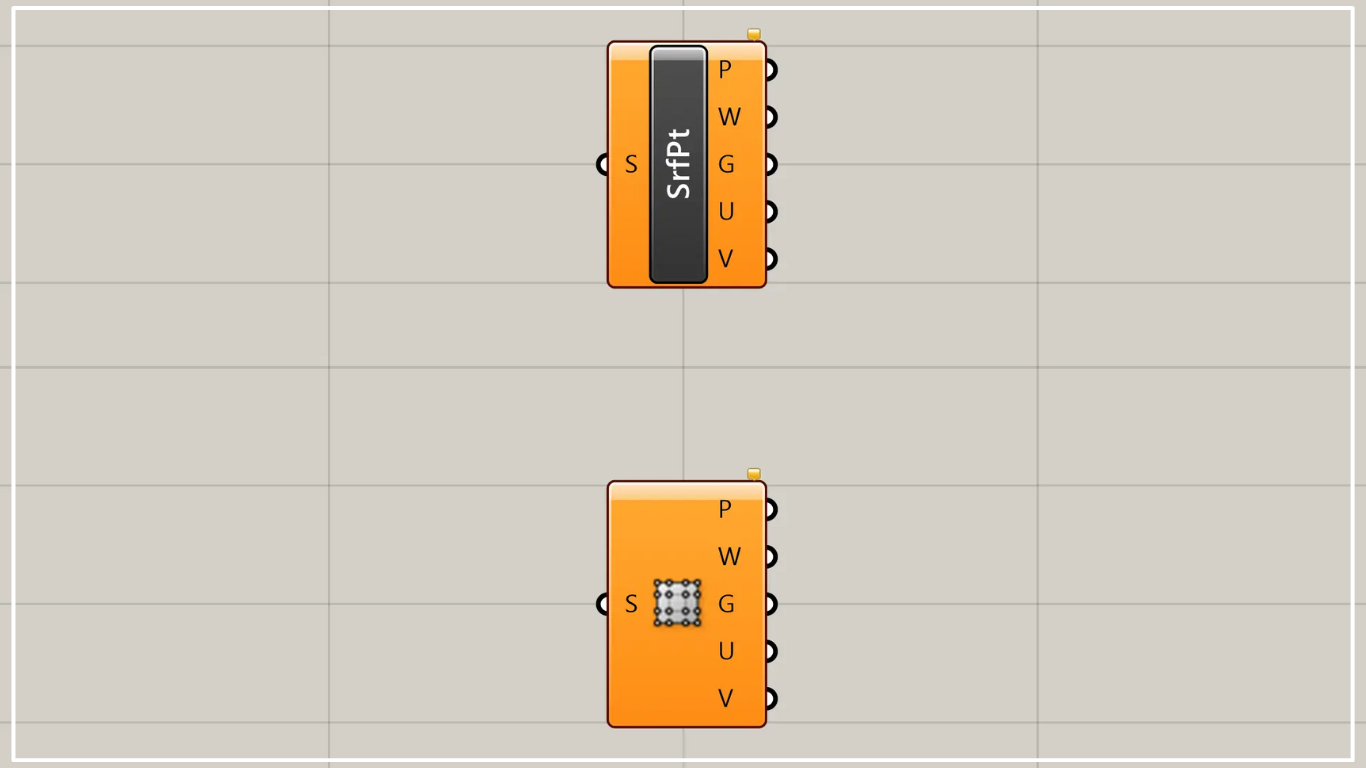
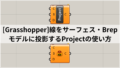





Comment