線を結合部分で分解する、Explodeの使い方について解説します。
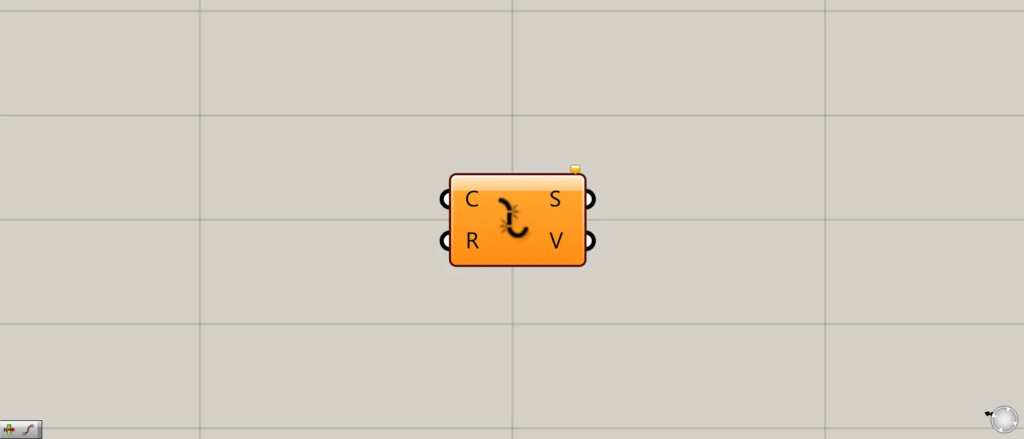
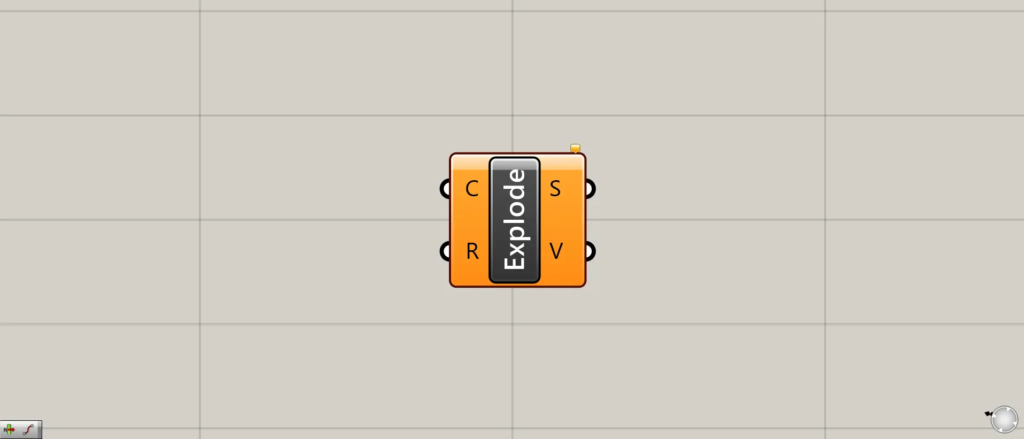
グラスホッパー上では上の2つのどちらかで表されます。
線を結合部分で分解する
Explodeを使うことで、線を結合部分で分解することができます。
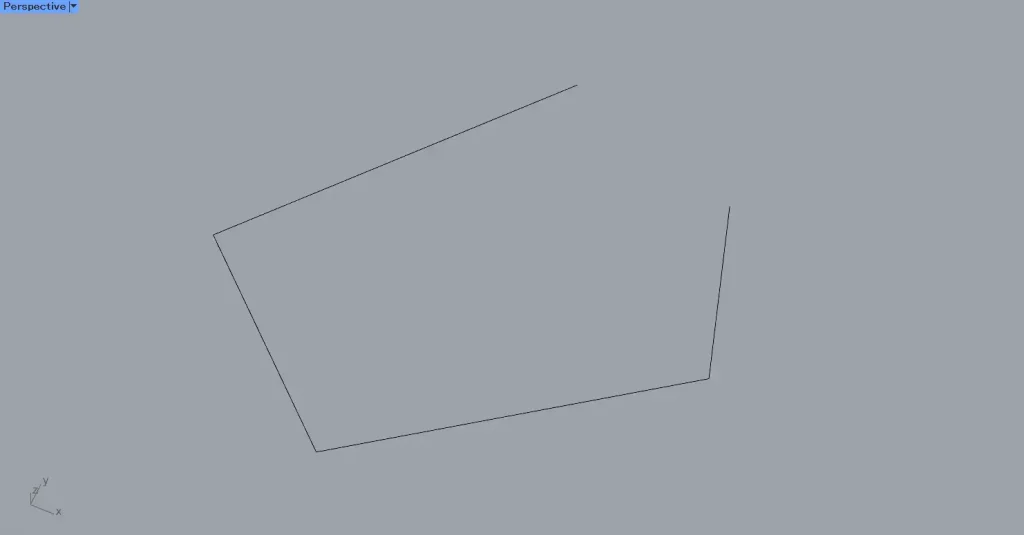
最初は、上の画像のライノセラス上の線を分解してみます。
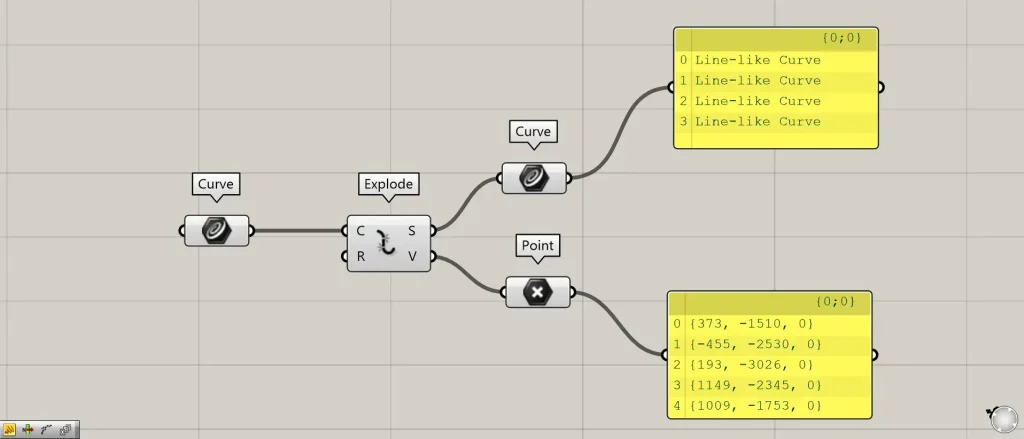
使用コンポーネント:①Curve ②Explode ③Point
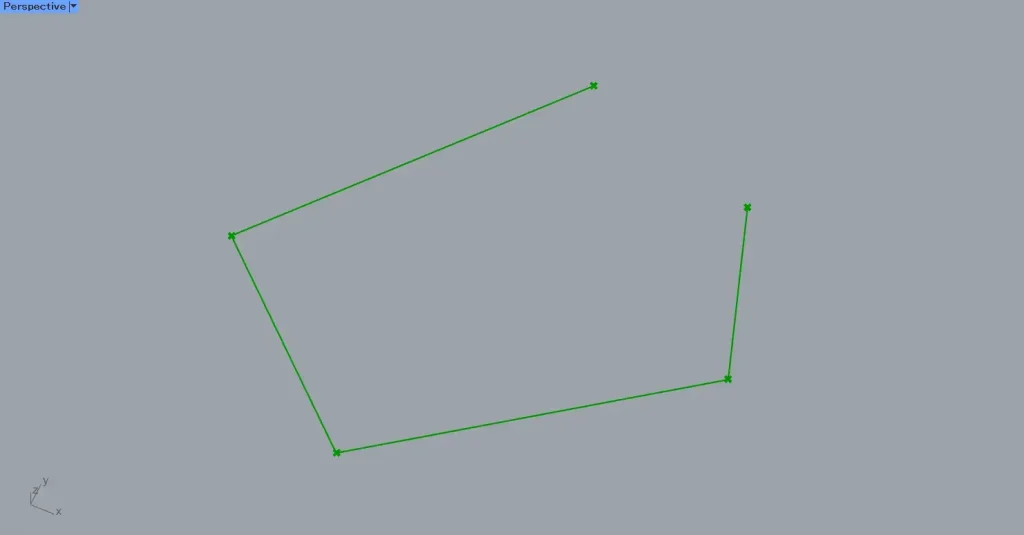
最初に、ライノセラス上の線を、Curveに格納します。
その後、Curveを、ExplodeのC端子につなげます。
すると、上の画像のように、線が結合部分で分解されます。
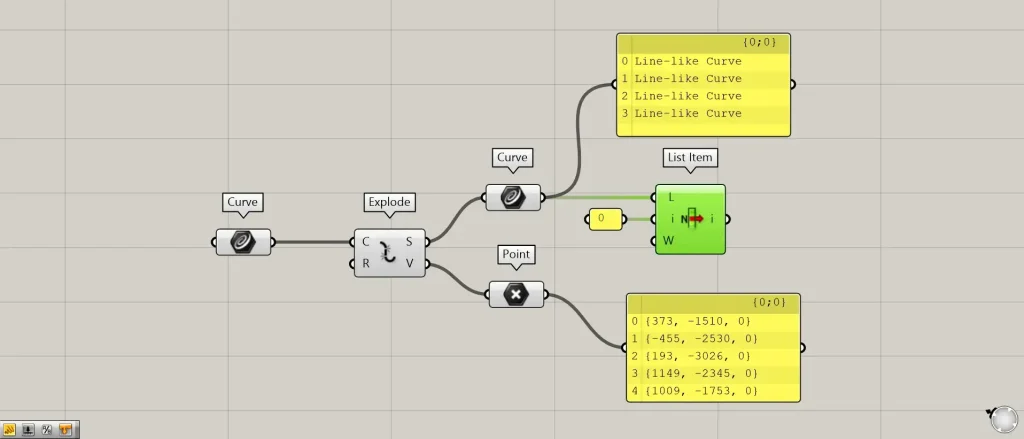
追加コンポーネント:①List Item
出力されるデータを見てみます。
ExplodeのS端子からは、分解された線のデータが出力されます。
今回の場合、4本の線データが出力されています。
ExplodeのV端子からは、分解された地点の点データが出力されます。
今回の場合、5つの点データが出力されています。
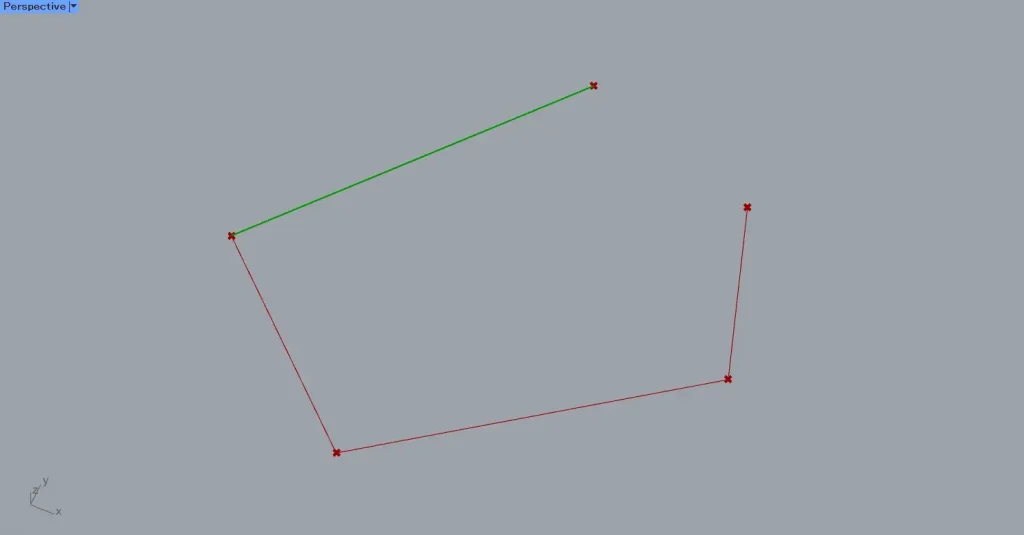
任意の分解された線データなどを取得するには、List itemなどを使うと便利です。
今回は、一番最初の線データを取得するため、List itemのi端子に0の数値を入力しています。
すると、上の画像のように、1つ目の線データのみを取得できました。
結合される前の線データに分解する
ExplodeのR端子で、結合される前の線データに分解することもできます。
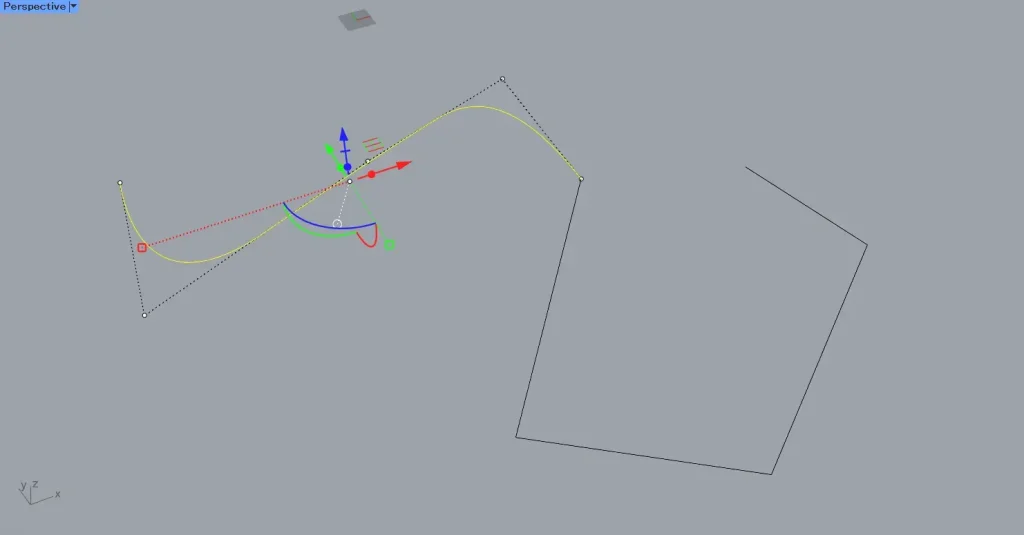
今回は、上の画像の2つのライノセラス上の線を使います。
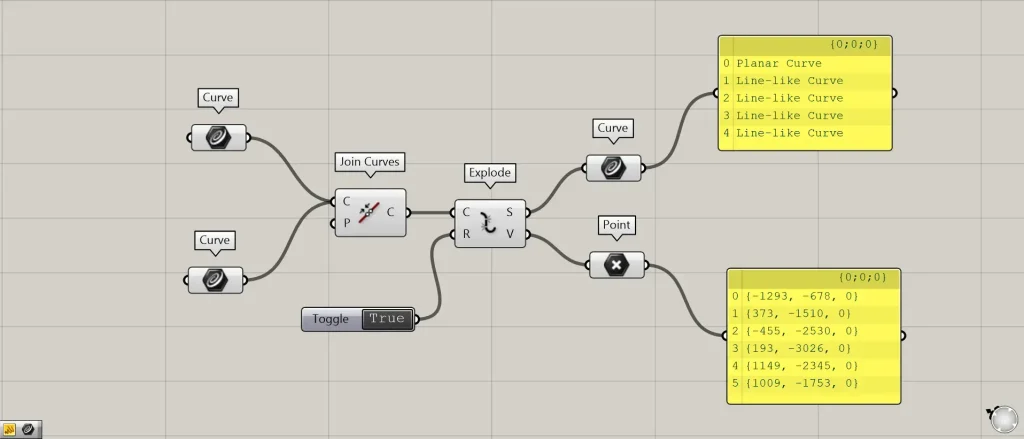
追加コンポーネント:①Join Curves ②Boolean Toggle
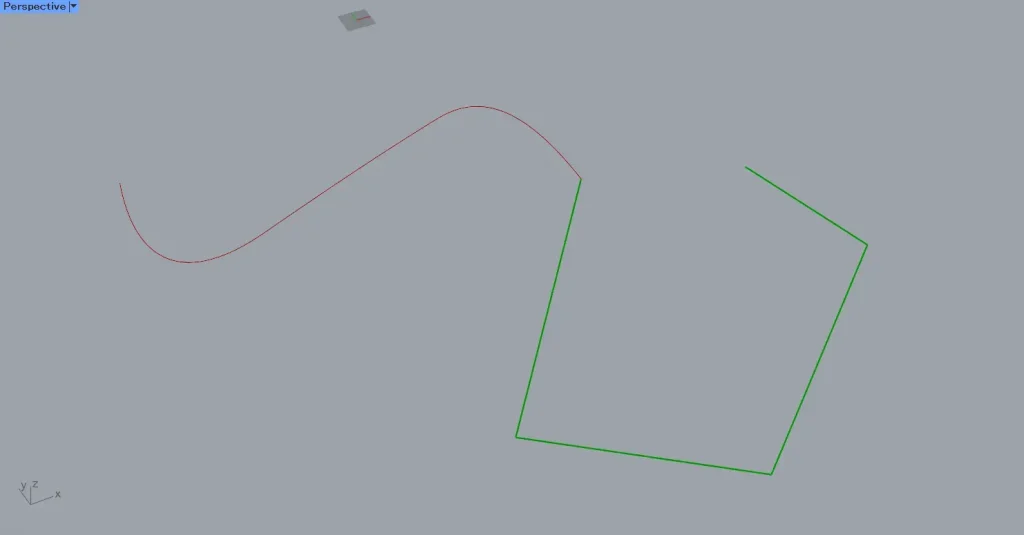
最初に、2つのCurveに、2つのライノセラス上の線をそれぞれ格納します。
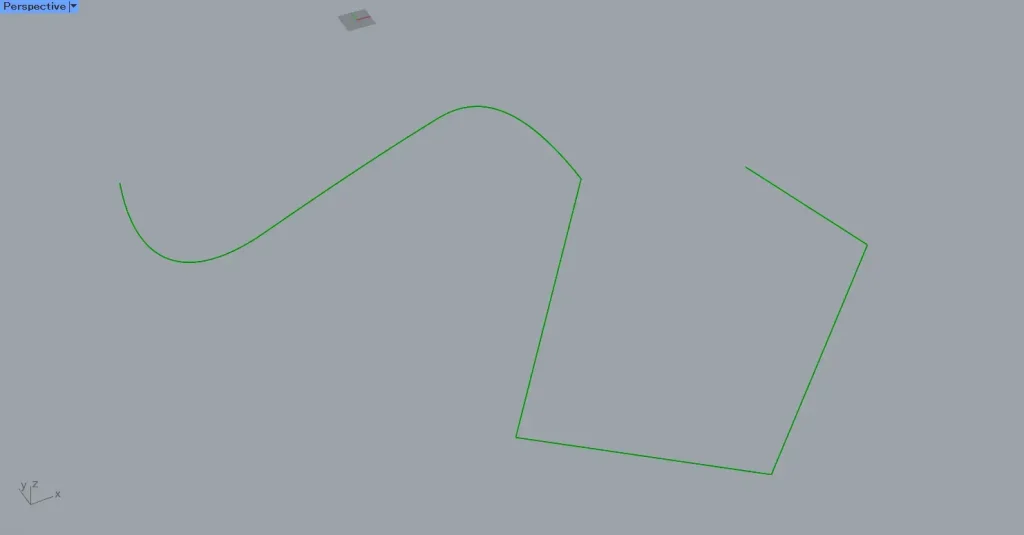
その後、2つのCurveを、Join CurvesのC端子につなげます。
すると、上の画像のように、2つの線が結合されました。
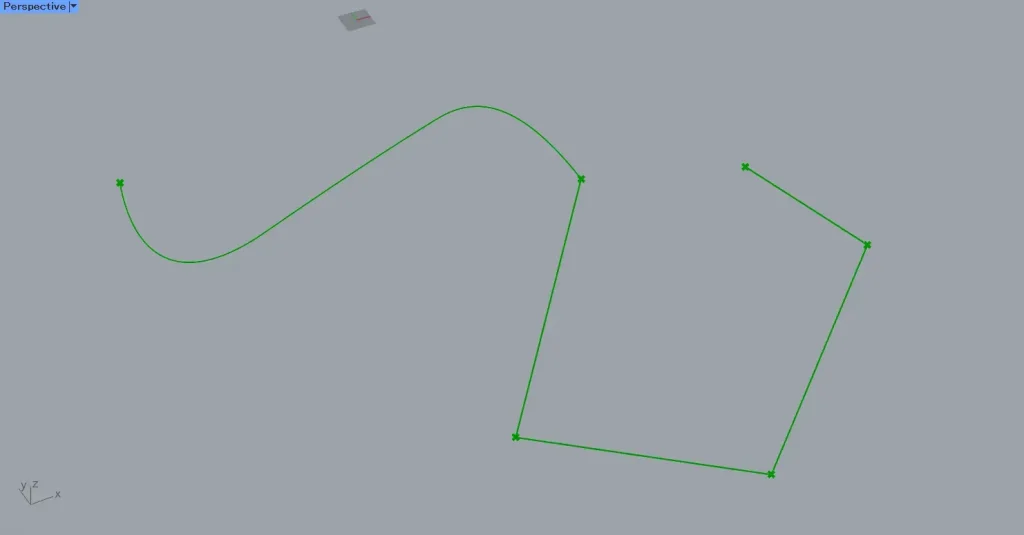
その後、Join Curvesを、ExplodeのC端子につなげます。
すると、先程と同様に線が分解されます。
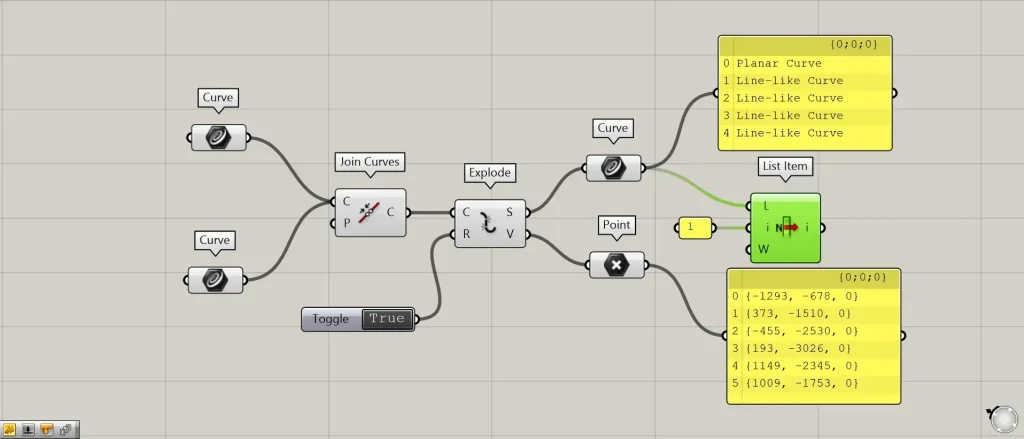
ExplodeのR端子には、TrueかFalseの情報を入力します。
今回は、Boolean ToggleでTrueかFalseの情報を入力します。
Boolean Toggleに何も入力しない場合、Trueを入力した際と同じ状態になります。
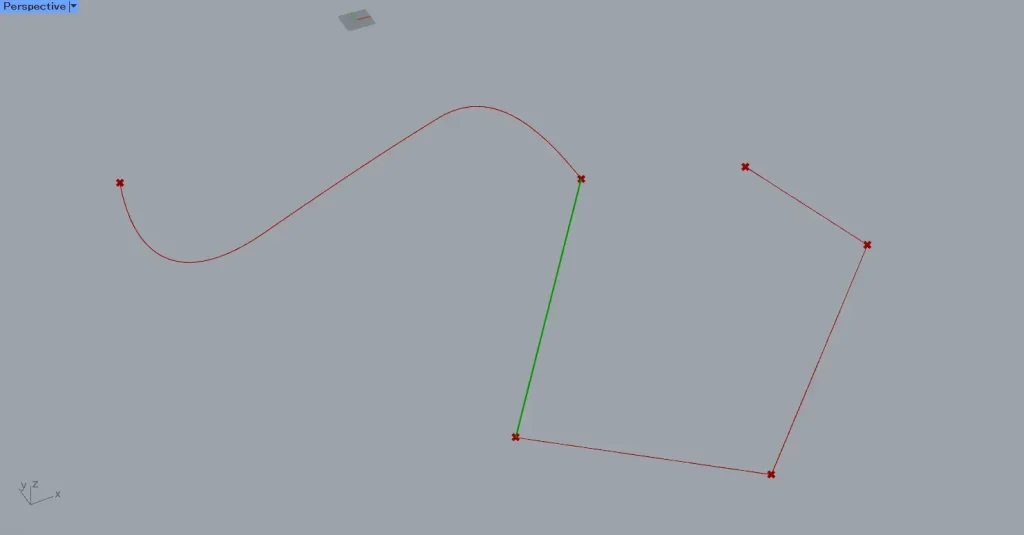
上の画像は、Trueを入力し、List Itemで1つの線を取得した様子です。
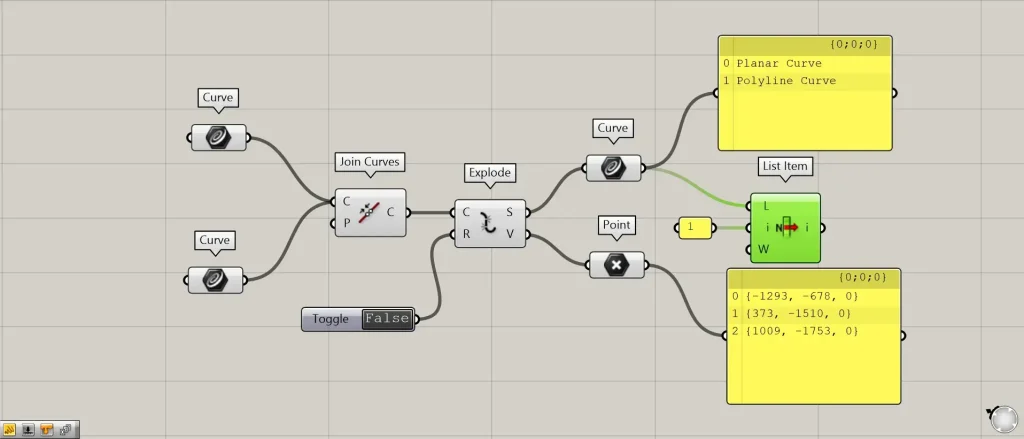
次に、Falseの情報を、ExplodeのR端子につなげてみます。
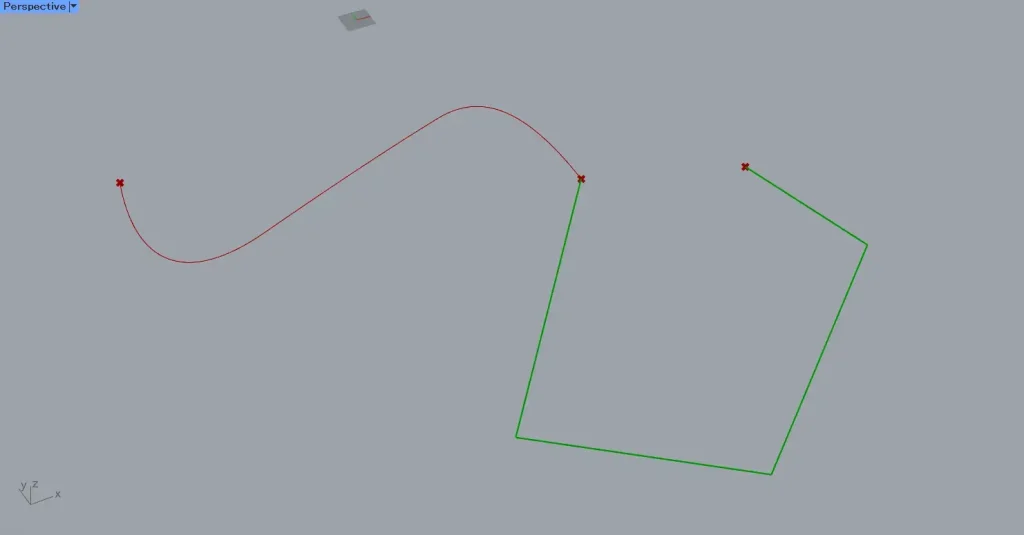
Falseの場合、元々の2つの線に分解され、線の角の部分では分解されなくなります。
このように、ExplodeのR端子で、結合される前の線データに分解するように指定できます。
Explodeコンポーネントを使用しているグラスホッパー記事はこちら↓

![[Grasshopper]線を結合部分で分解するExplodeの使い方](https://iarchway.com/wp-content/uploads/2024/12/eyecatch-11.png)
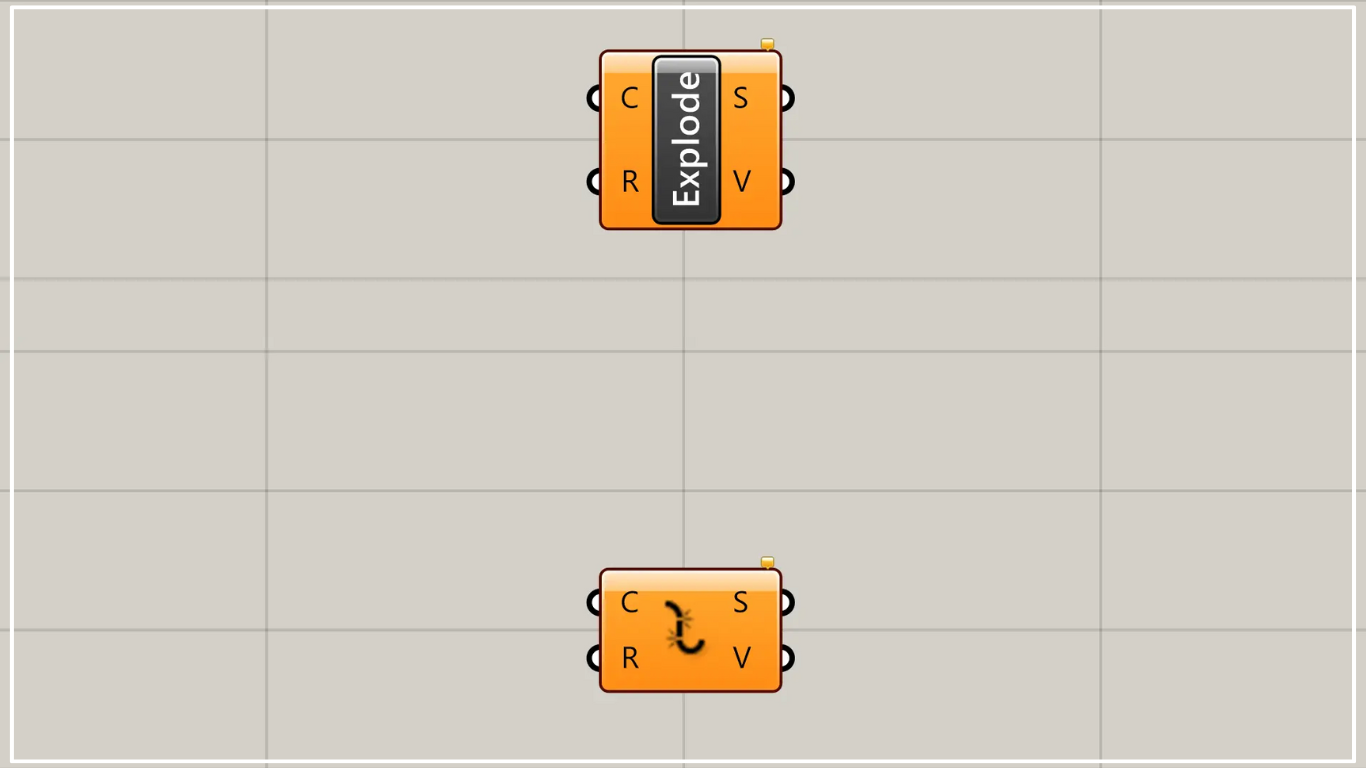

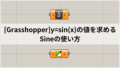




Comment