Rectangleコンポーネントの使い方について解説します。
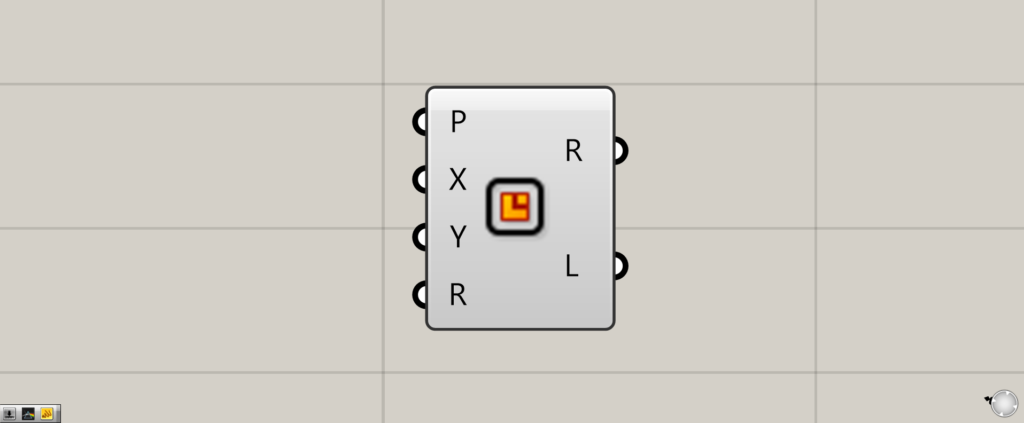
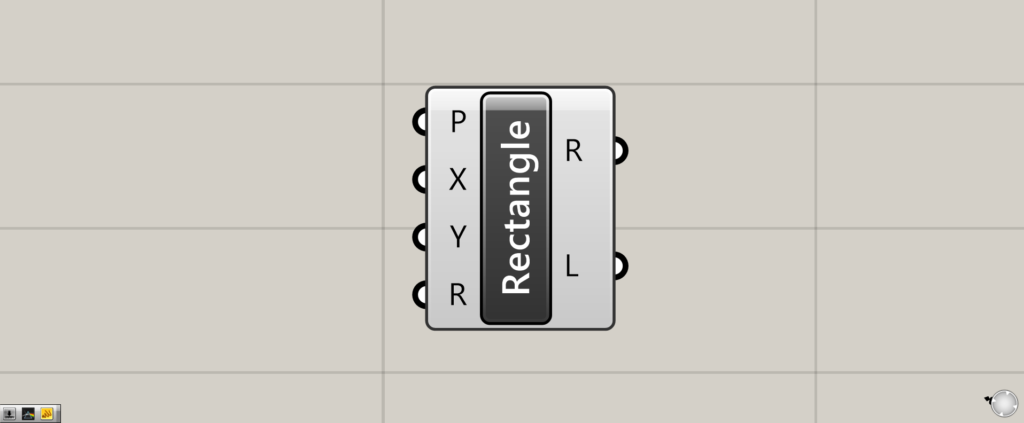
グラスホッパー上では上の2つのどちらかで表されます。
四角形を作成する
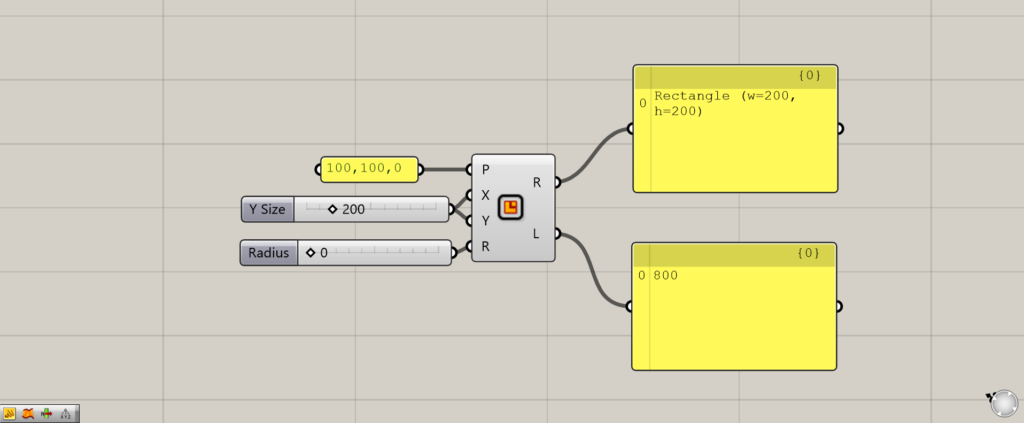
四角形を作成します。
R端子からは四角形の線データが出力されます。
L端子からは作成された四角形の線の合計の長さが出力されます。
RectangleのP端子に四角形を作成したい位置情報を入力します。
今回の場合は、100,100,0とすることで、X方向100・Y方向100の位置を起点にしています。
X・Y端子に四角形のそれぞれの方向の長さを入力します。
今回はどちらも200にしています。
R端子は後ほど解説しますが、四角形を作成する場合は入力しなくても大丈夫です。
今回は0にします。
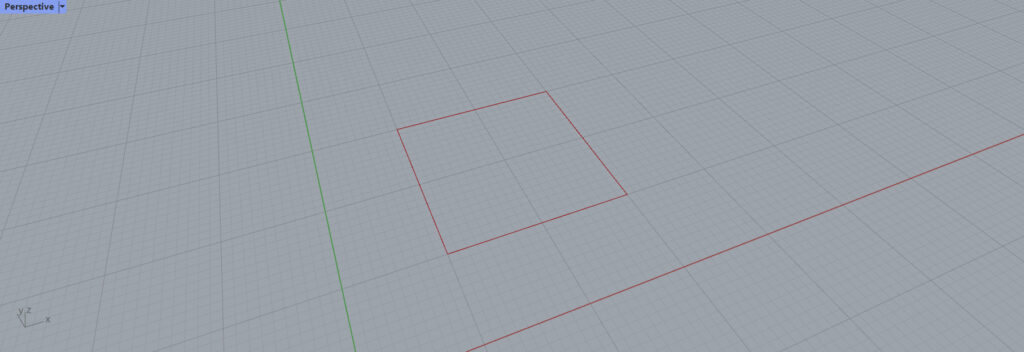
すると、このように200×200の四角形が作成されました。
角を丸くする
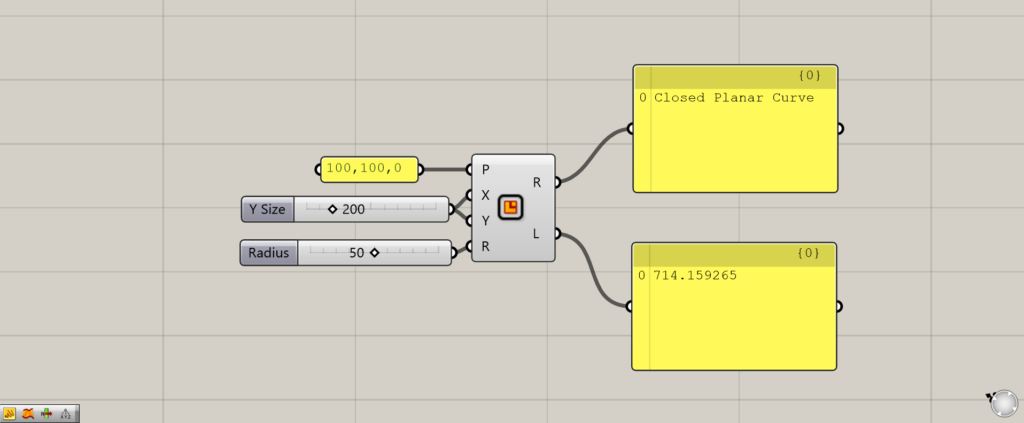
今度は四角形の角を丸くします。
R端子に数値をを入力することで半径を指定し、丸くすることができます。
今回は数値を50にしました。
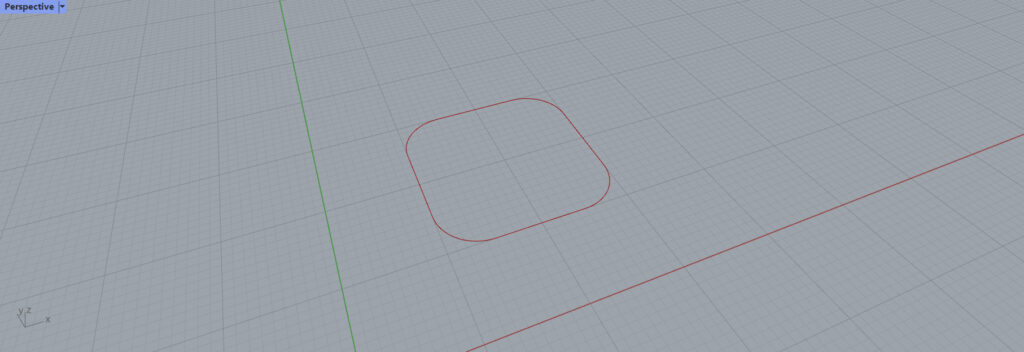
このように、角がきれいに丸くなりました。
Rectangleコンポーネントを使用しているグラスホッパー記事はこちら↓

![[Grasshopper]Rectangleコンポーネントの使い方](https://iarchway.com/wp-content/uploads/2024/03/eyecatch-6.png)
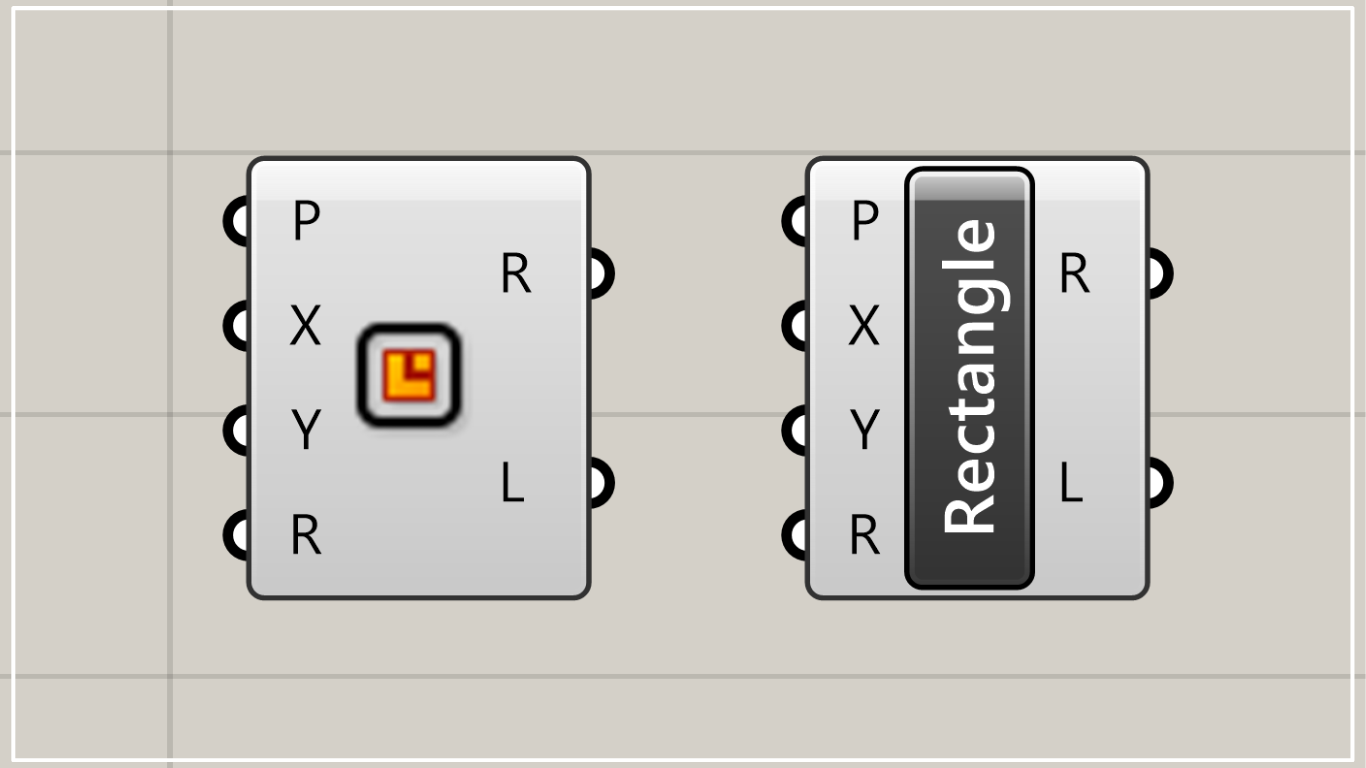






Comment