線を指定した位置で分割する、Shatterコンポーネントの使い方について解説します。
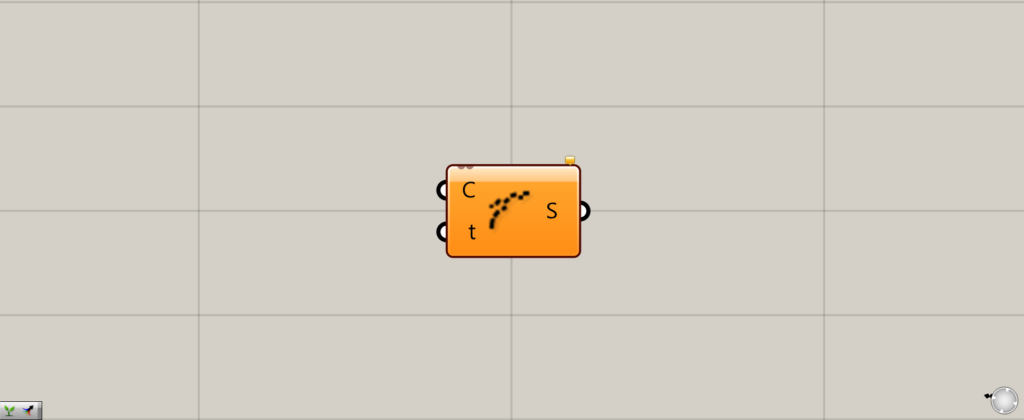
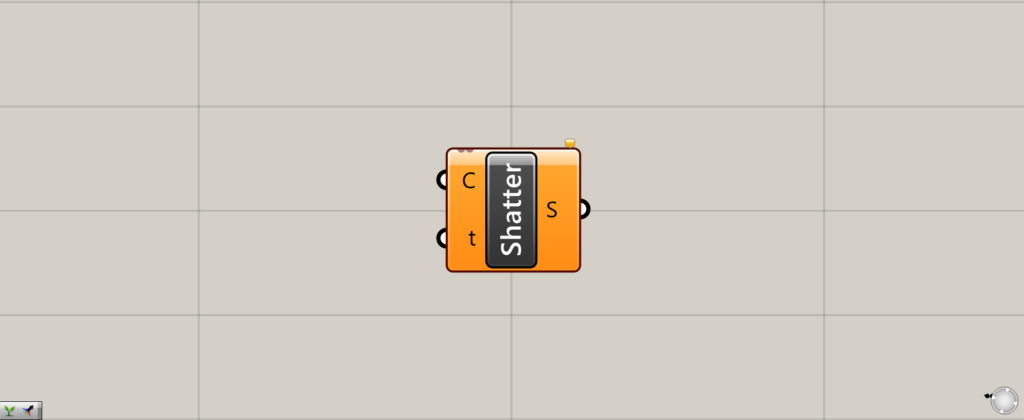
グラスホッパー上では上の2つのどちらかで表されます。
線を指定した位置で分割する
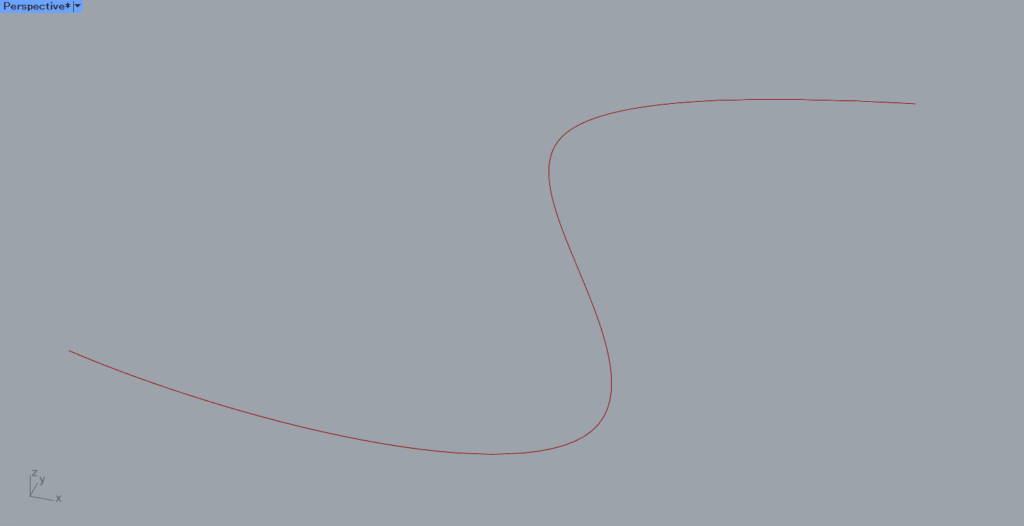
今回は、こちらの線をShatterで分割します。
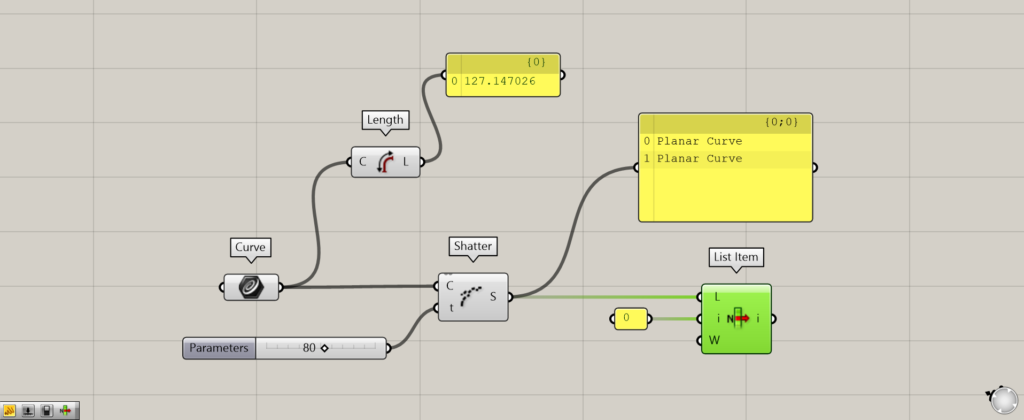
使用コンポーネント:①Curve ②Shatter ③List Item ④Length
ShatterのC端子に線データを入力します。
今回は、Curveに格納した線データをつなげています。
t端子に、分割したい位置の数値を入力します。
Lengthで線の長さを確認すると、全長が約127ということが分かりました。
今回は、127を超えない80を入力しました。
これで、線の長さ80の位置で線が分割されました。
List Itemを使い、i端子に0を入力し、2つのうち1つの線を抽出してみます。
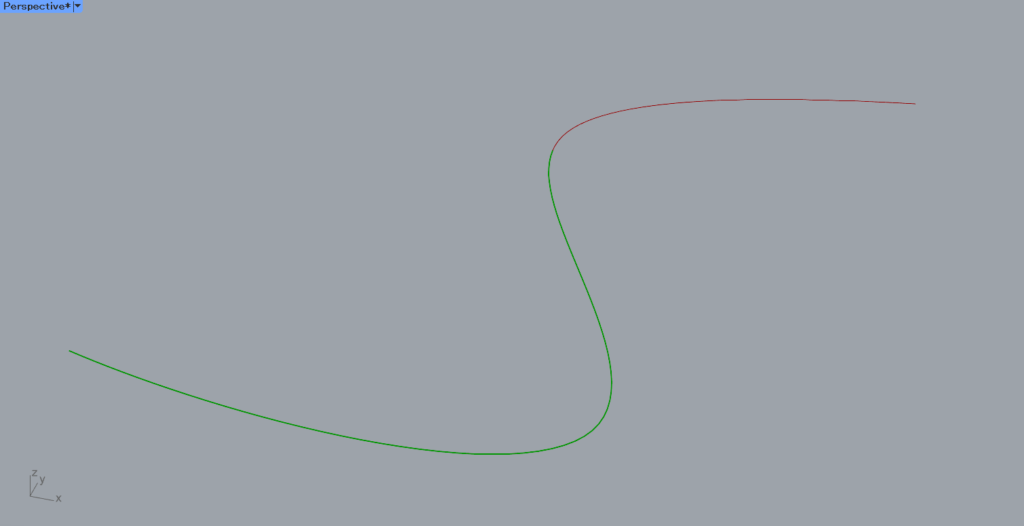
このように、線の長さ80に位置で分割されていることが分かります。
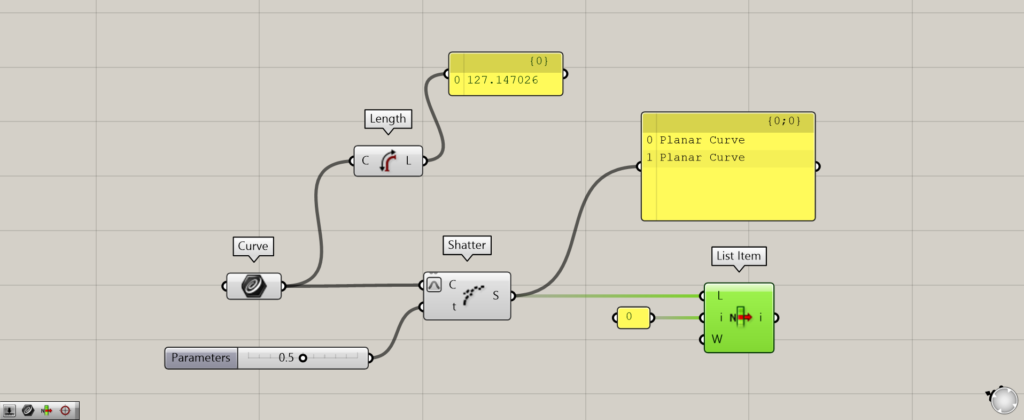
線の位置を、0~1.0の数値で指定することもできます。
今回は、0.5を入力しました。
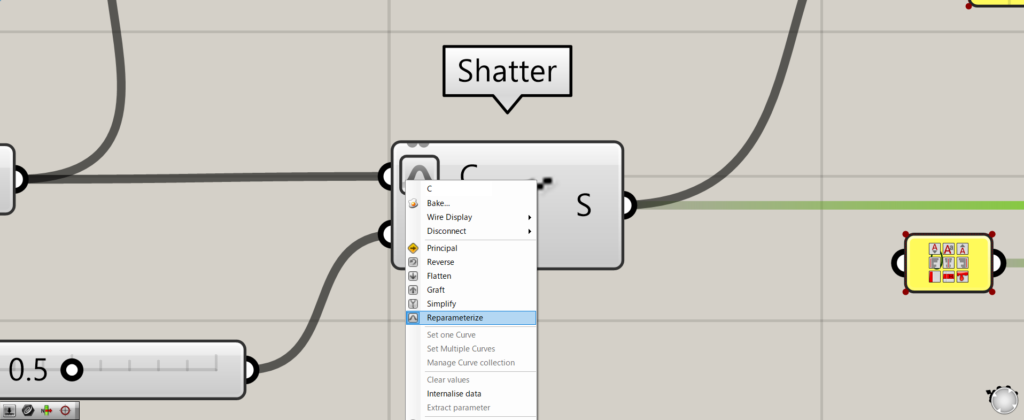
その場合、C端子を右クリックし、Reparameterizeに設定してください。
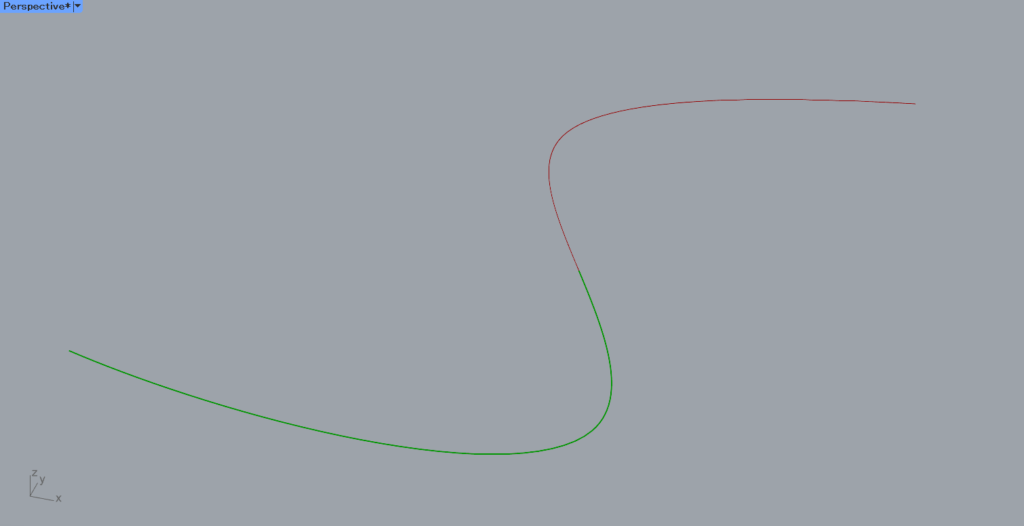
0.5で入力しているため、線の中心で分割されていることが分かります。
このように、0~1.0の数値でも位置を指定できます。
Shatterコンポーネントを使用しているグラスホッパー記事はこちら↓

![[Grasshopper]線を指定した位置で分割するShatterの使い方](https://iarchway.com/wp-content/uploads/2024/04/eyecatch-14.png)
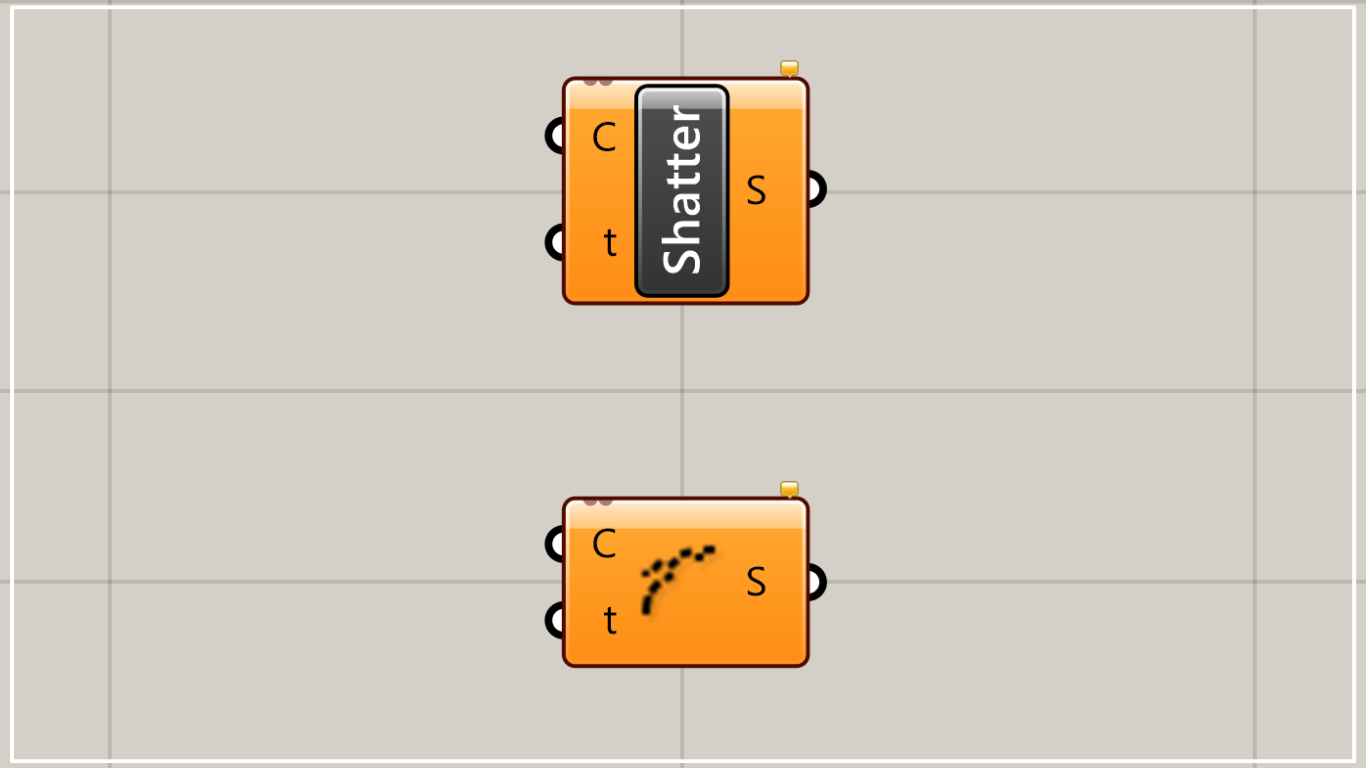
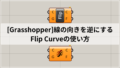
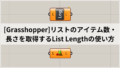




Comment