グラスホッパーやライノセラスを使っていると、階段を作成したい場面があると思います。
そこで、今回はグラスホッパーで作成した4種類の階段のデータを配布したいと思います。
そのままグラスホッパーのデータを使うことで、階段を簡単に作成することもできます。
コンポーネントの量の関係で、筆者はプログラムの説明はできませんが、コンポーネントを見ることで、学習にも役立てば幸いです。
今回作成した階段は、以下の4種類です。
- 1つの線からできる階段
- 2つの線からできる階段
- 円からできる螺旋階段
- 4角形からできる踊り場のある階段
ダウンロードできるデータのご利用に関しては、利用規約をご覧ください。
今回のデータを使う際の注意
今回のデータを使う際に、以下の点について注意をしてください。
- 単位をミリメートル(mm)に設定する
- ライノセラスで、線を平面上に設定する
- 極端な線の形によっては、バグが生じる
コンポーネントの中身を確認する方法
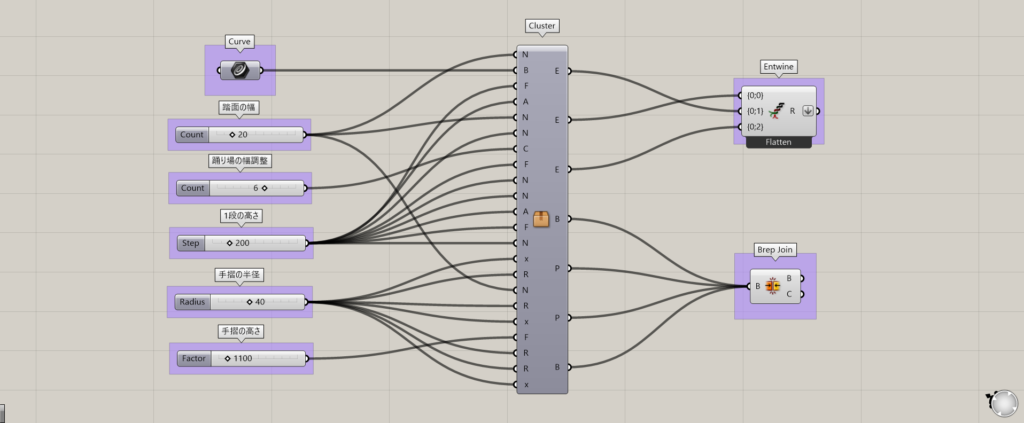
今回4つの全てのグラスホッパーデータは、このように、Clusterにしているため、まとめられています。
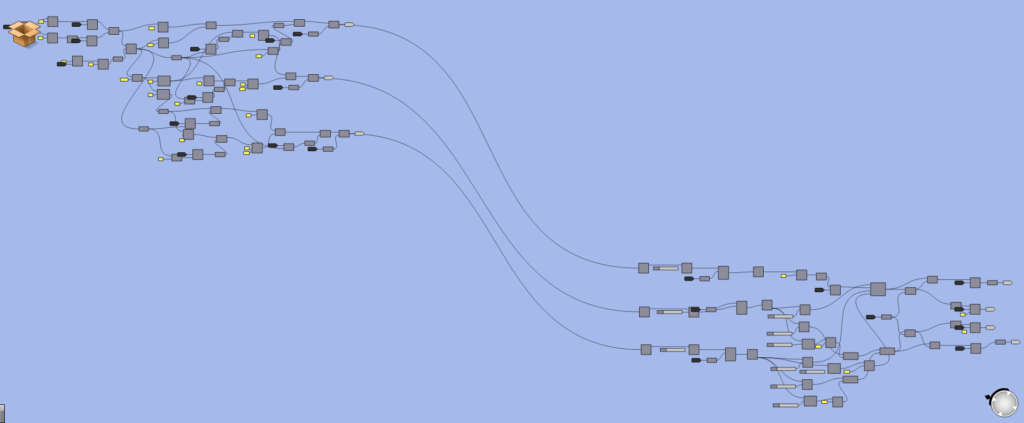
Clusterをダブルクリックすることで、コンポーネントの中身を確認することができます。
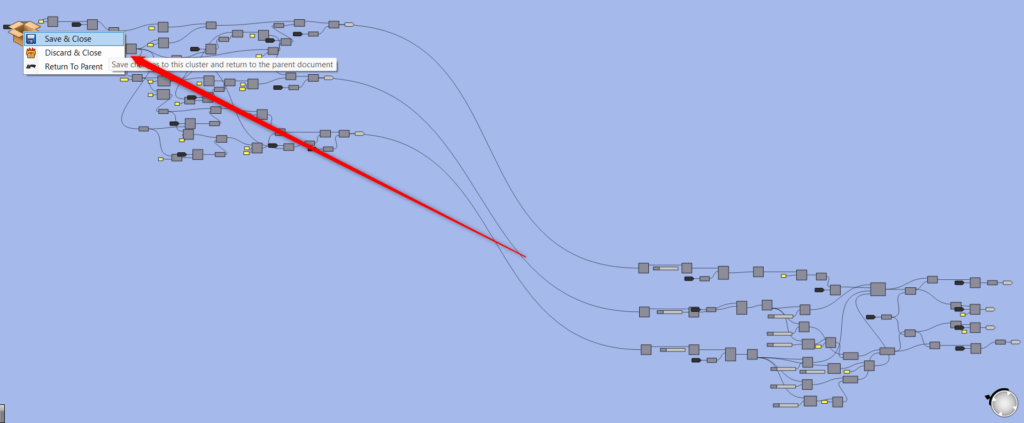
戻る場合には、Save & Close、もしくはReturn To Parentを選択します。
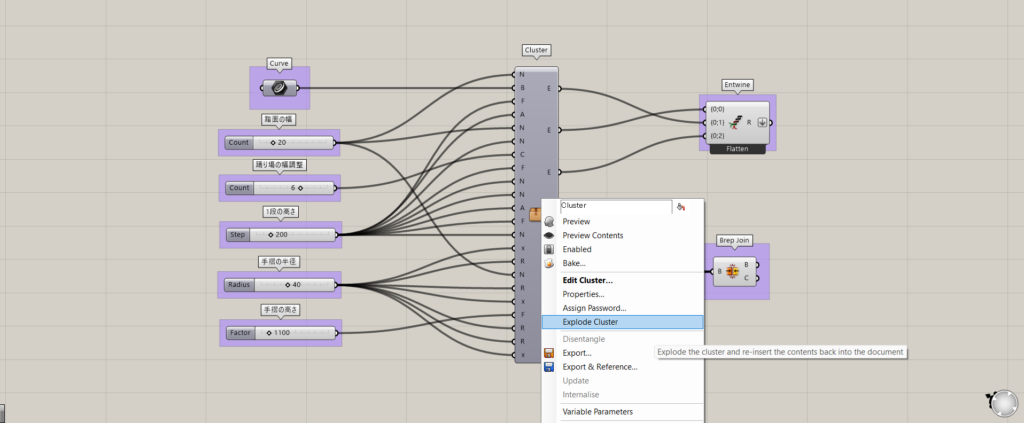
Clusterを解除することで、全体コンポーネントを確認することもできます。
Clusterを右クリックし、Explode Clusterを選択します。
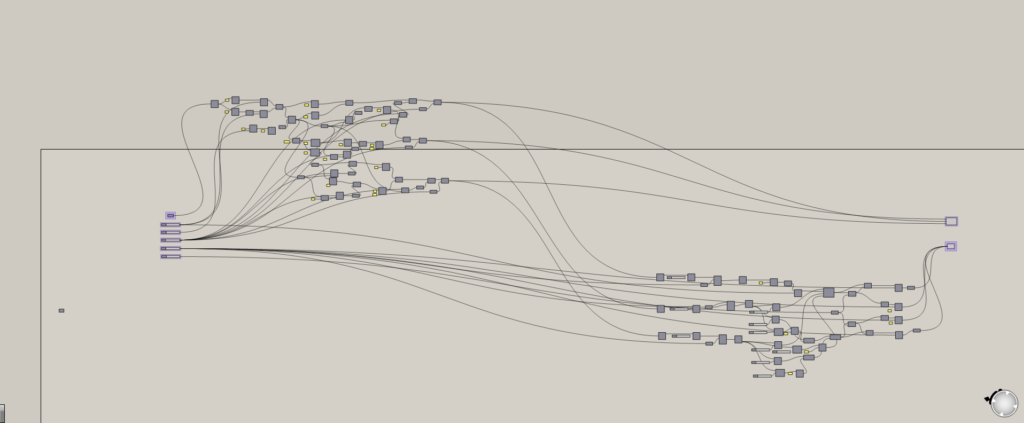
すると、このようにClusterが解除されて、全体のコンポーネントを見ることができるようになります。
コンポーネントの中身を確認したい場合は、このようにして確認してください。
1つの線からできる階段
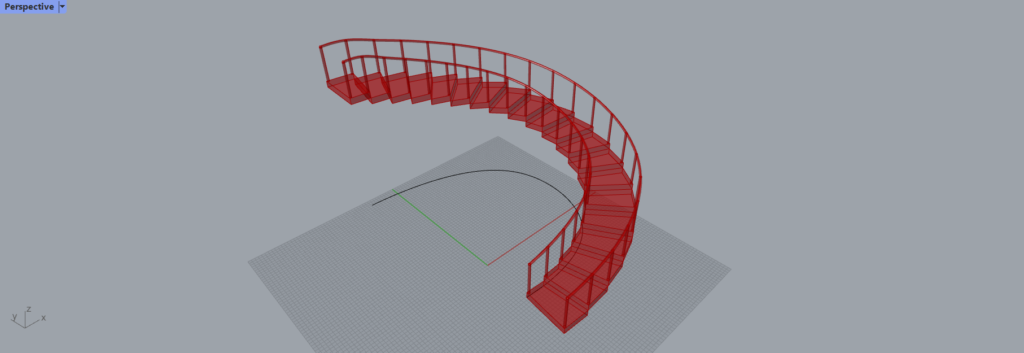
最初は、このように1つの線からできる階段の使い方を解説します。
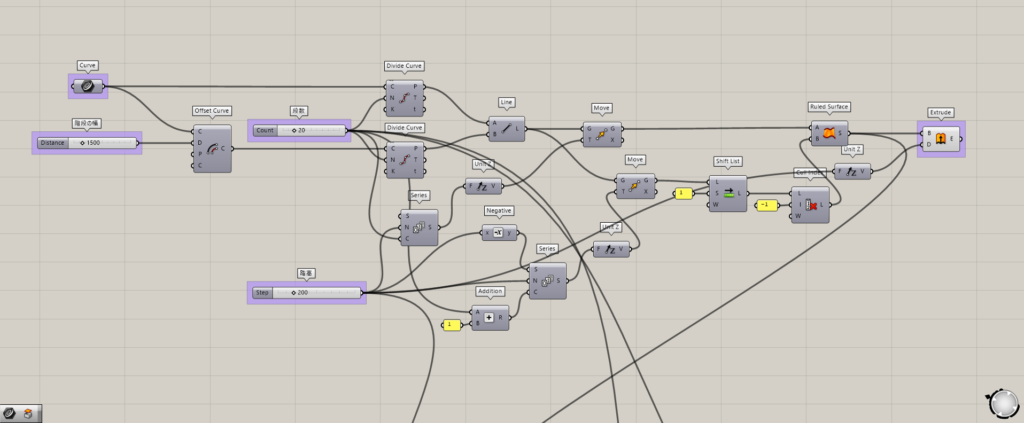
階段を作るコンポーネントはこのようになっています。
使用コンポーネント:Curve, Offset Curve, Divide Curve, Series, Line, Unit Z, Negative, Addition, Move, Shift List, Cull Index, Extrude
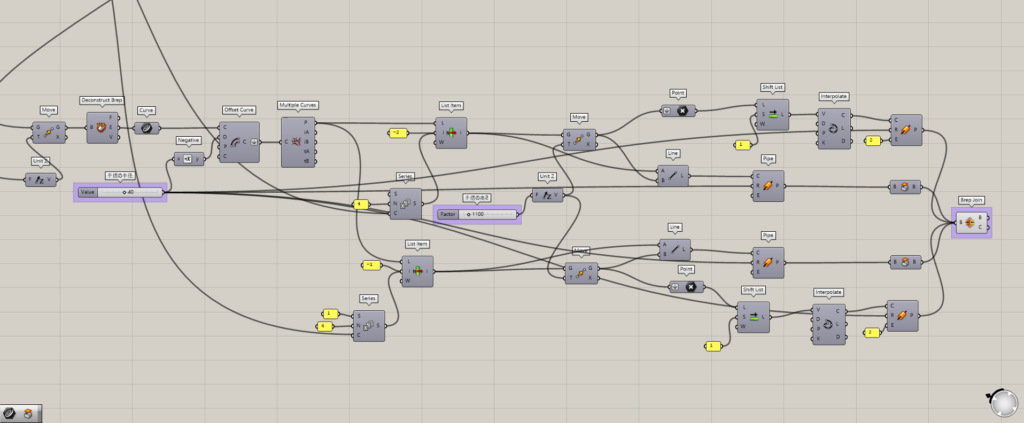
階段の手摺を作るコンポーネントはこのようになっています。
使用コンポーネント:Unit Z, Move, Deconstruct Brep, Curve, Negative, Offset Curve, Multiple Curves, Series, List Item, Point, Line, Shift List, Pipe, Interpolate, Cap Holes, Brep Join
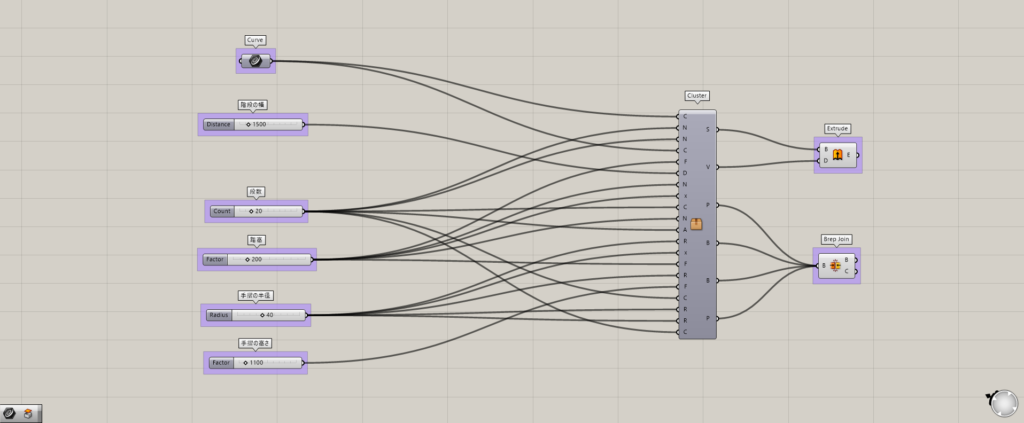
最終的には、このようにClusterでコンパクトにまとめています。
左側では、使う線を格納するCurveと、それぞれのパラメータが設定されています。
右側の端子からは、階段と手摺が出力されます。
使い方
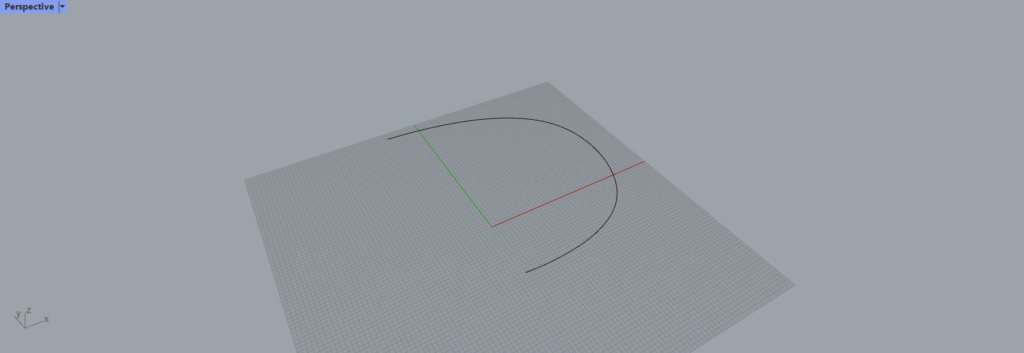
最初に、ライノセラス上で、平面上に1本の線を用意します。
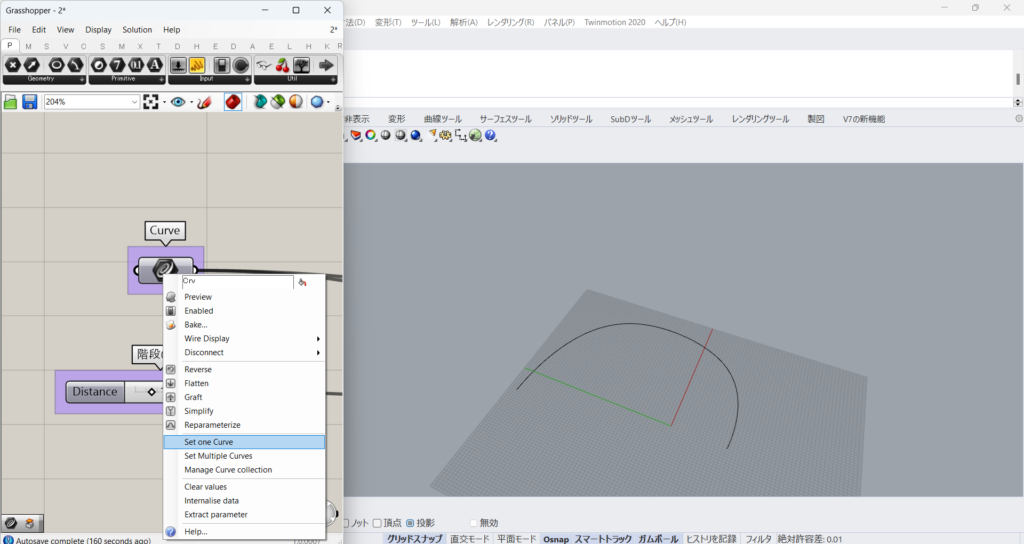
Curveを右クリックし、Set one Curveを選択します。
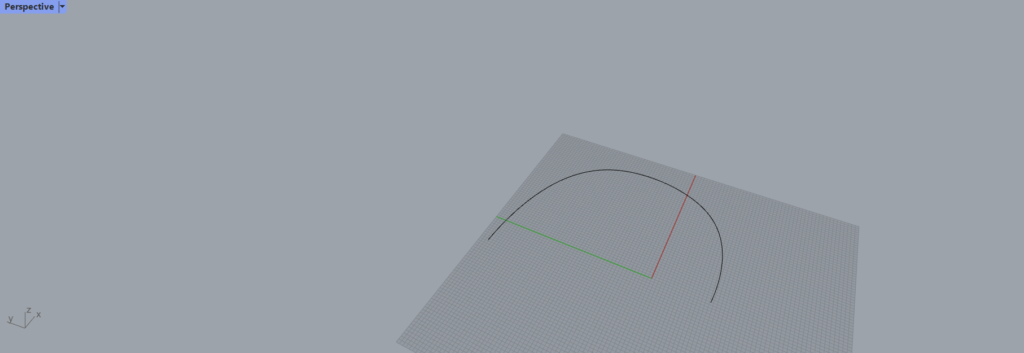
すると、ライノセラス上の画面に切り替わるので、線を選択してください。
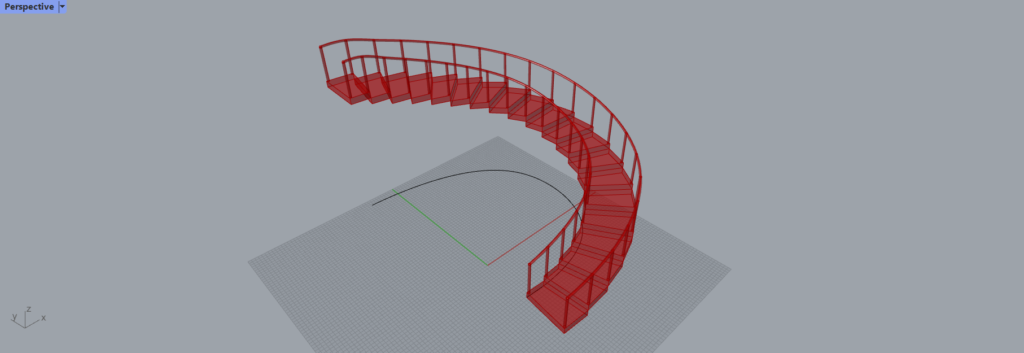
すると、線がcurveに格納され、このように階段が自動で作成されます。
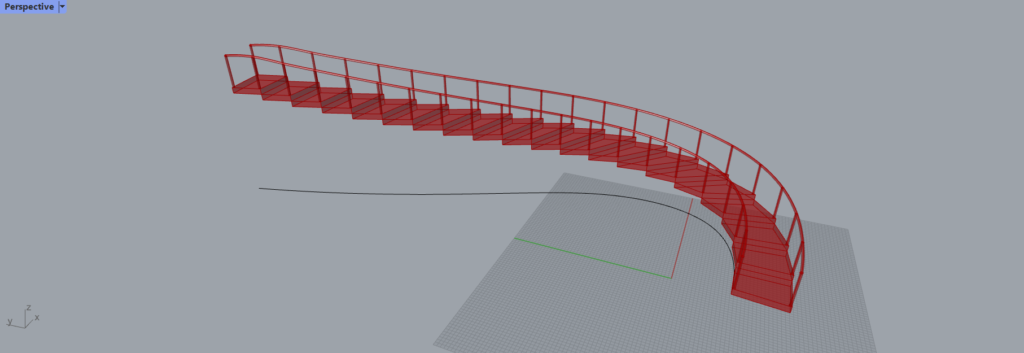
線の形を変えることで、階段の形態も自由に変えることができます。
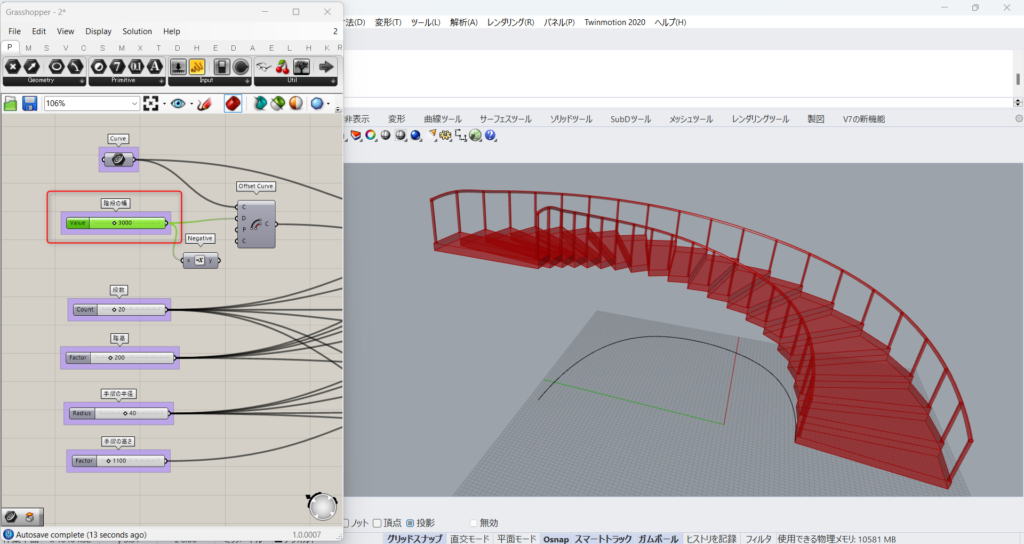
それぞれのパラメーターを変えてみましょう。
最初は、階段の幅の数値を上げてみます。
すると、上の画像のように、階段の幅が広くなりました。
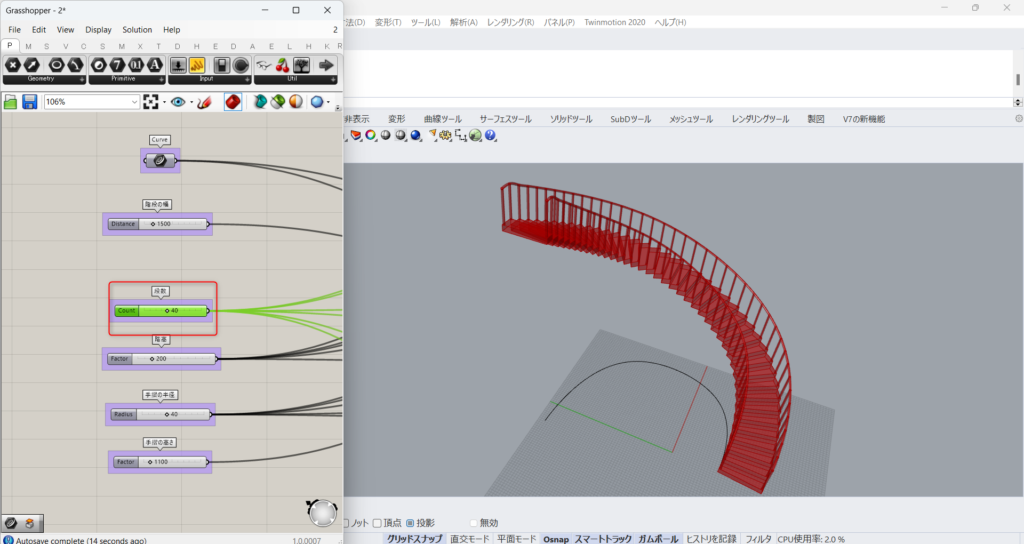
次に、段数の数値を上げてみます。
すると、階段の段数の数が増えて、細かくなりました。
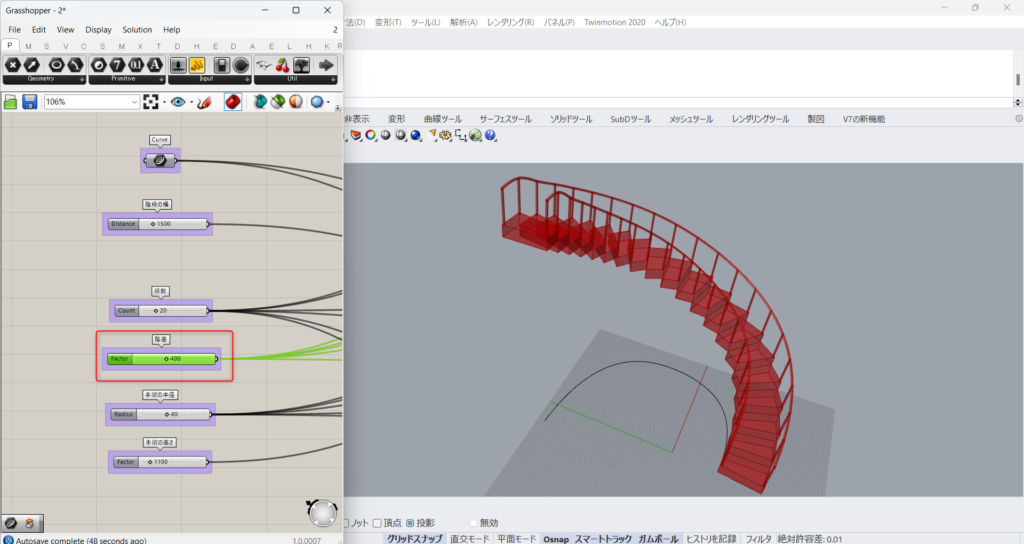
次に、踏高の数値を高くします。
結果として、階段の1段の高さが高くなりました。
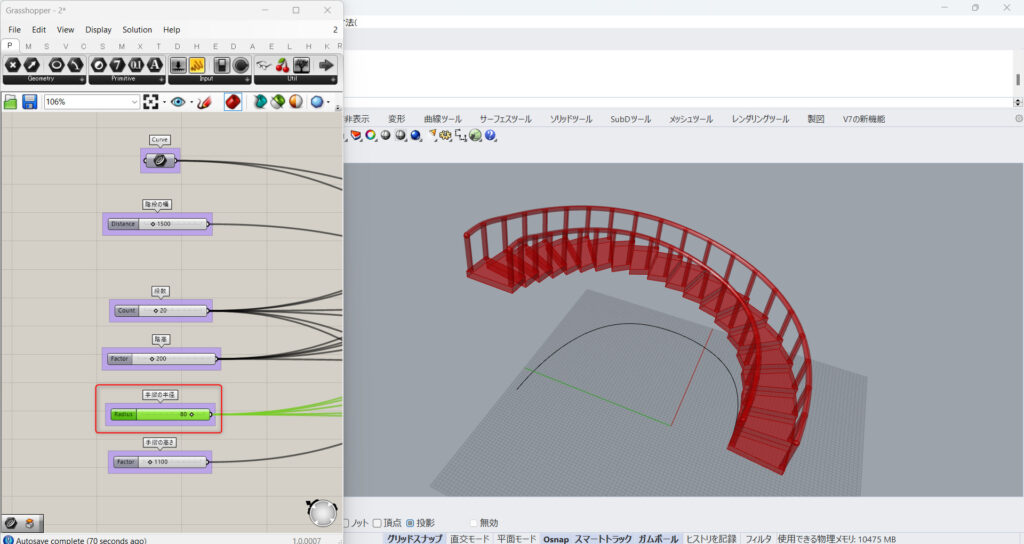
次に、手摺の半径の数値を大きくしてみます。
すると、手摺が太くなりました。
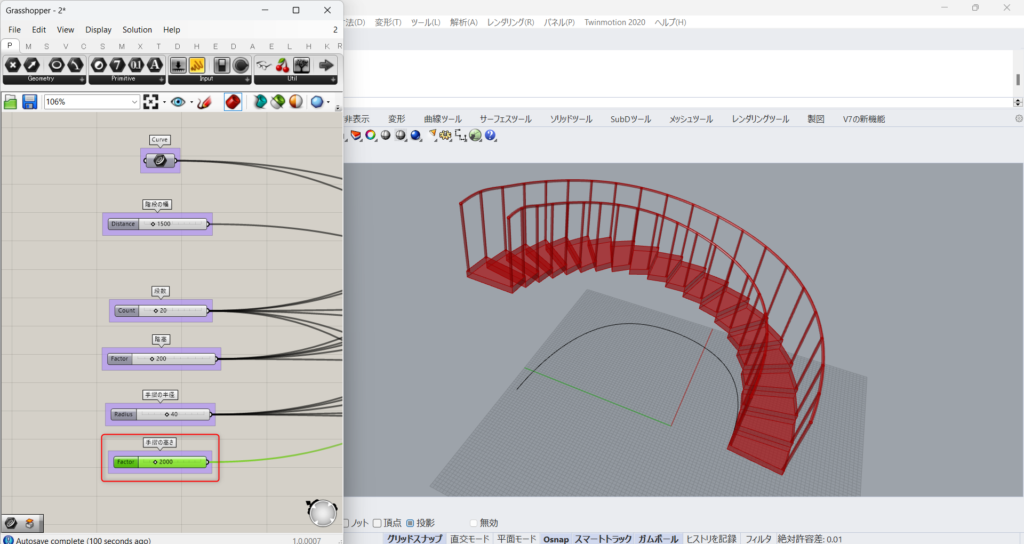
パラメーターの最後の、手摺の高さの数値を大きくしてみます。
結果として、手摺が高くなりました。
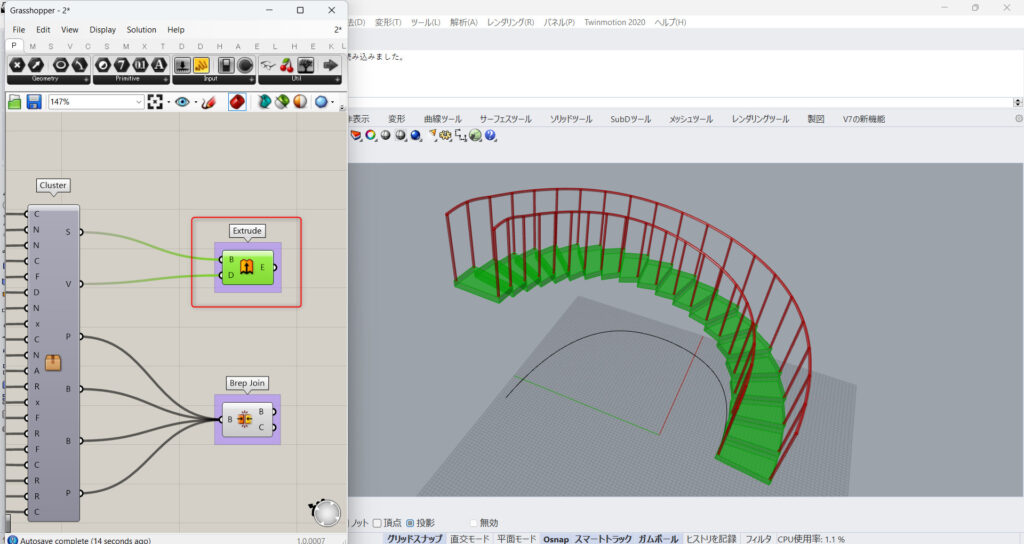
今度は、右側の出力されるデータをそれぞれ見てみましょう。
一番上の、Extrudeからは階段のデータが出力されています。
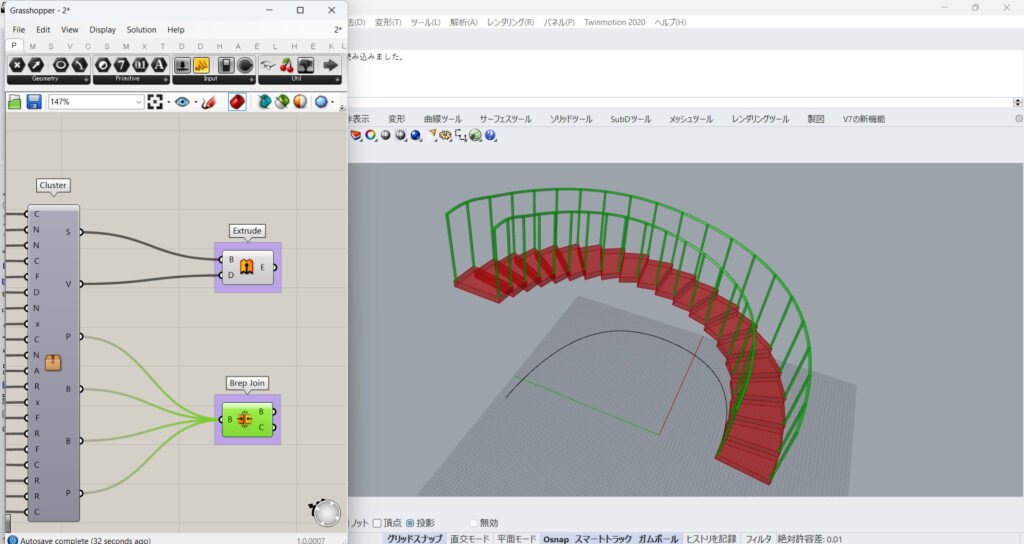
一番下のBrep Joinからは、手摺のデータが出力されています。
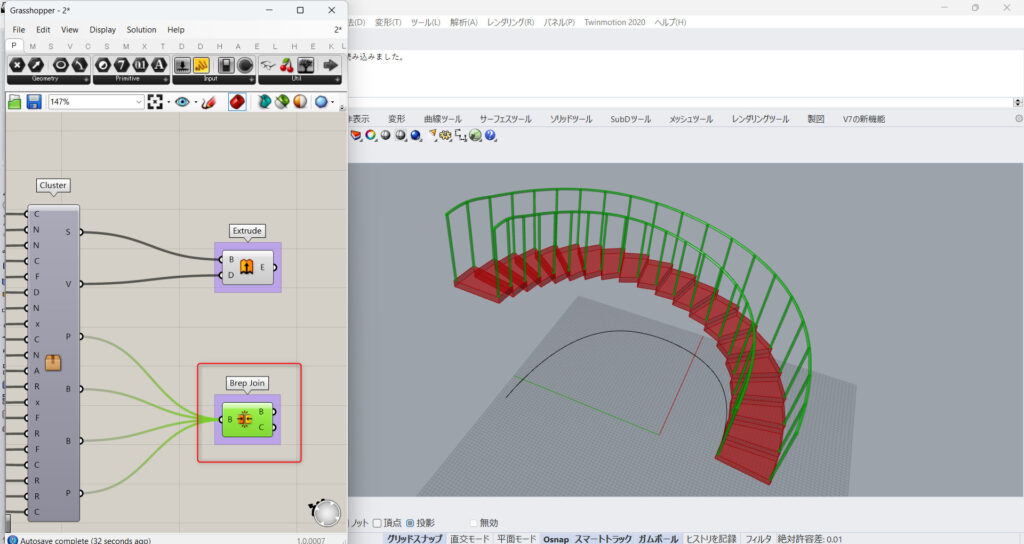
もし手摺が不要な場合は、手摺を非表示にすることもできます。
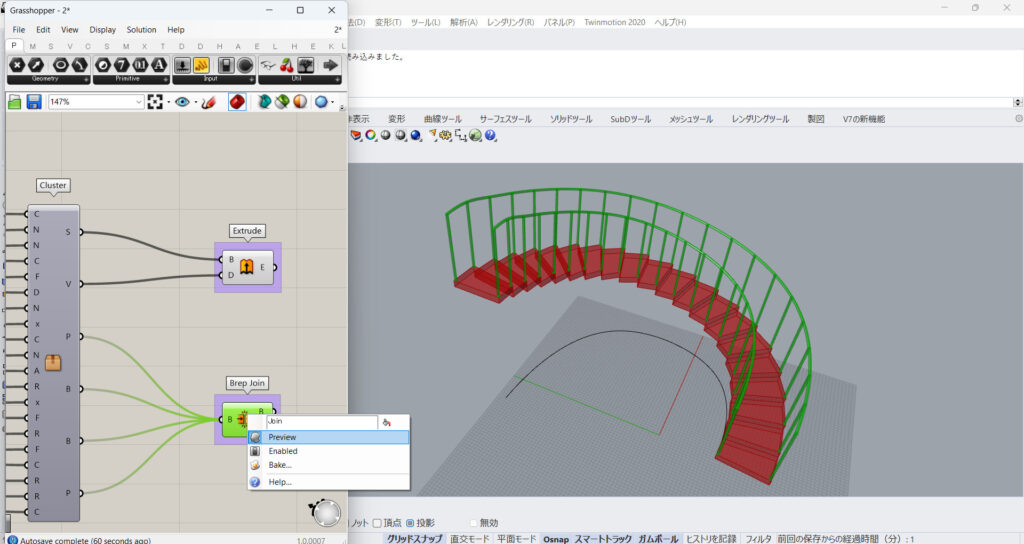
手摺が入っているコンポーネントを右クリックし、Previewの表示をオフにします。
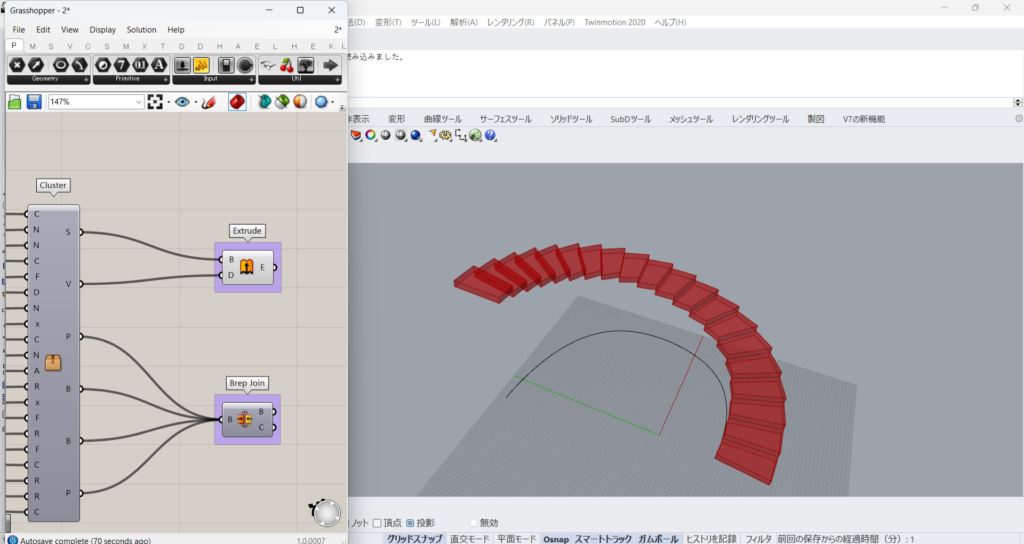
すると、このように手摺を非表示にし、階段だけを使うことができます。
2つの線からできる階段
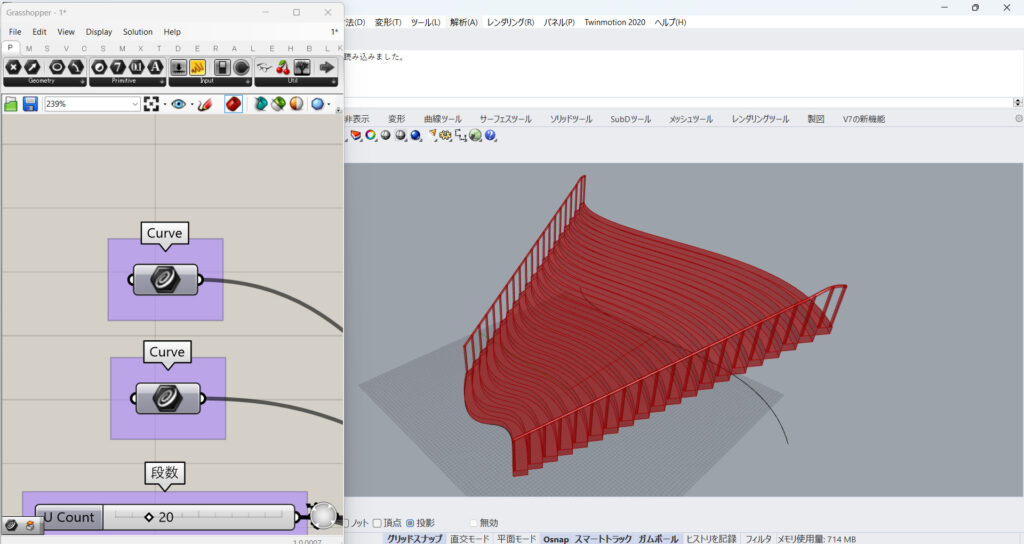
次は、上の画像のように、2つの線からできる階段の使い方を解説します。
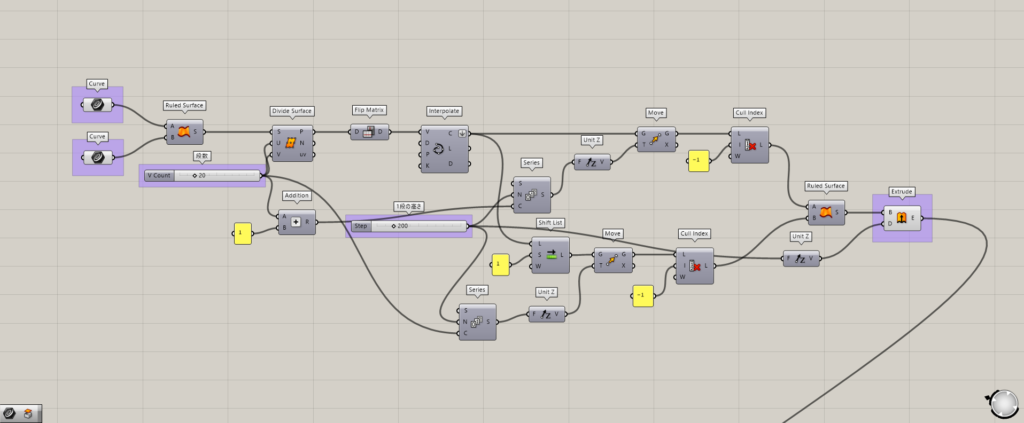
階段のコンポーネントは、このようになっています。
使用コンポーネント:Curve, Ruled Surface, Divide Surface, Addition, Flip Matrix, Interpolate, Series, Shift List, Unit Z, Move, Cull Index, Extrude
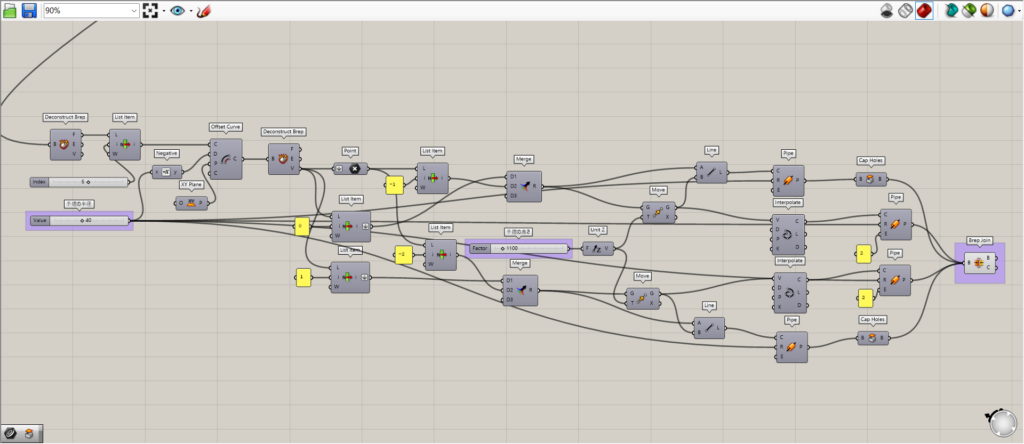
手摺のコンポーネントは、このようになっています。
使用コンポーネント:Deconstruct Brep, List Item, Negative, XY Plane, Offset Curve, Point, Merge, Unit Z, Move, Line, Pipe, Interpolate, Cap Holes, Brep Join
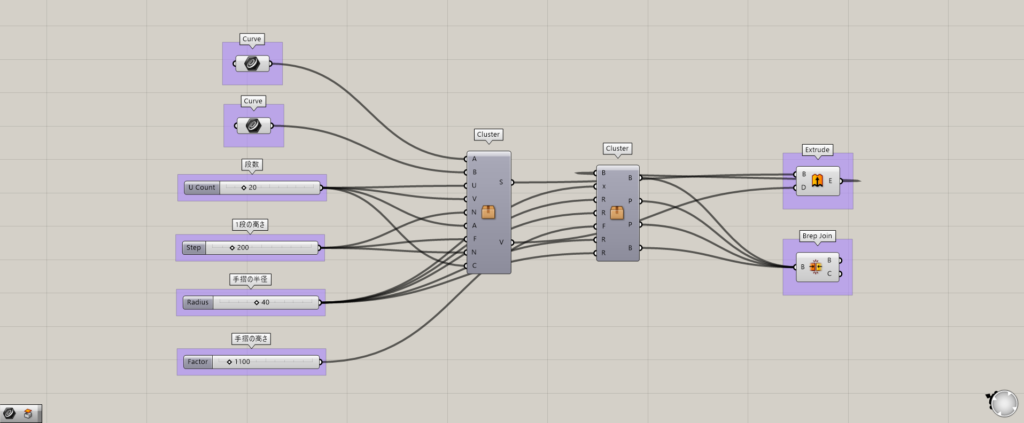
最終的には、このようにClusterでコンパクトにまとめています。
左側では、2本の線を格納する2つのCurveと、それぞれのパラメーターが設定されています。
右側は、階段と手摺のデータがそれぞれ出力されます。
使い方
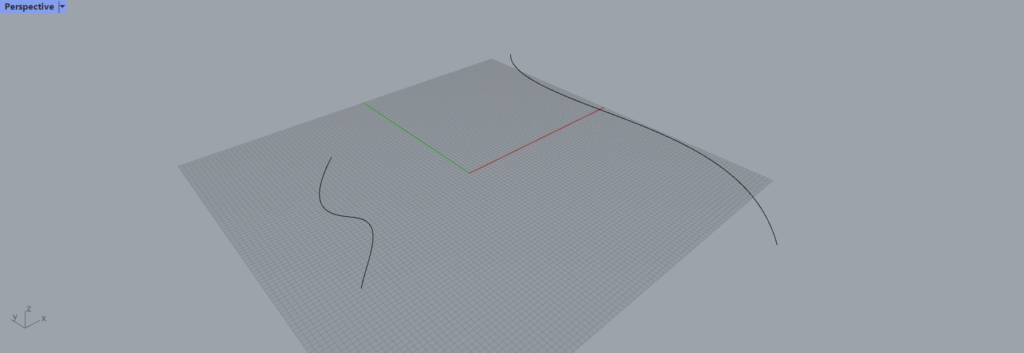
まずは、ライノセラス上で、2本の線を用意します。
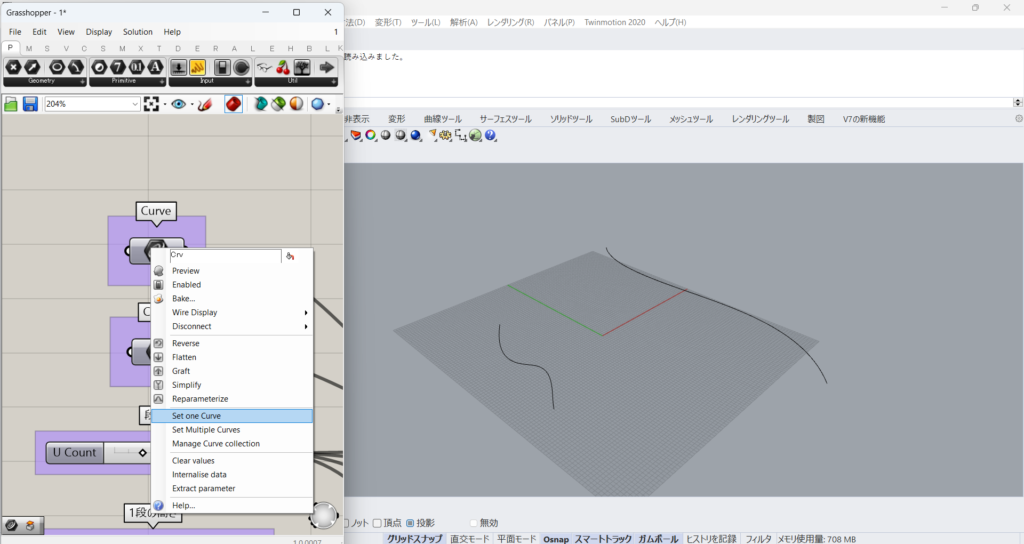
2つのCurveに、ライノセラス上の線をそれぞれ格納します。
Curveを右クリックし、Set one Curveを選択します。
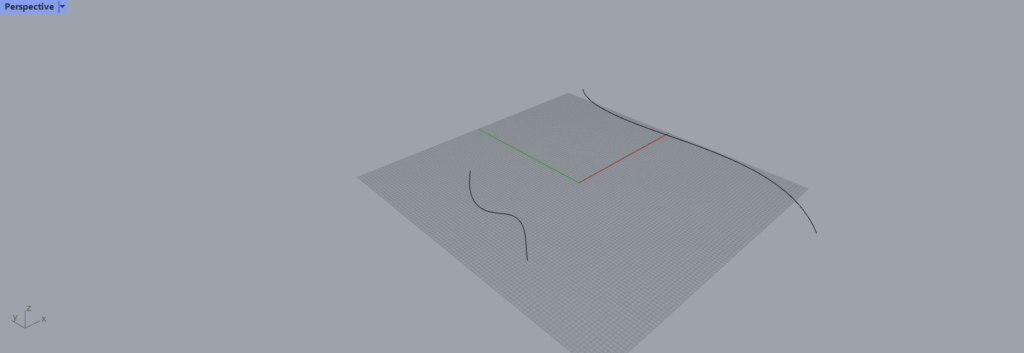
ライノセラスに画面が切り替わるので、線を格納します。
これを、2つのCurveに行います。
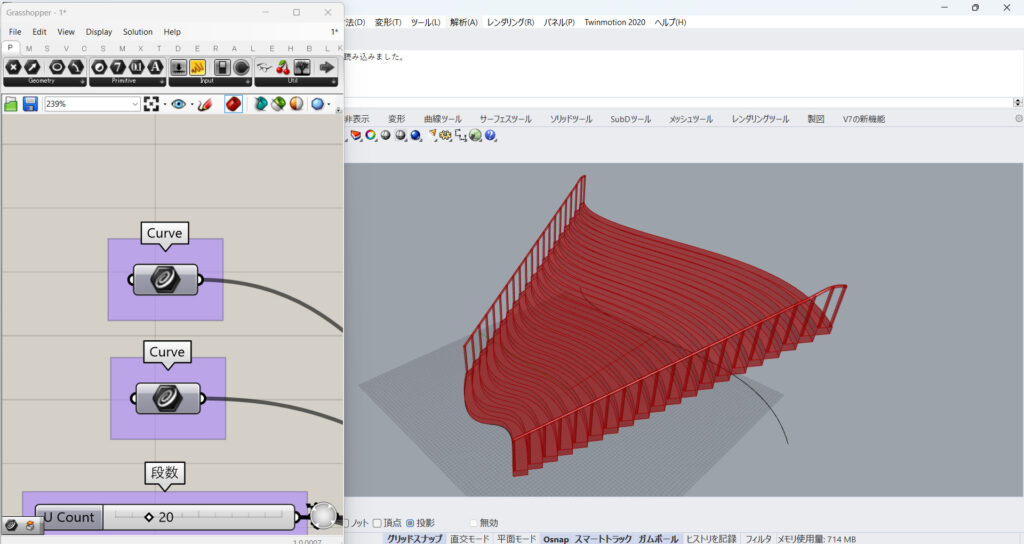
2つに格納できると、上の画像のように、階段が作成されます。
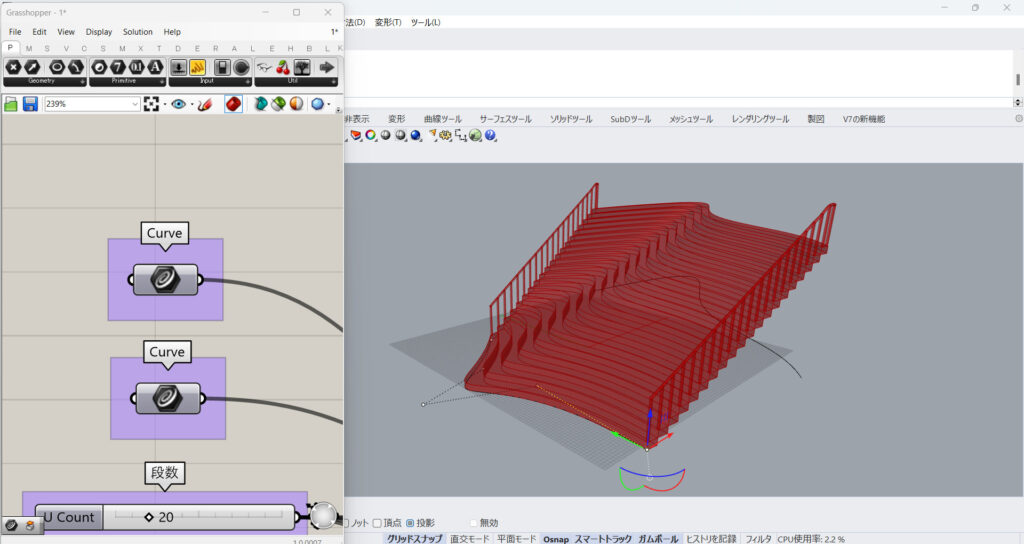
それぞれの線の形を変えることで、自由に階段の形態を変えることができます。
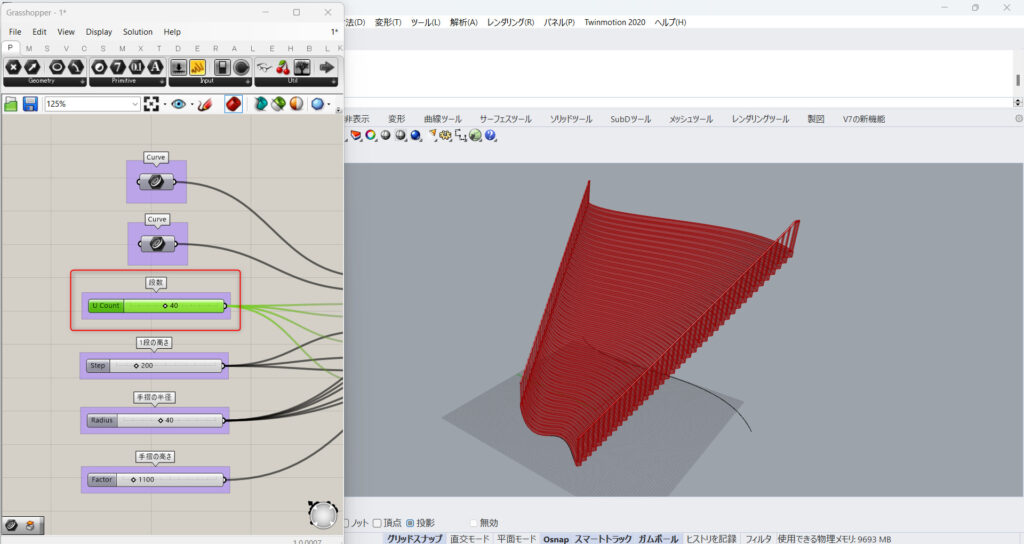
それぞれのパラメーターを見ていきましょう。
最初は、段数の数値を増やしてみます。
すると、段数が増えて、細かくなりました。
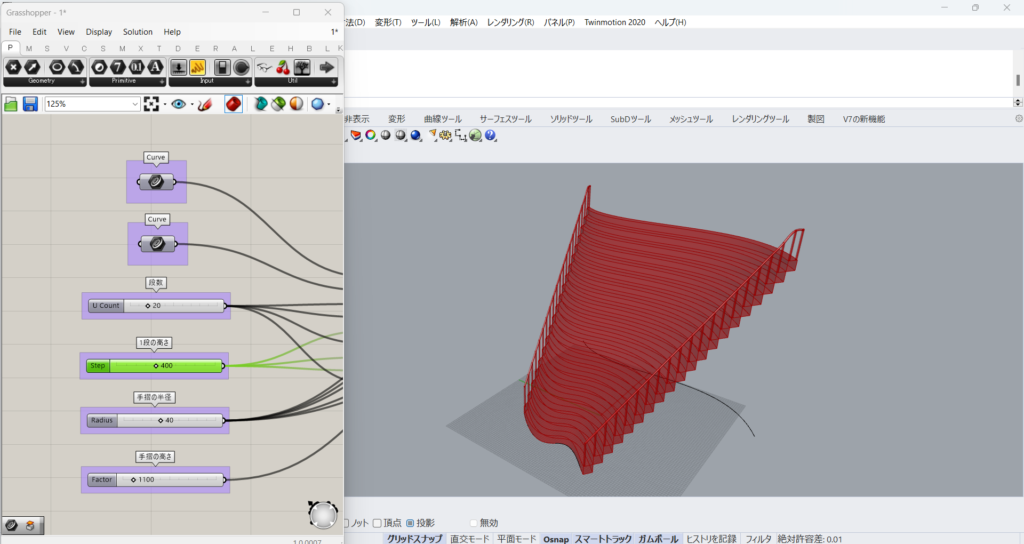
次は、1段の高さの数値を大きくします。
すると、階段の1段の高さがそれぞれ高くなりました。
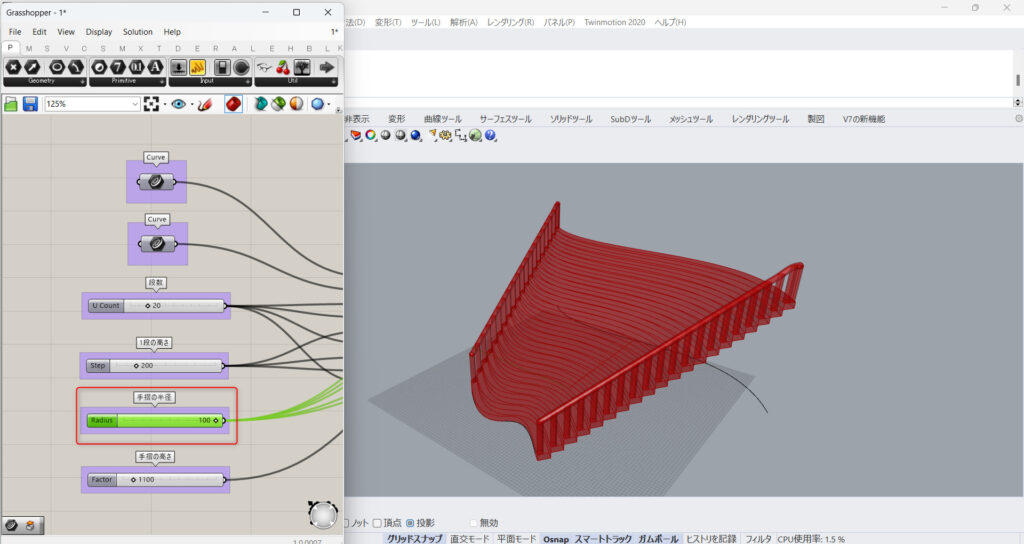
手摺の半径の数値を、上げてみます。
すると、手摺が太くなりました。
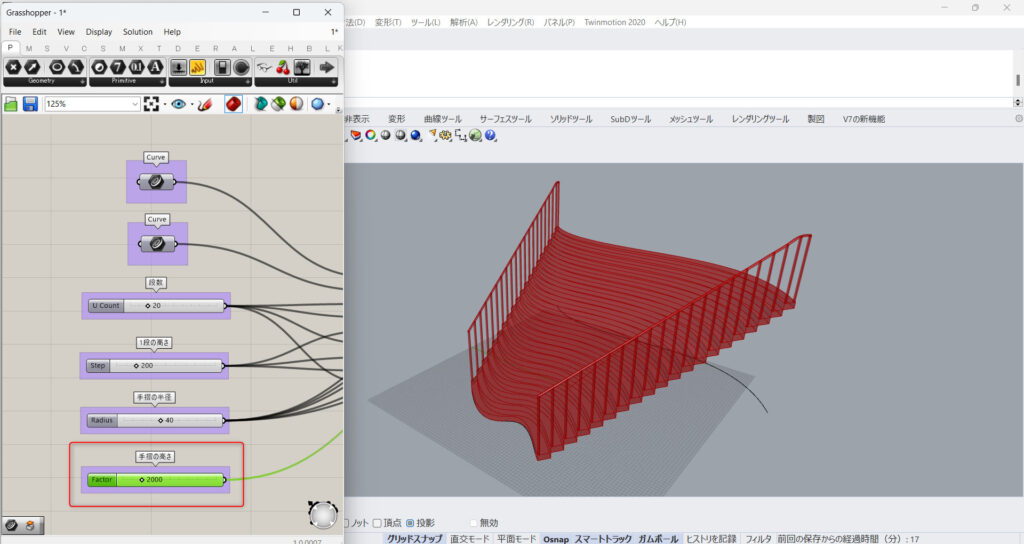
今度は、手摺の高さの数値を大きくしました。
すると、手摺が高くなります。
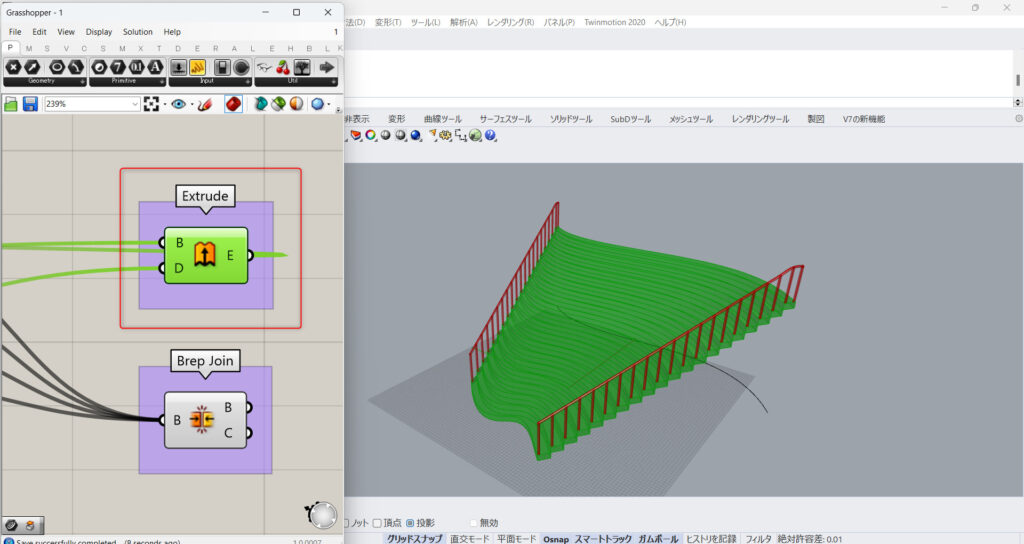
右側から出力されるデータも見てみましょう。
一番上のExtrudeからは、階段のデータが出力されます。
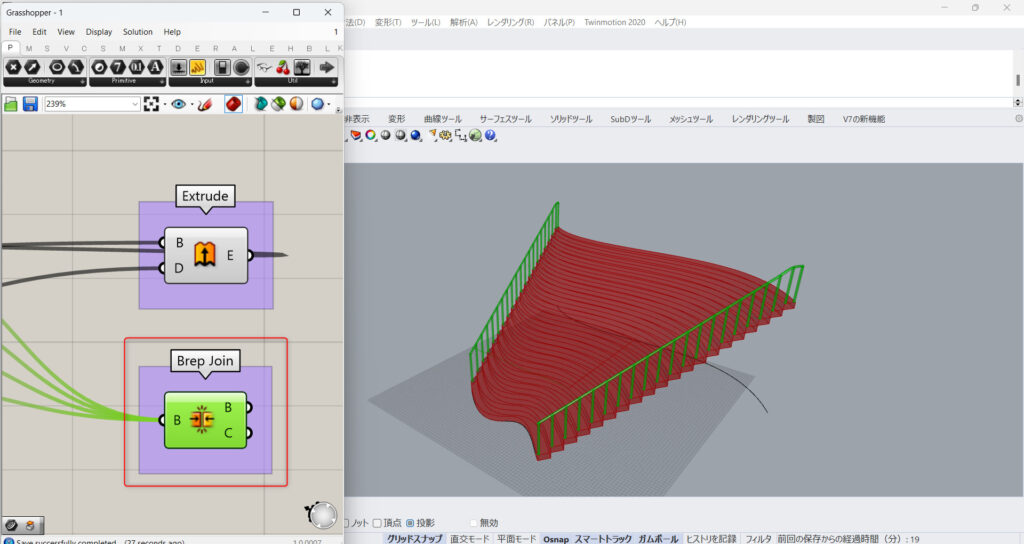
一番下のBrep Joinからは、手摺のデータが出力されます。
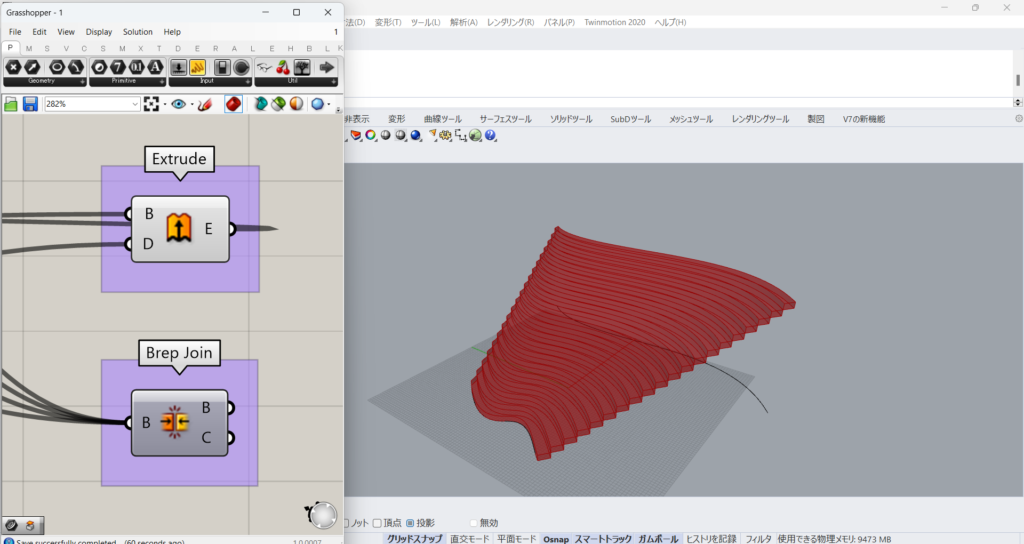
階段だけを表示したい場合には、手摺のデータが入っているBrep Joinの表示をオフにしましょう。
円からできる螺旋階段
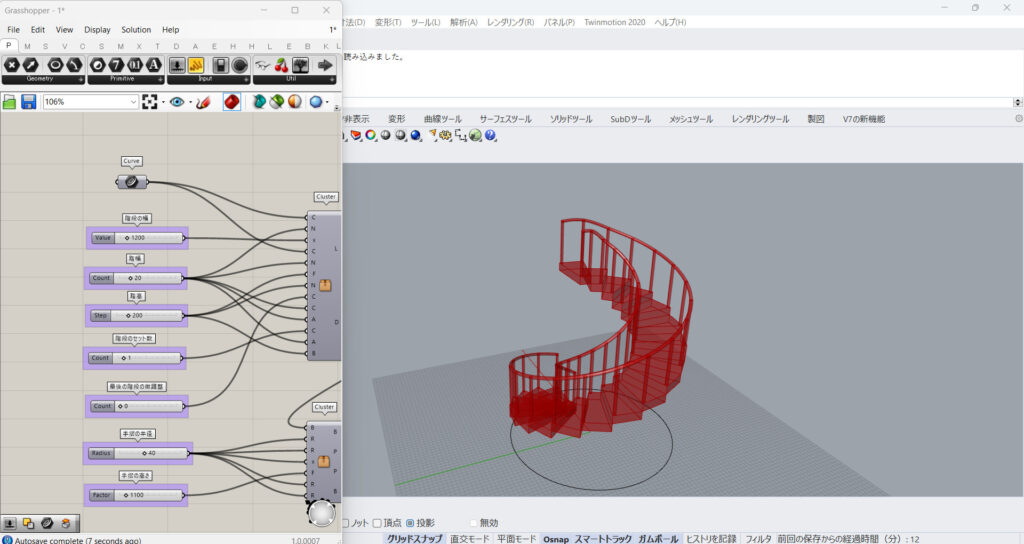
次は、上の画像のように、円からできる階段の使い方を解説します。
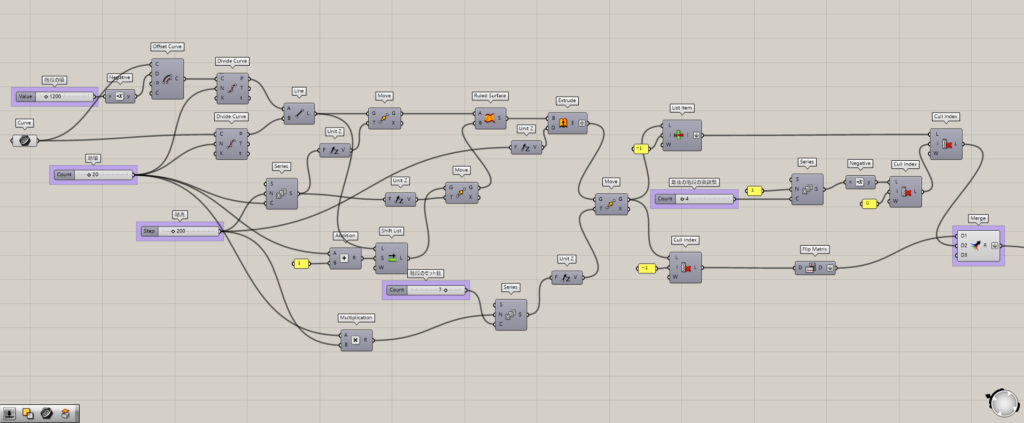
階段のコンポーネントは、このようになっています。
使用コンポーネント:Curve, Negative, Offset Curve, Divide Curve, Line, Series, Unit Z, Addition, Multiplication, Shift List, Move, Ruled Surface, Extrude, List Item, Flip Matrix, Cull Index, Merge
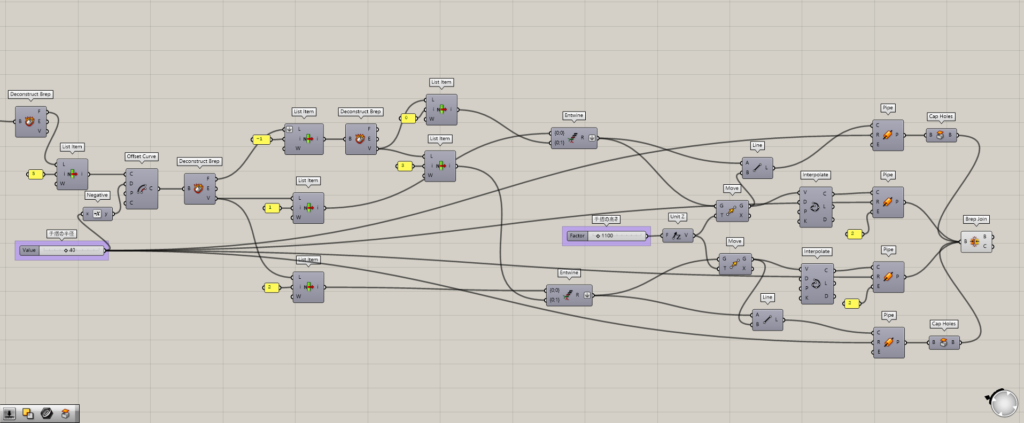
手摺のコンポーネントは、このようになっています。
使用コンポーネント:Deconstruct Brep, List Item, Negative, Offset Curve, Merge, Unit Z, Move, Line, Interpolate, Pipe, Cap Holes, Brep Join
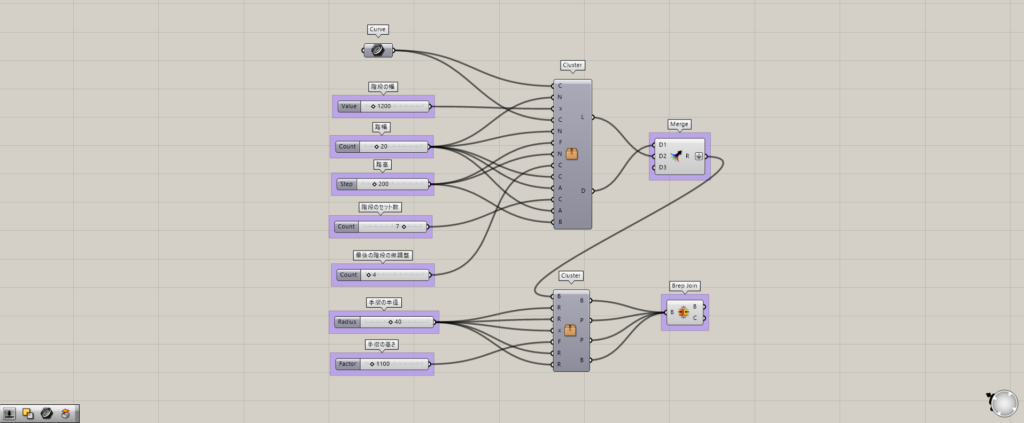
最終的にClusterでまとめたのが、こちらになります。
使い方
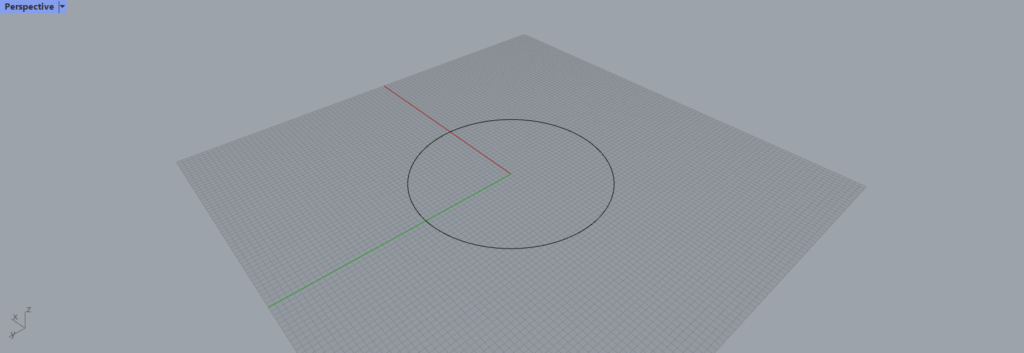
まずは、ライノセラス上に円を作成します。
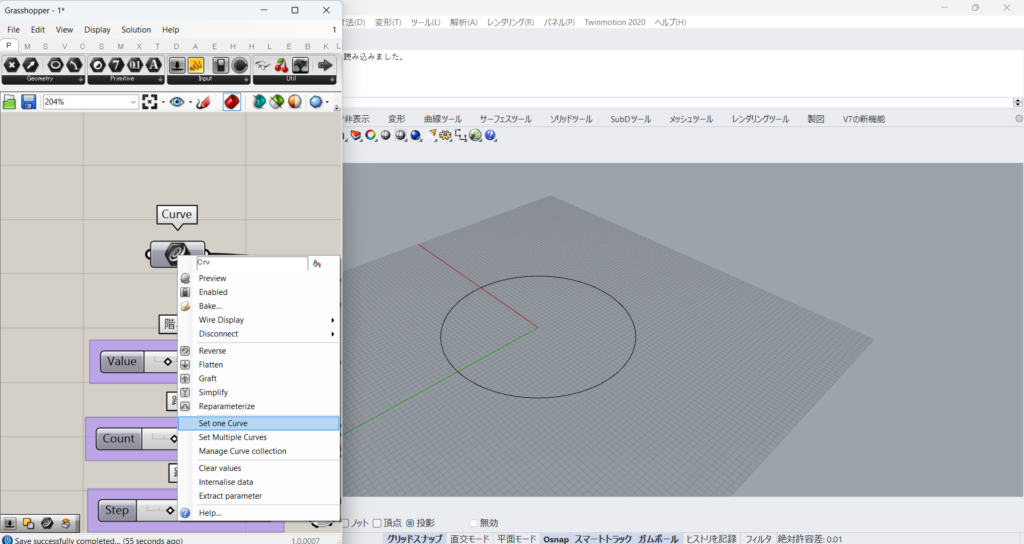
円をCurveに格納します。
Curveを右クリックし、Set one Curveを選択します。
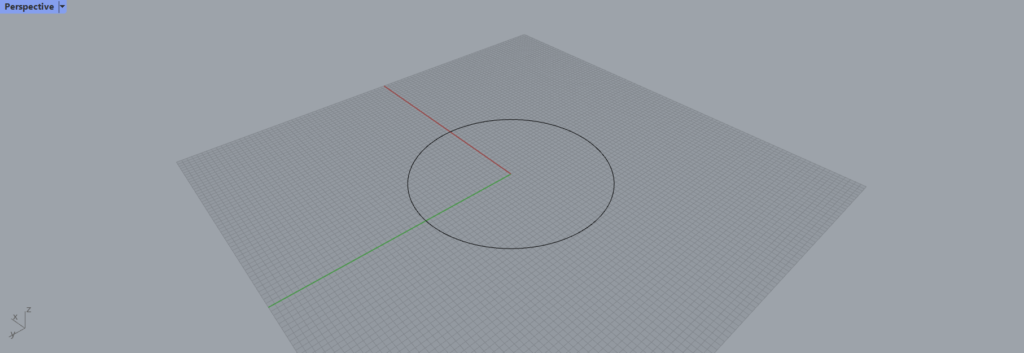
ライノセラスの画面に切り替わるので、円を選択します。
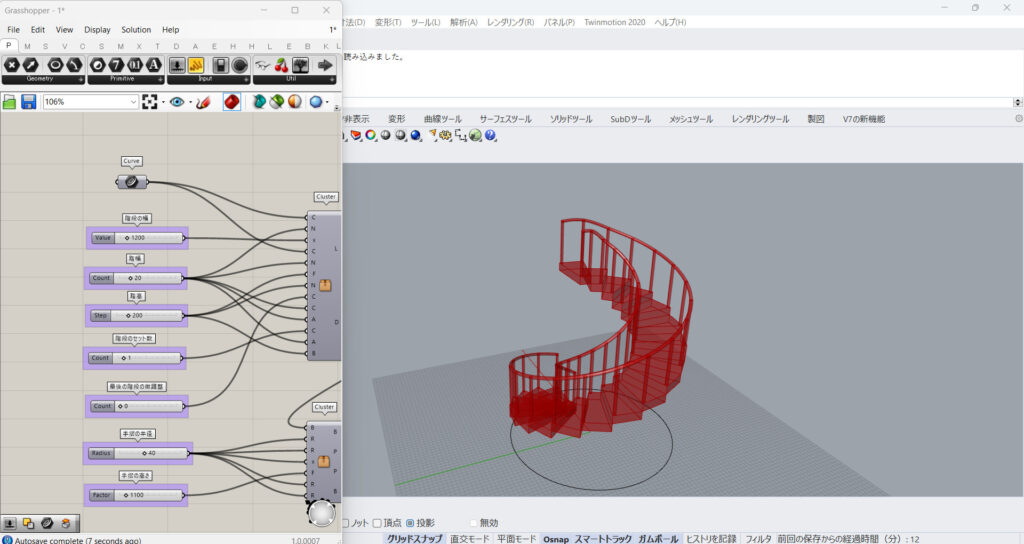
Curveに円が格納されると、このように螺旋階段が作成されます。
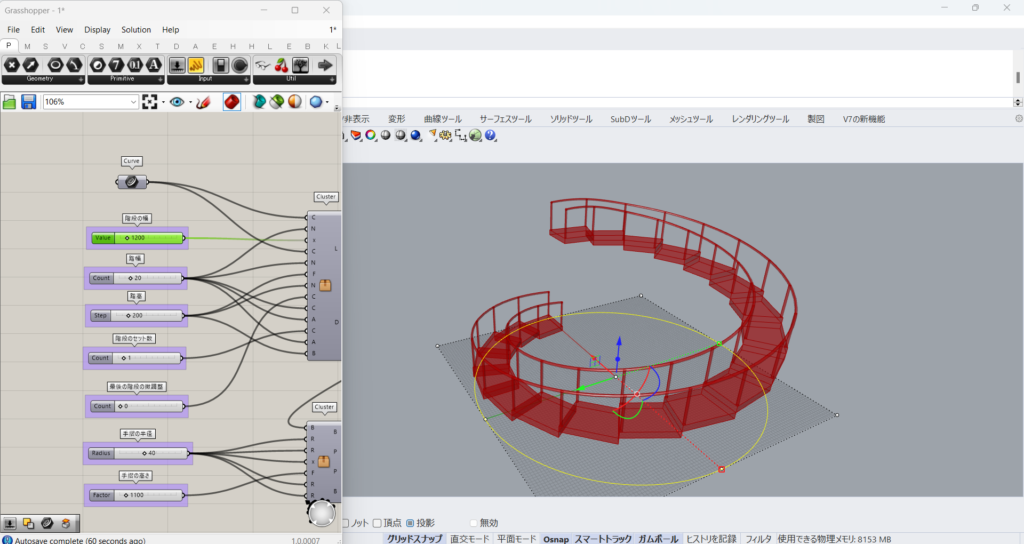
元々の円のサイズを変えると、このように螺旋階段のサイズも変わります。
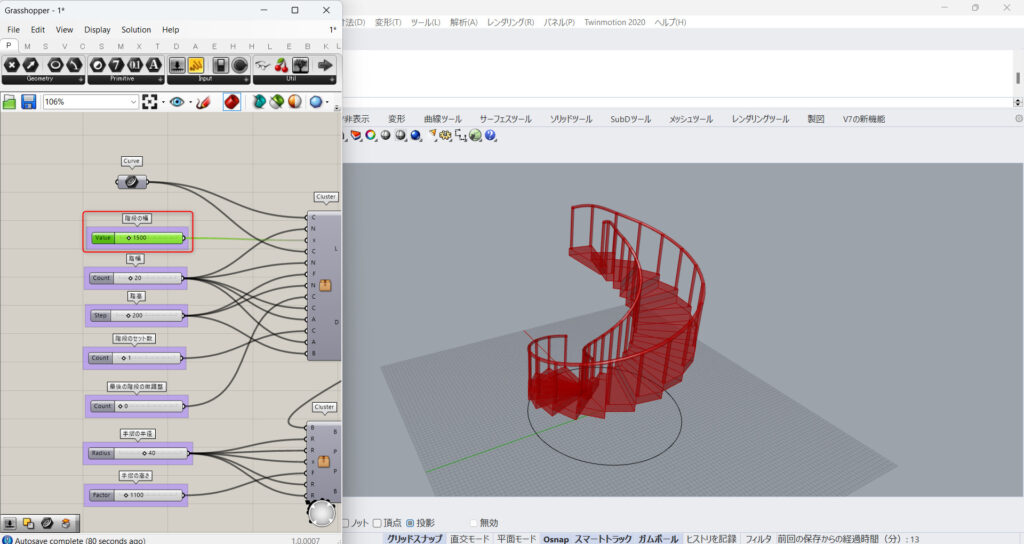
螺旋階段のパラメーターを見ていきましょう。
階段の幅の数値を増やすと、螺旋階段の幅が広がります。
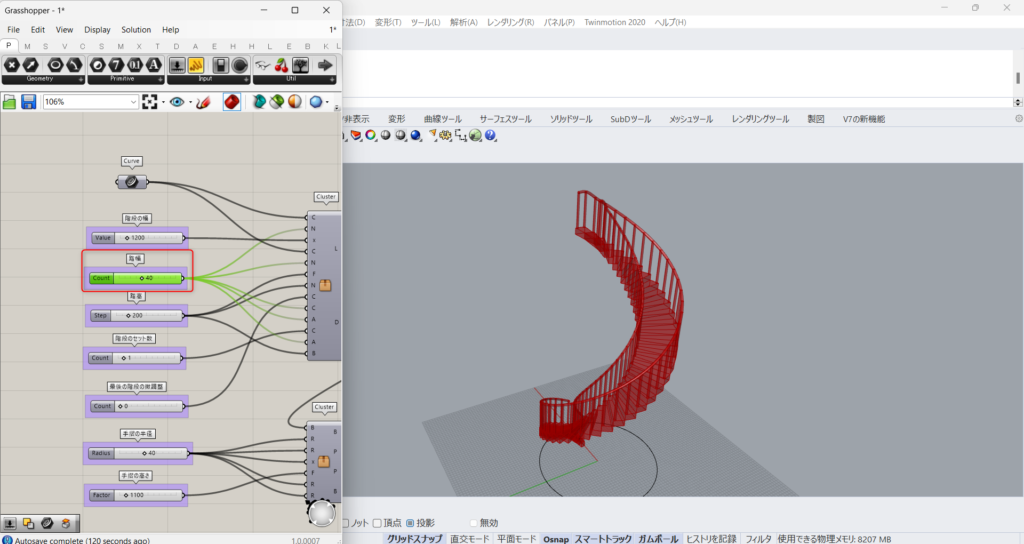
踏幅の数値を増やすと、段数が増え、細かくなります。
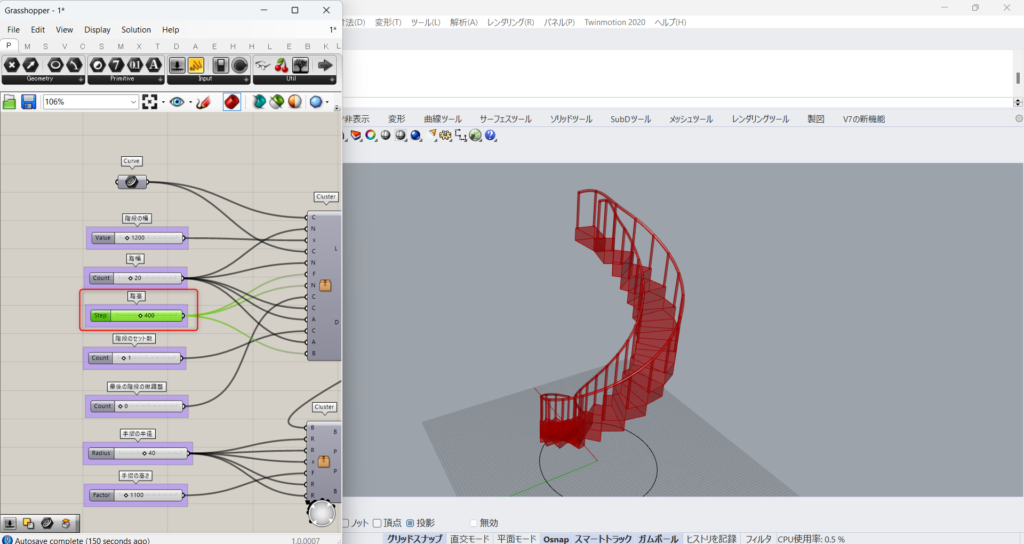
踏高の数値を増やすと、螺旋階段の1段の高さがそれぞれ高くなります。
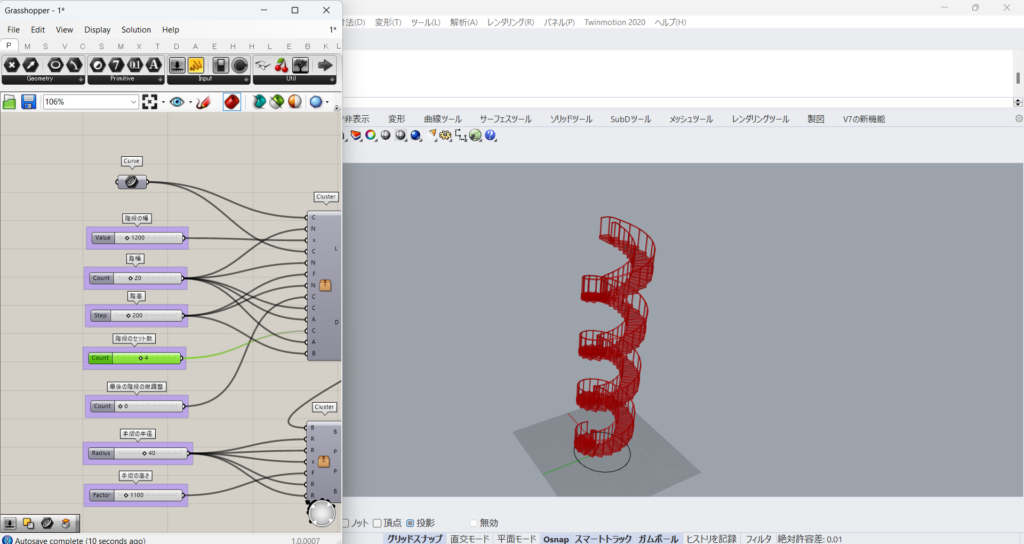
階段のセット数の数値を増やすと、螺旋階段の数を増やすことができます。
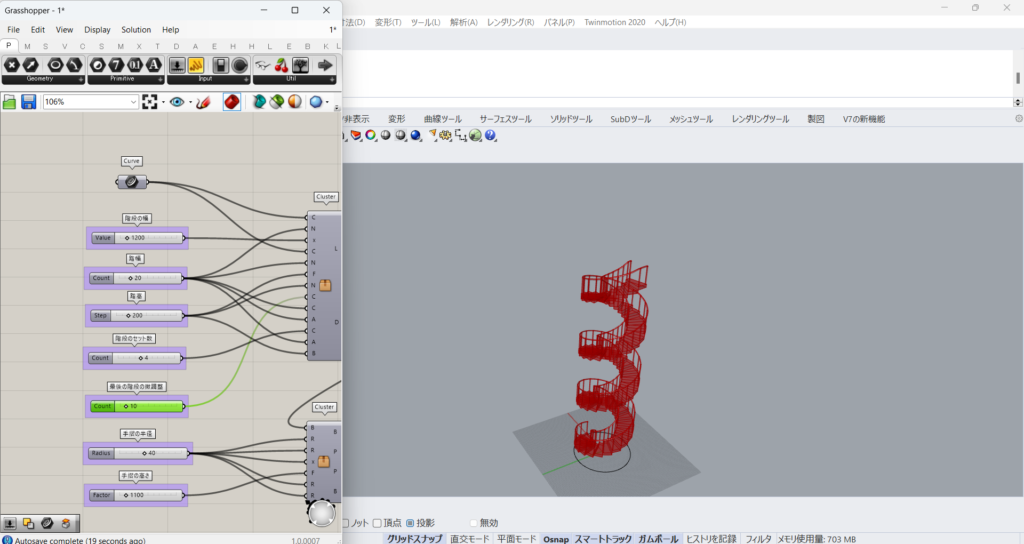
最後の階段の微調整の数値を変えると、一番上の螺旋階段の段数の数を、調節することができます。
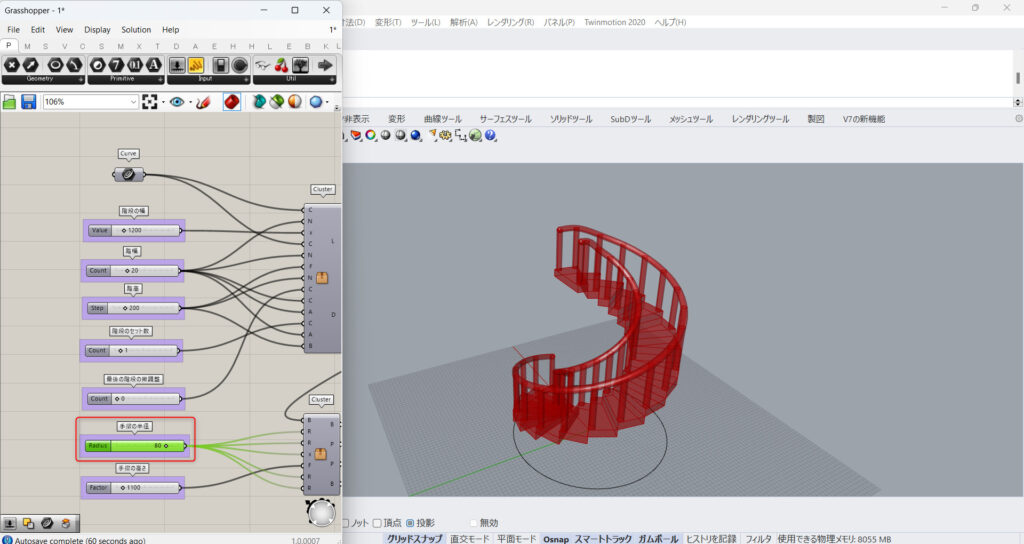
手摺の半径の数値を増やすと、手摺が太くなります。
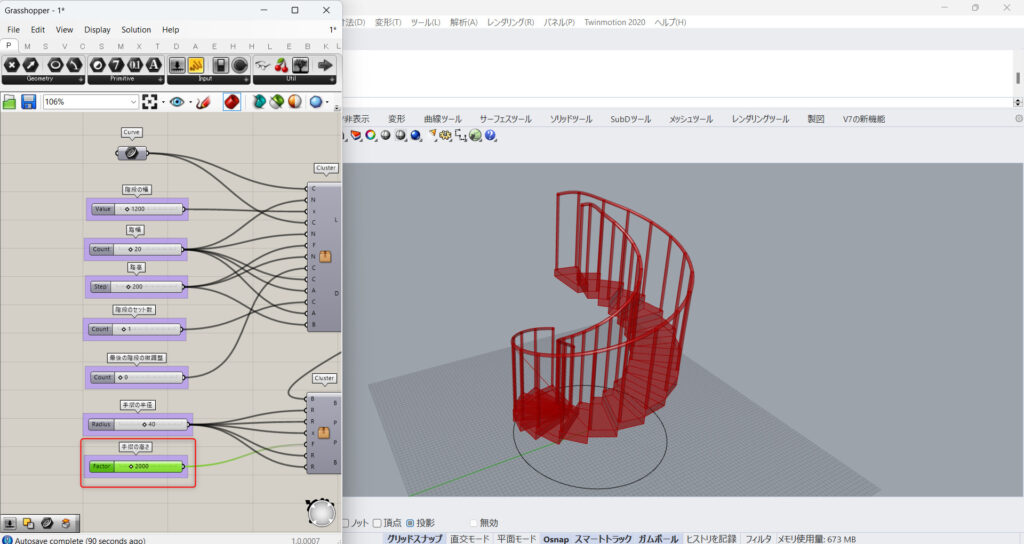
手摺の高さの数値を上げると、手摺が高くなります。
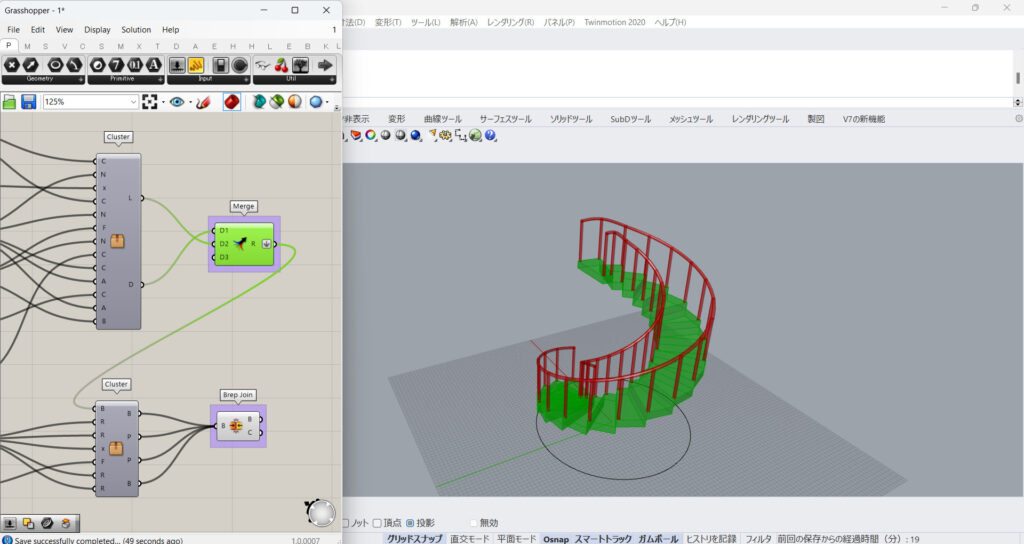
右側から出力されるデータを見てみましょう。
一番上のMergeからは、階段のデータが出力されます。
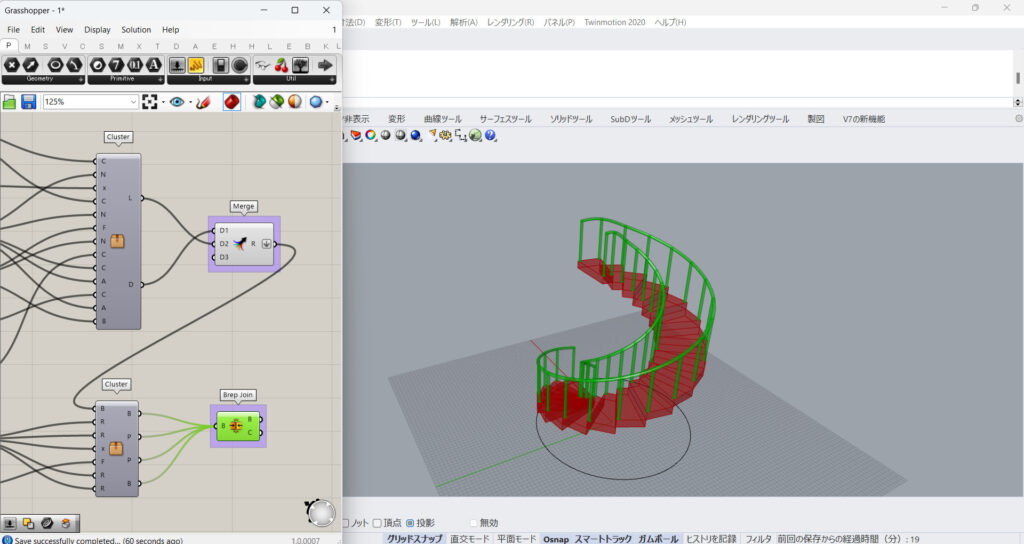
一番下のBrep Joinからは、手摺のデータが出力されます。
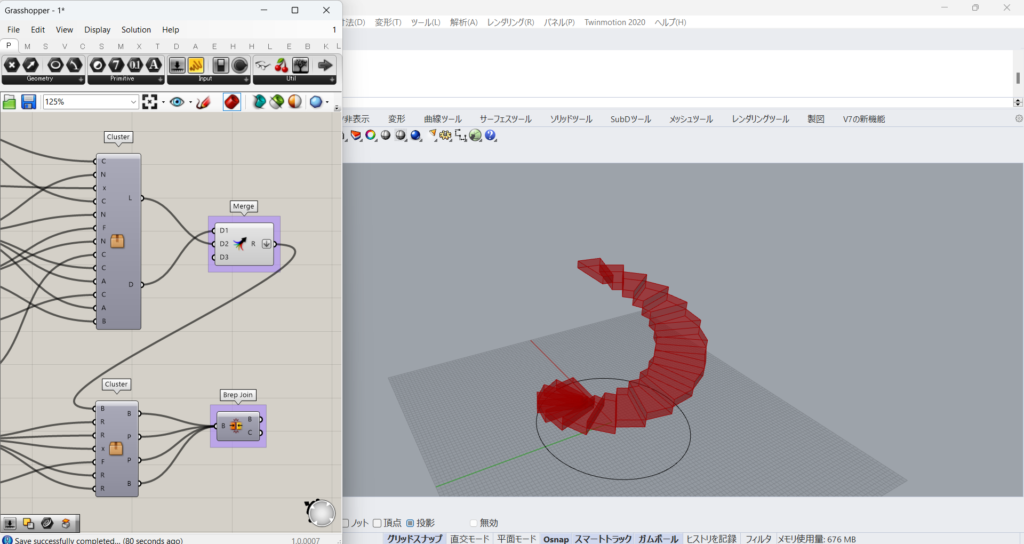
手摺のデータを非表示にすることで、階段だけを表示することもできます。
4角形からできる踊り場のある階段
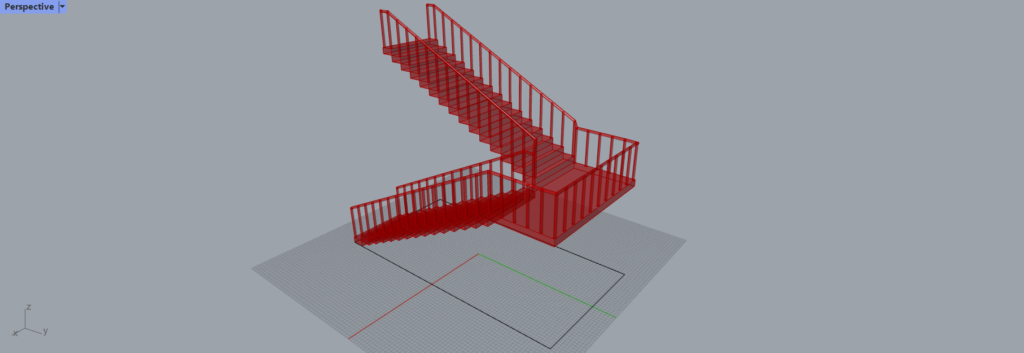
最後は、4角形からできる階段の使い方を解説します。
4角形からできる踊り場のある階段のデータダウンロードはこちら
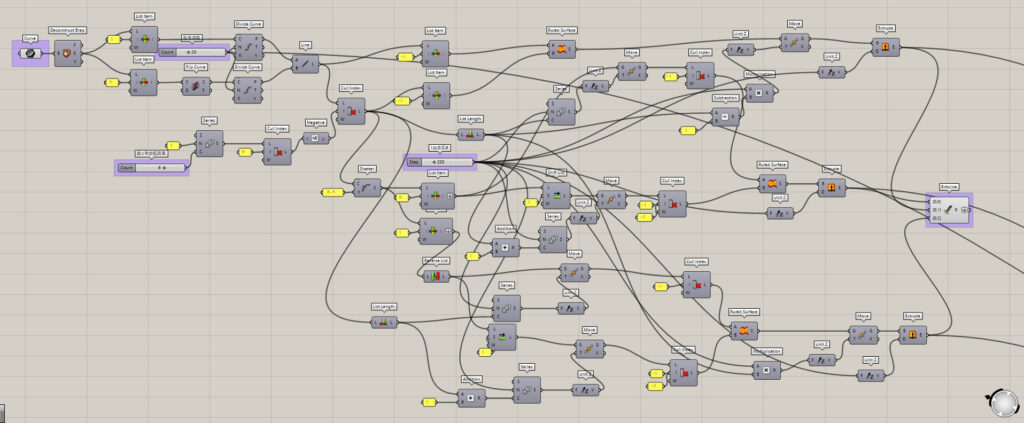
4角形からできる階段のコンポーネントです。
使用コンポーネント:Curve, Deconstruct Brep, List Item, Flip Curve, Divide Curve, Series, Move, Line, Cull Index, Negative, Shatter, List Length, Reverse List, Addition, Shift List, Ruled Surface, Unit Z, Subtraction, Multiplication, Extrude, Merge
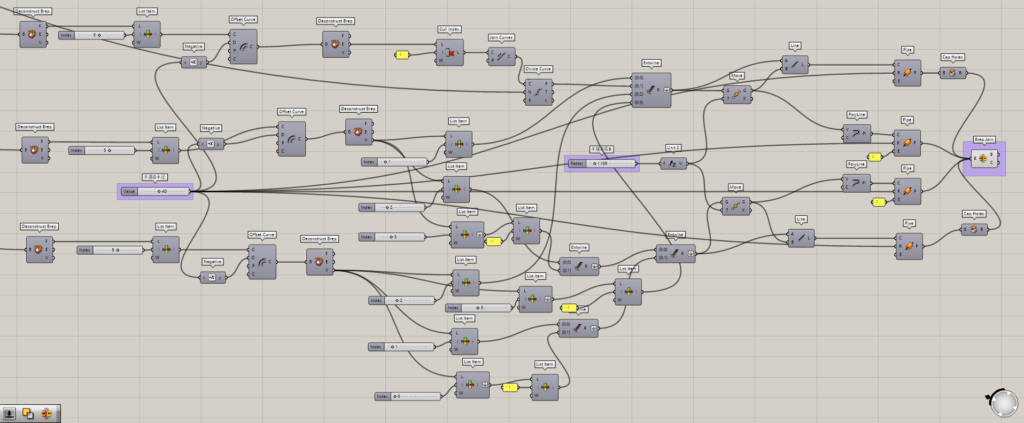
4角形からできる階段の手摺のコンポーネントです。
使用コンポーネント:Deconstruct Brep, List item, Negative, Offset curve, Cull Index, Join Curves, Divide Curve, Merge, Unit Z, Move, Line, Polyline, Pipe, Cap Holes, Brep Join
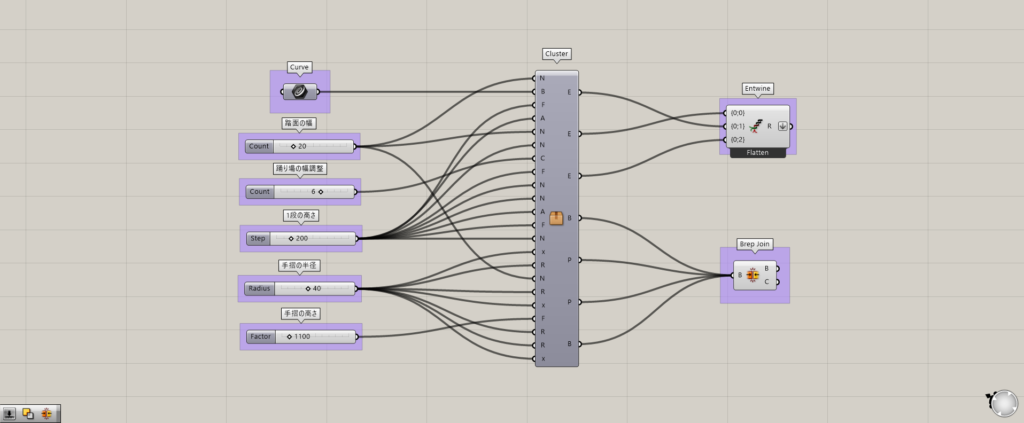
最終的に、Clusterでまとめたのがこちらになります。
使い方
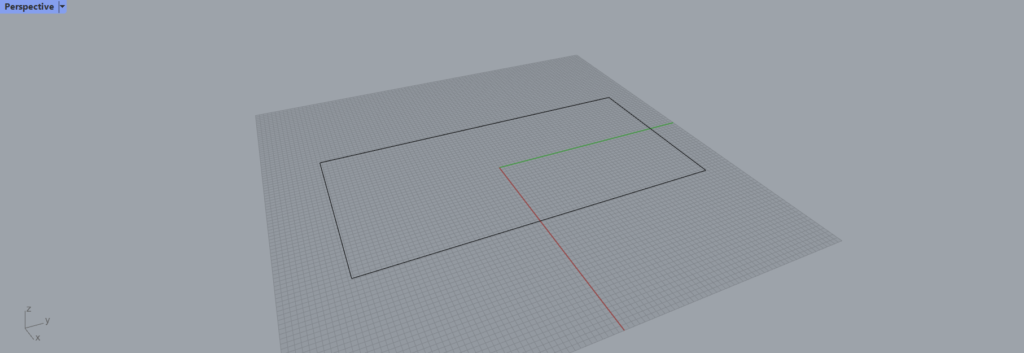
まずは、ライノセラス上に4角形を作成します。
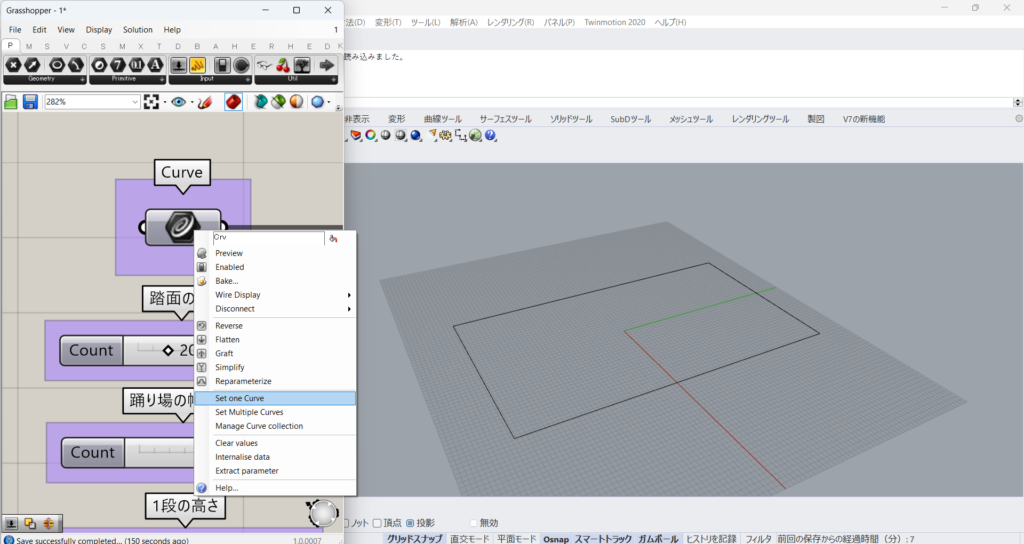
Curveを右クリックし、Set one Curveを選択します。
そして、ライノセラス上で4角形を選択します。
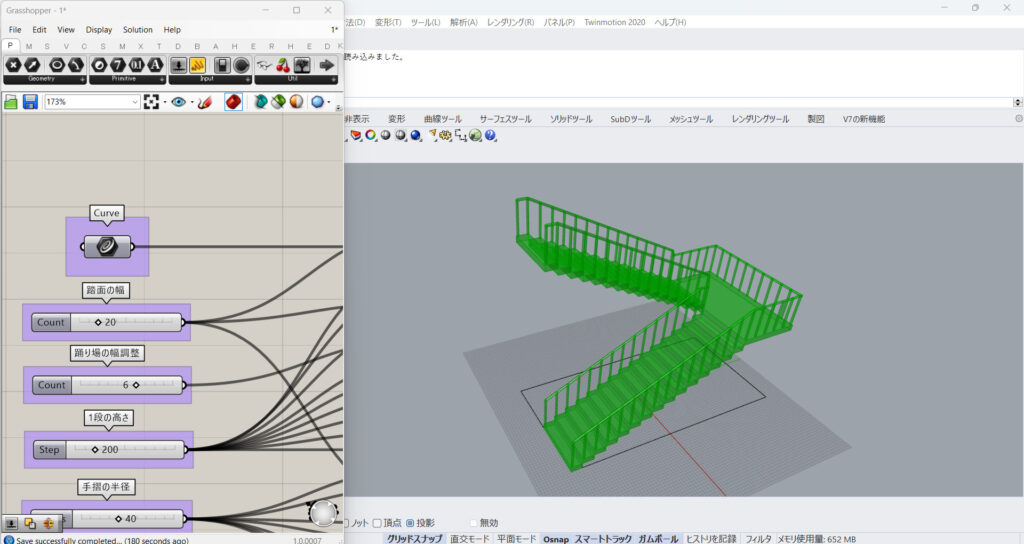
Curveに4角形が格納されると、このような階段が作成されます。
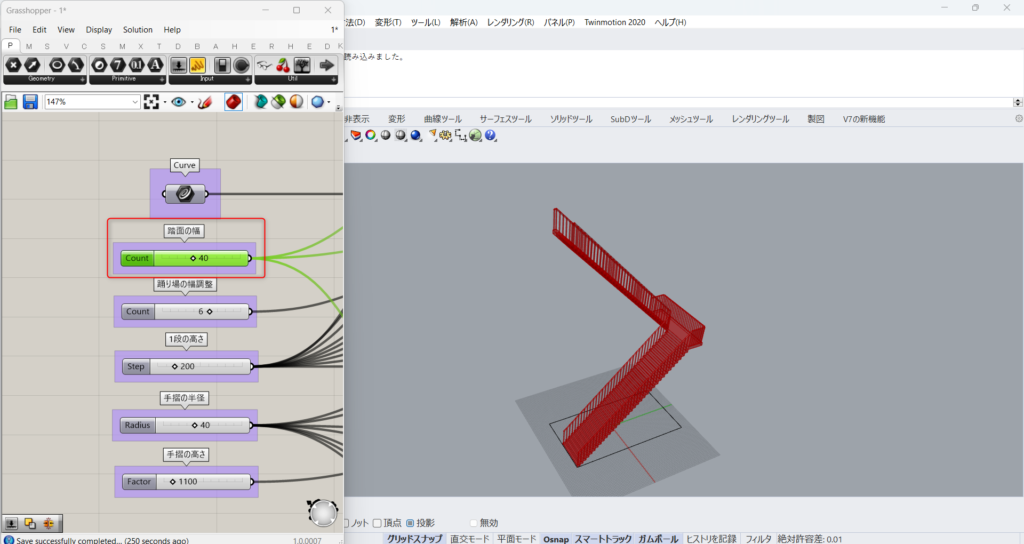
それぞれのパラメーターを見てみましょう。
階段の幅の数値を上げると、段数が増えて細かくなります。
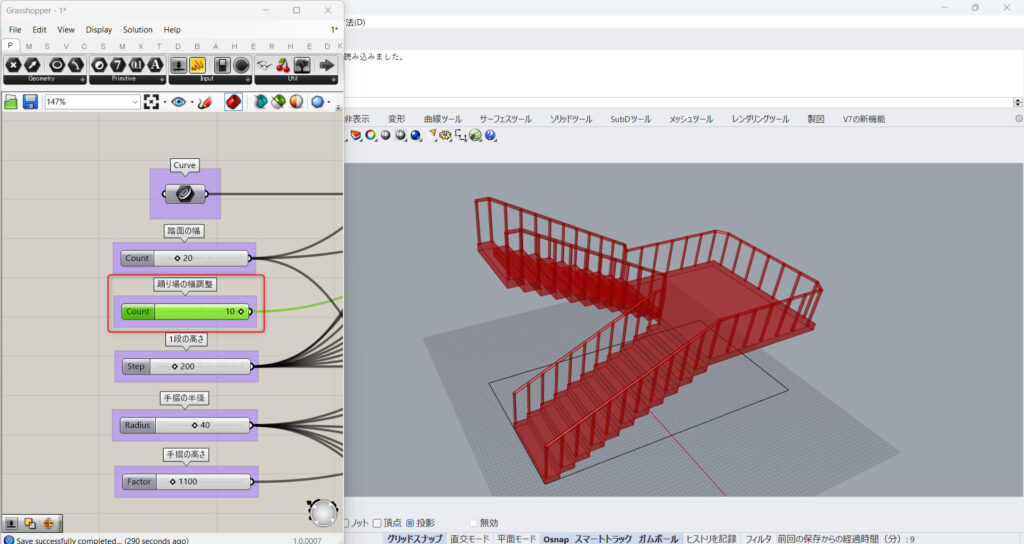
踊り場の幅調整の数値を上げると、踊り場が広くなります。
この際に、広くした分階段の段数が減るので、注意してください。
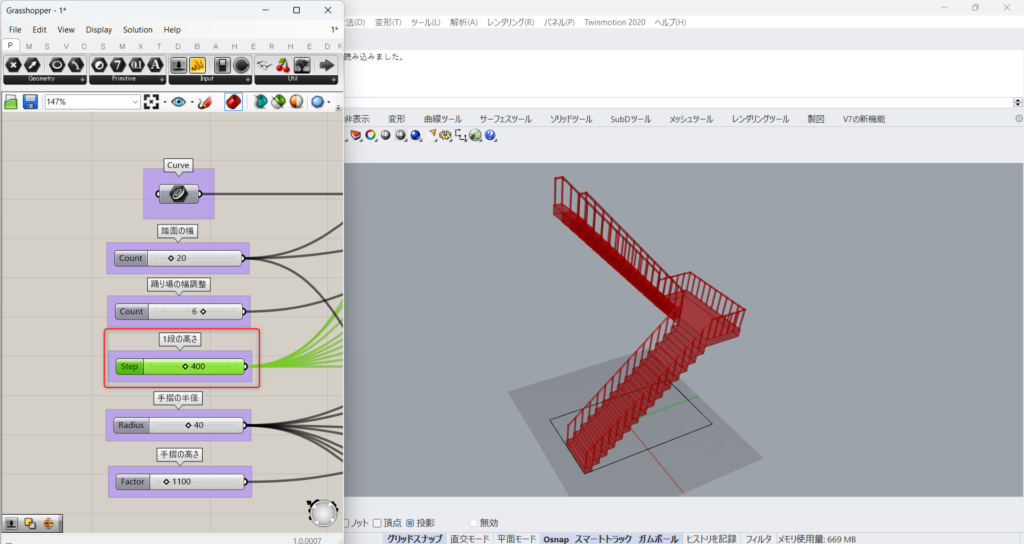
1段の高さの数値を上げると、階段のそれぞれの段の高さが、高くなります。
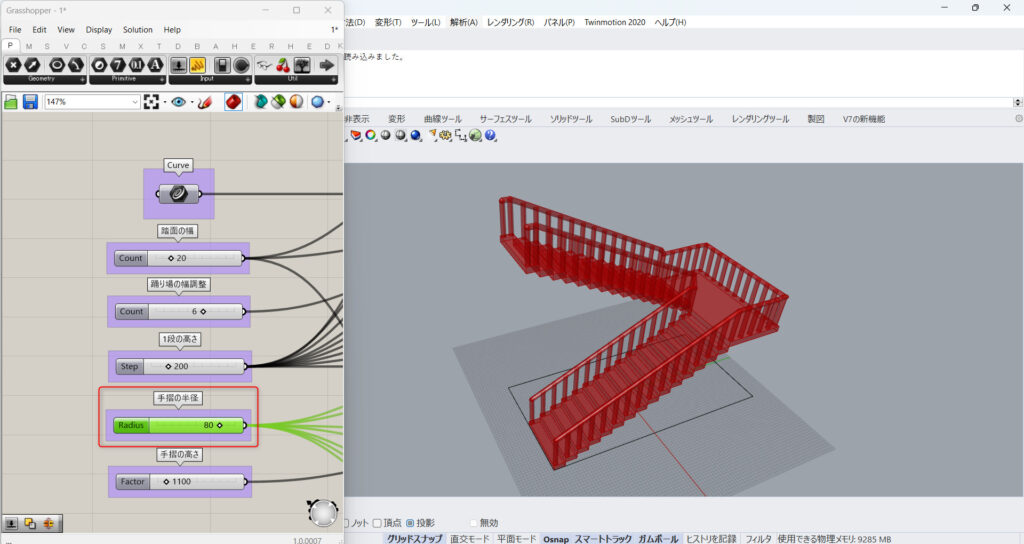
手摺の半径の数値を太くすると、手摺が太くなります。
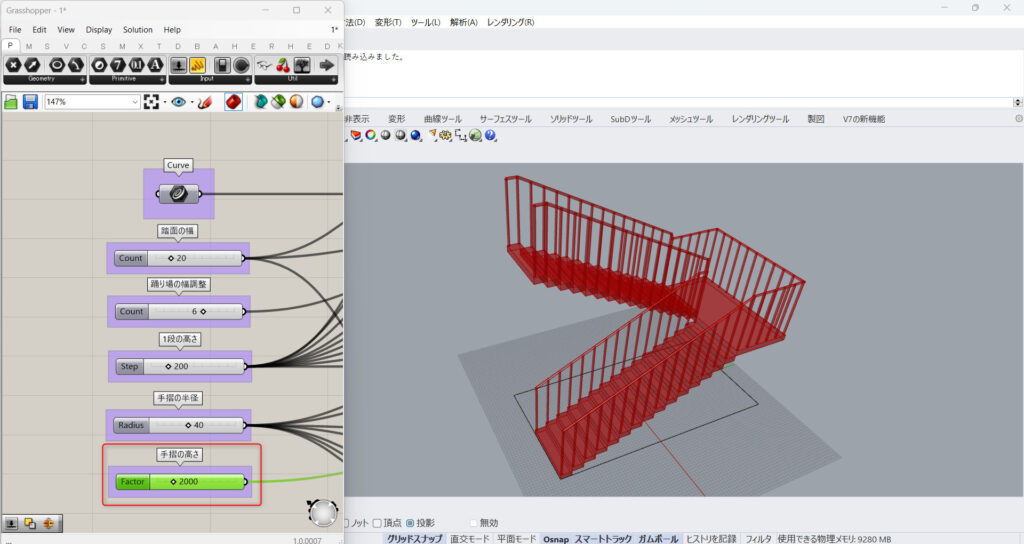
手摺の高さの数値を上げると、手摺が高くなります。
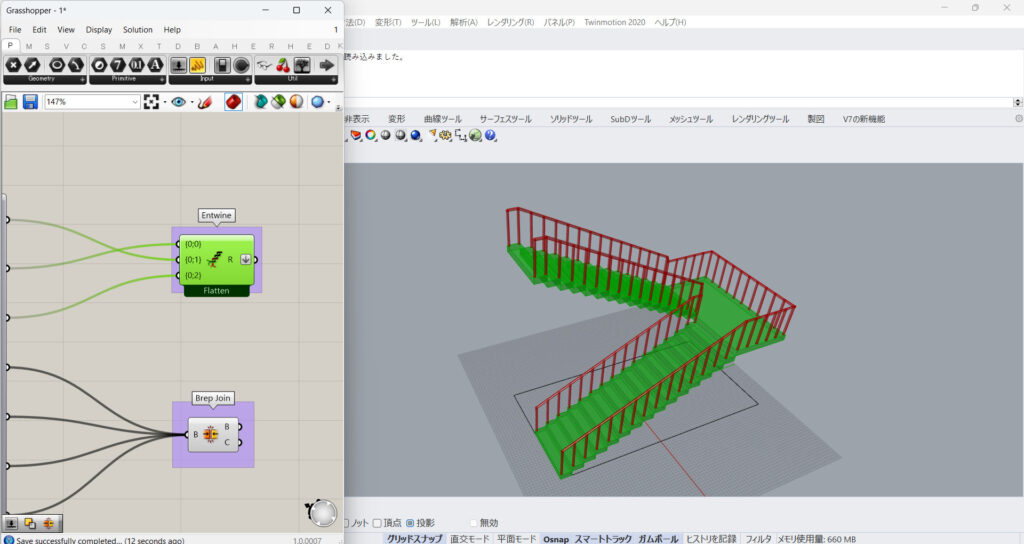
右側から出力されるデータを見てみましょう。
一番上のEntwineからは、階段のデータが出力されます。
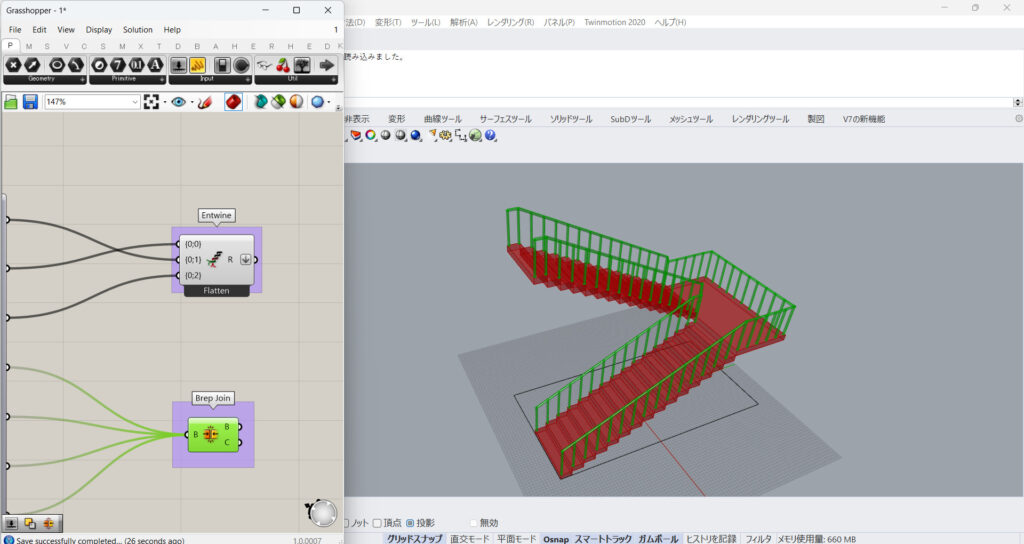
一番下のBrep Joinからは、手摺のデータが出力されます。
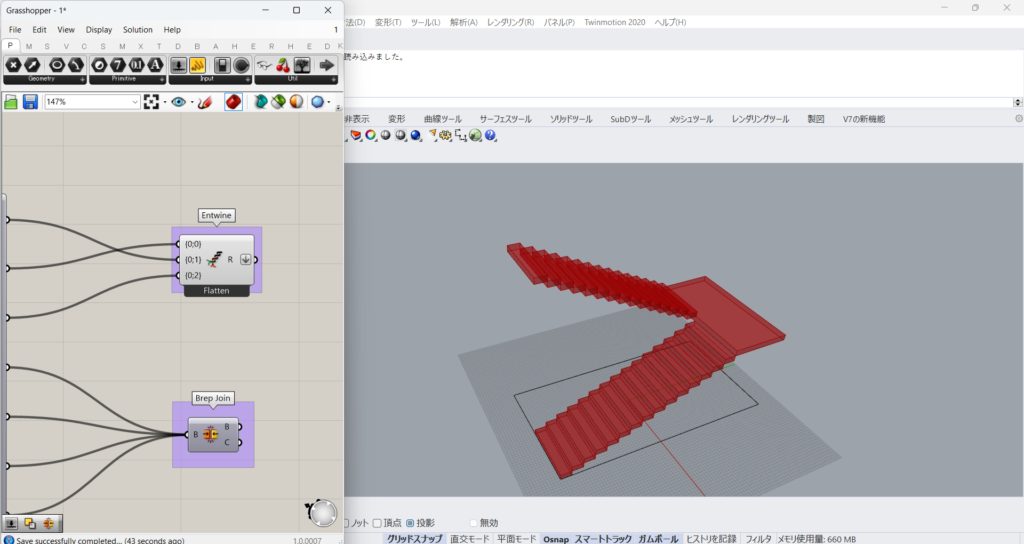
手摺を非表示にすると、階段だけを表示することができます。
まとめ

今回は、4種類の階段のデータの配布と使い方を解説しました。
これらのデータを活用し、学習や作業に役立ててもらえると幸いです。
今回は以上になります。


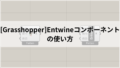





Comment