グループを解除する、Ungroupの使い方について解説します。
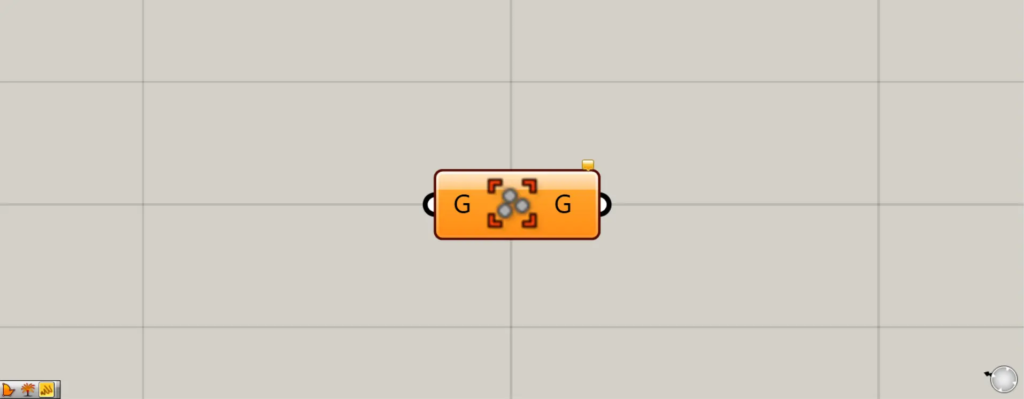
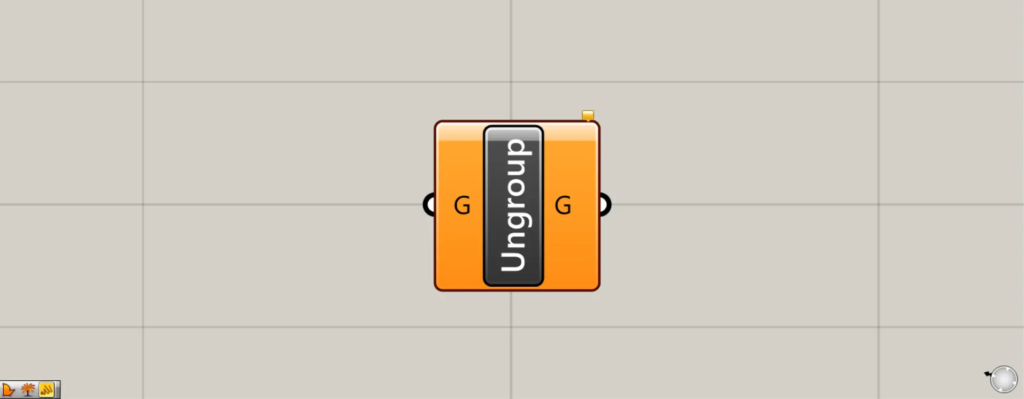
グラスホッパー上では上の2つのどちらかで表されます。
グループを解除する
Ungroupを使うことで、グループを解除することができます。
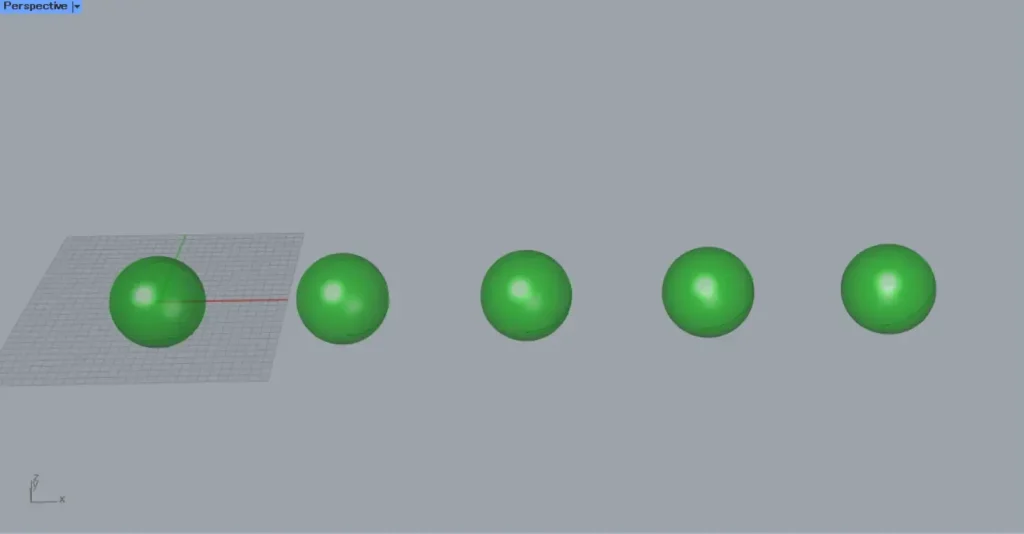
最初は例として、グラスホッパー上のグループ化された5つの球を使います。
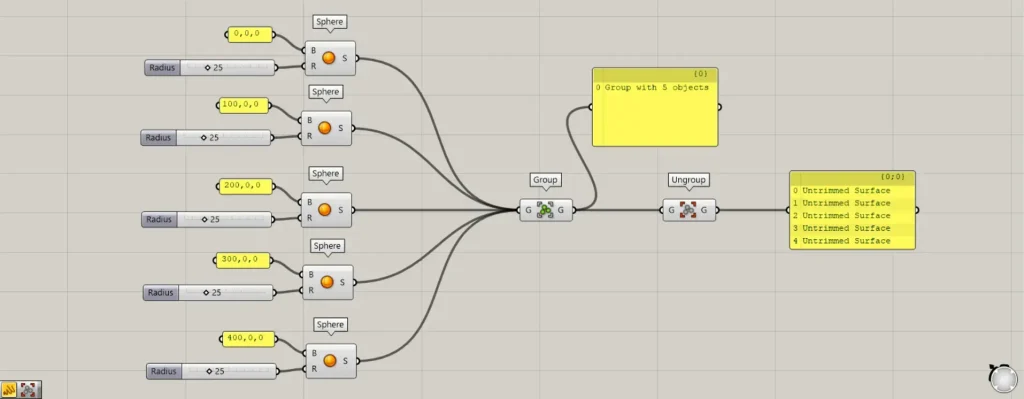
使用コンポーネント:①Sphere ②Group ③Ungroup
5つのSphereのB端子に、座標0・100・200・300・400・500, 0, 0を入力します。
そして、それぞれのR端子に、半径の数値の25を入力します。
すると、指定した座標に、半径25の球が5つ作成されます。
すると、5つの球がグループ化されました。
Groupから出力されるデータを見てみると、1つのグループデータになっています。
その後、GroupをUngroupにつなげます。
すると、グループが解除され、Ungroupから元々の5つの球のデータが出力されました。
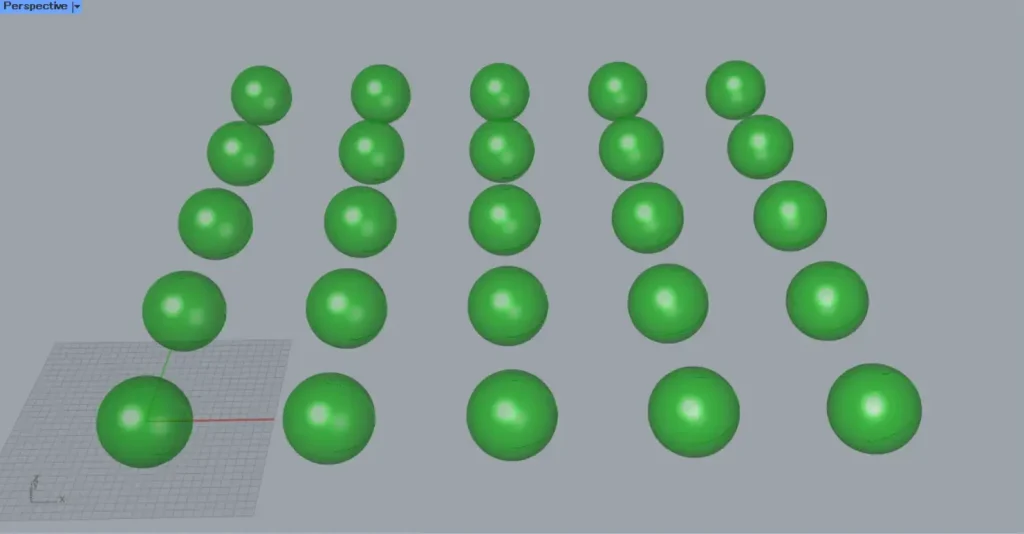
グループ化された5つの球を配列コピーした場合を見てみましょう。
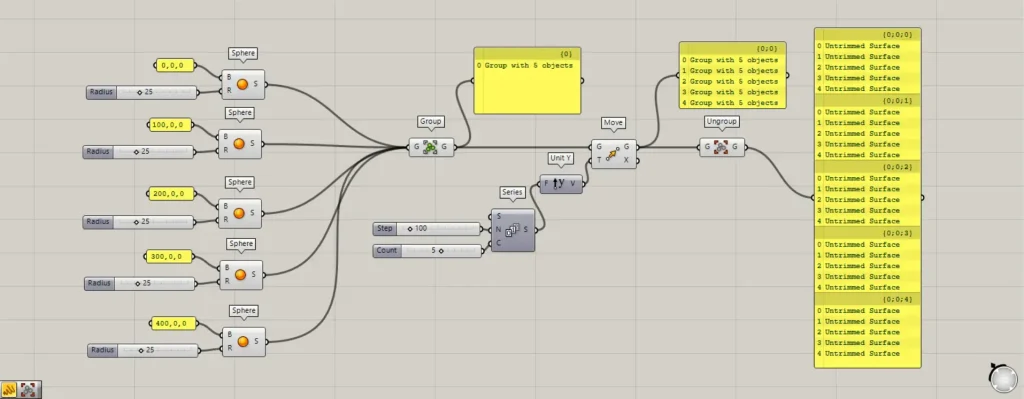
追加コンポーネント:①Series ②Unit Y ③Move
SeriesのN端子に100を入力し、C端子に5の数値を入力します。
すると、0・100・200・300・400の5つの数値が作成されます。
さらに、Unit YをMoveのT端子につなげ、GroupをMoveのG端子につなげます。
すると、1行まとめてコピー配列され、5×5の球が作成されました。
この場合、1行の5つずつグループ化されています。
Moveから出力されているデータを見てみると、5つのグループデータが出力されています。
その後、MoveをUngroupにつなげると、5つの階層が作成されました。
1つの階層の中には、5つの球のデータが入っています。
このように、複数のグループデータがある場合、Ungroupからは1つのグループデータごとに、1つの階層が作成されます。
Ungroupコンポーネントを使用しているグラスホッパー記事はこちら↓

![[Grasshopper]グループを解除するUngroupの使い方](https://iarchway.com/wp-content/uploads/2024/11/eyecatch-11.png)
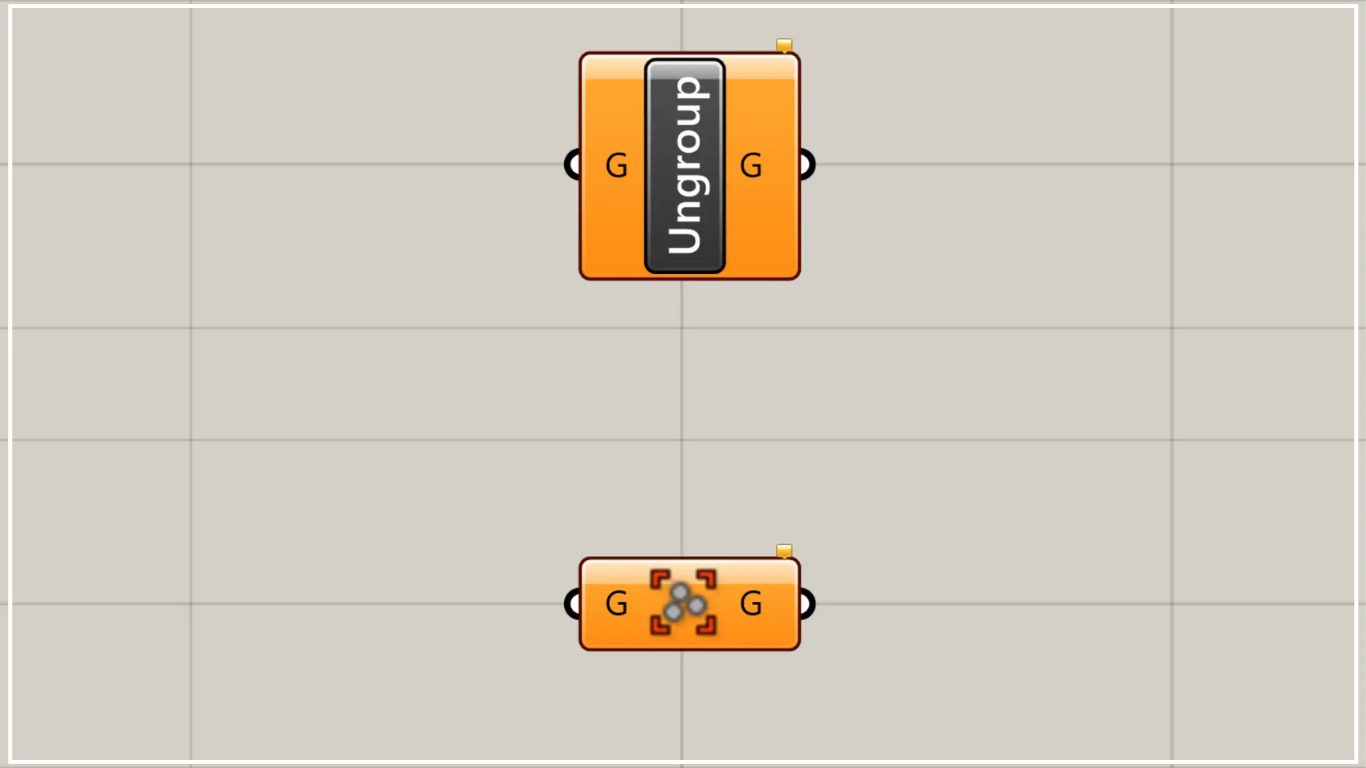
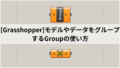





Comment