X方向のベクトルを取得する、Unit Xコンポーネントの使い方について解説します。
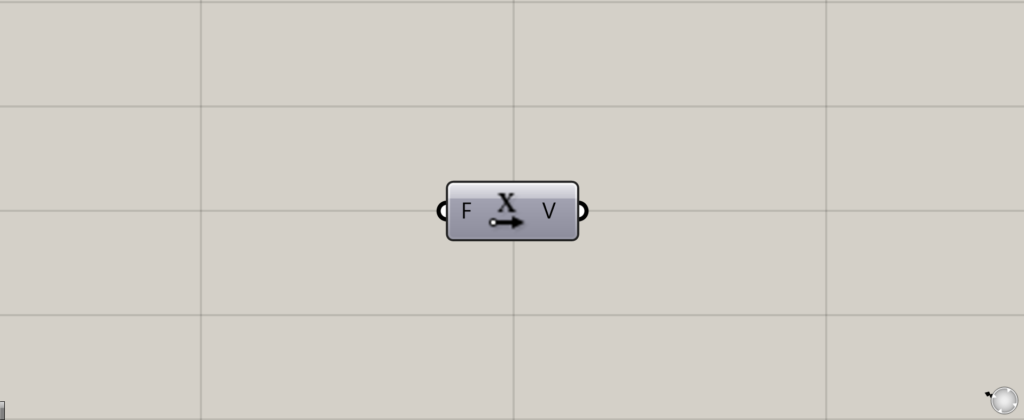
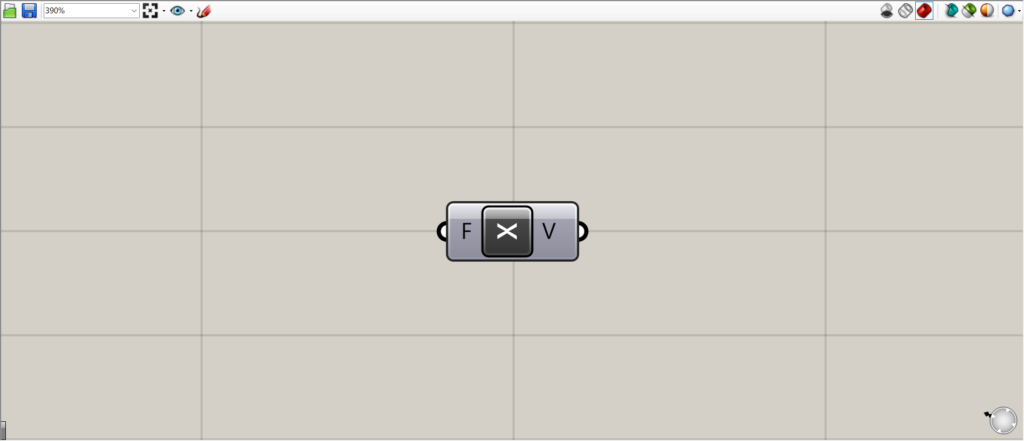
グラスホッパー上では上の2つのどちらかで表されます。
X方向のベクトルを取得する
Unit Xを使うことで、X方向のベクトルを取得することができます。
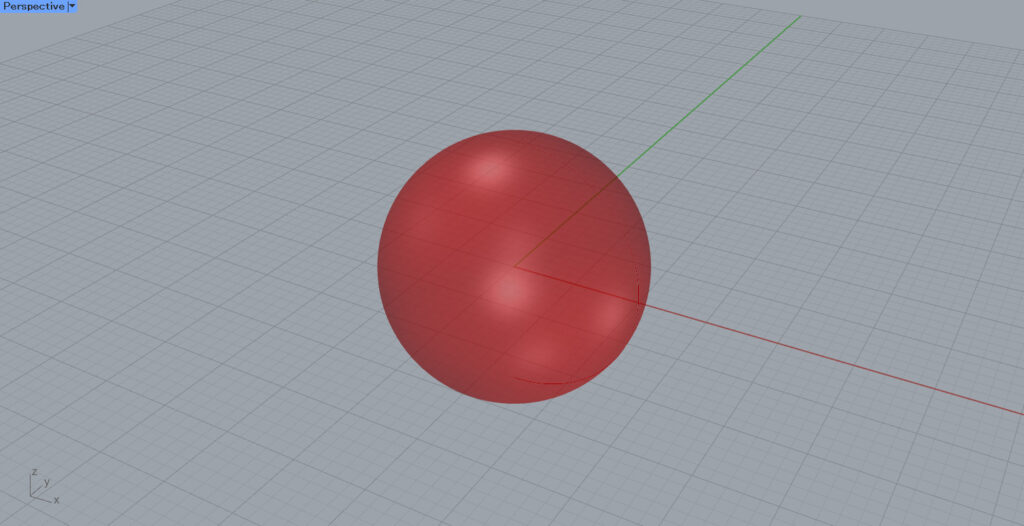
最初は、上の球のオブジェクトを、MoveとUnit Xを使い、X方向に移動させてみます。
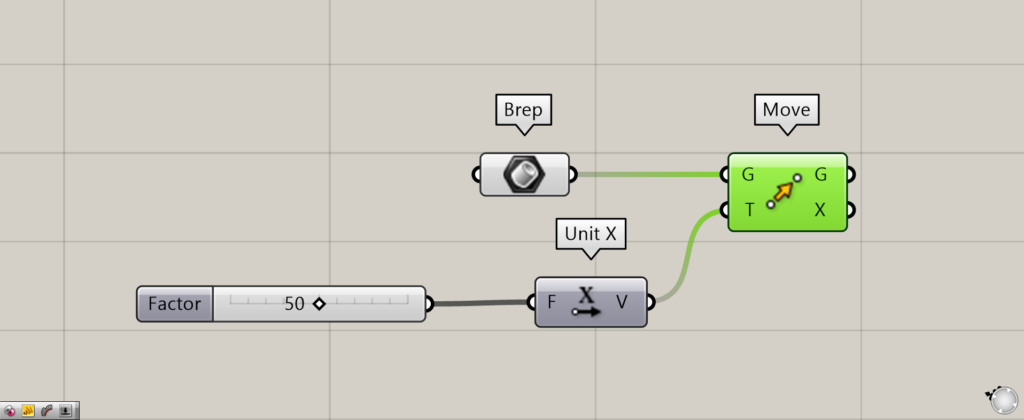
球が格納されているBrepを、MoveのG端子につなげます。
そして、Unit Xに移動させる分の距離を入力します。
今回は、50を入力しました。
そして、Unit XをMoveのT端子につなげます。
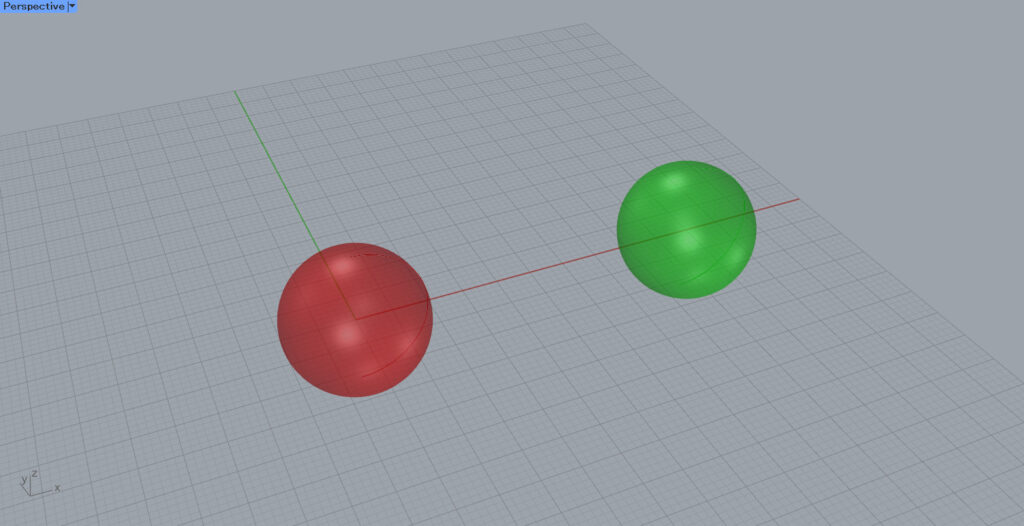
すると、球が指定した数値の50、X方向に移動しました。
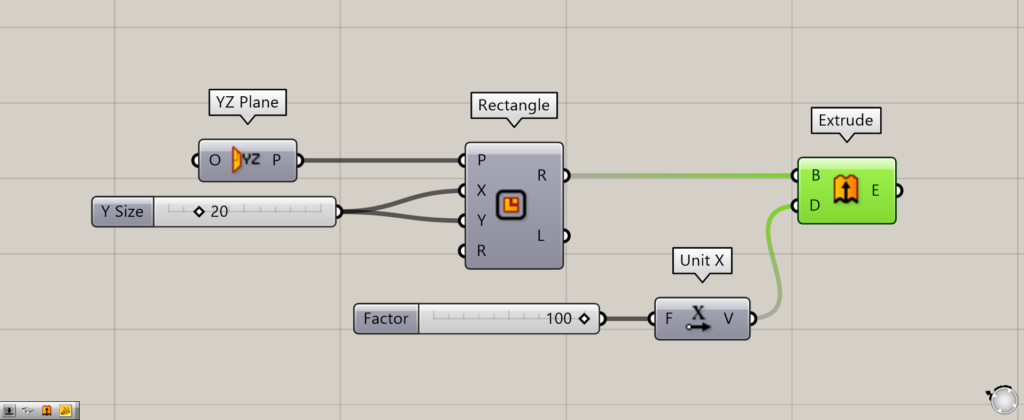
使用コンポーネント:①YZ Plane ②Rectangle ③Unit X ④Extrude
今度は、四角形をYZ Planeで作成された平面に作成し、それをX方向に押し出してみます。
RectangleのXとY端子に、辺の長さを入力します。
今回は、どちらにも20を入力しています。
Unit Xに、押し出す距離の数値を入力します。
今回は、100を入力しています。
最後に、ExtrudeのB端子にRectangleを、D端子にUnit Xをつなげます。
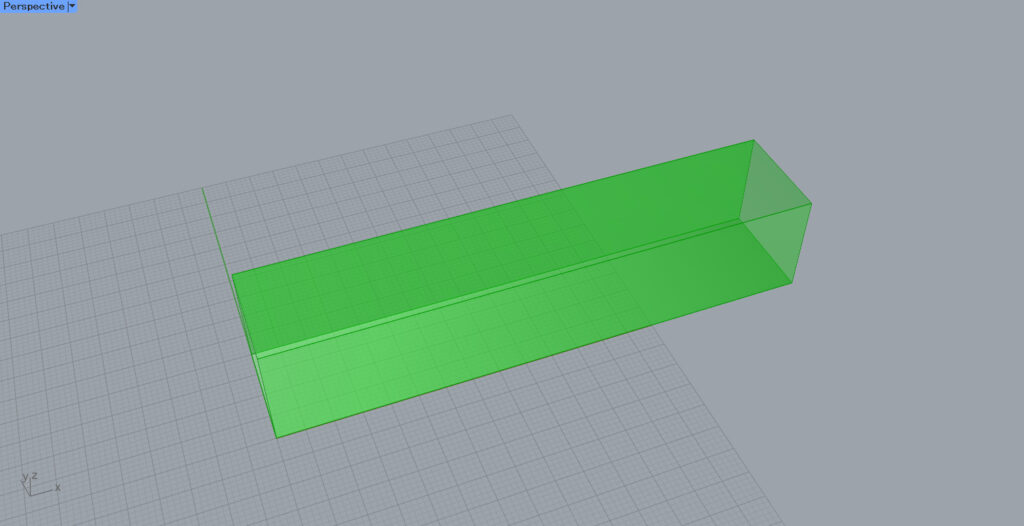
すると、X方向に四角形が押し出されました。
このように、Unit Xを使うことで、X方向のベクトルを取得できます。
Unit Xコンポーネントを使用しているグラスホッパー記事はこちら↓

![[Grasshopper]X方向のベクトルを取得するUnit Xの使い方](https://iarchway.com/wp-content/uploads/2024/04/eyecatch-28.png)
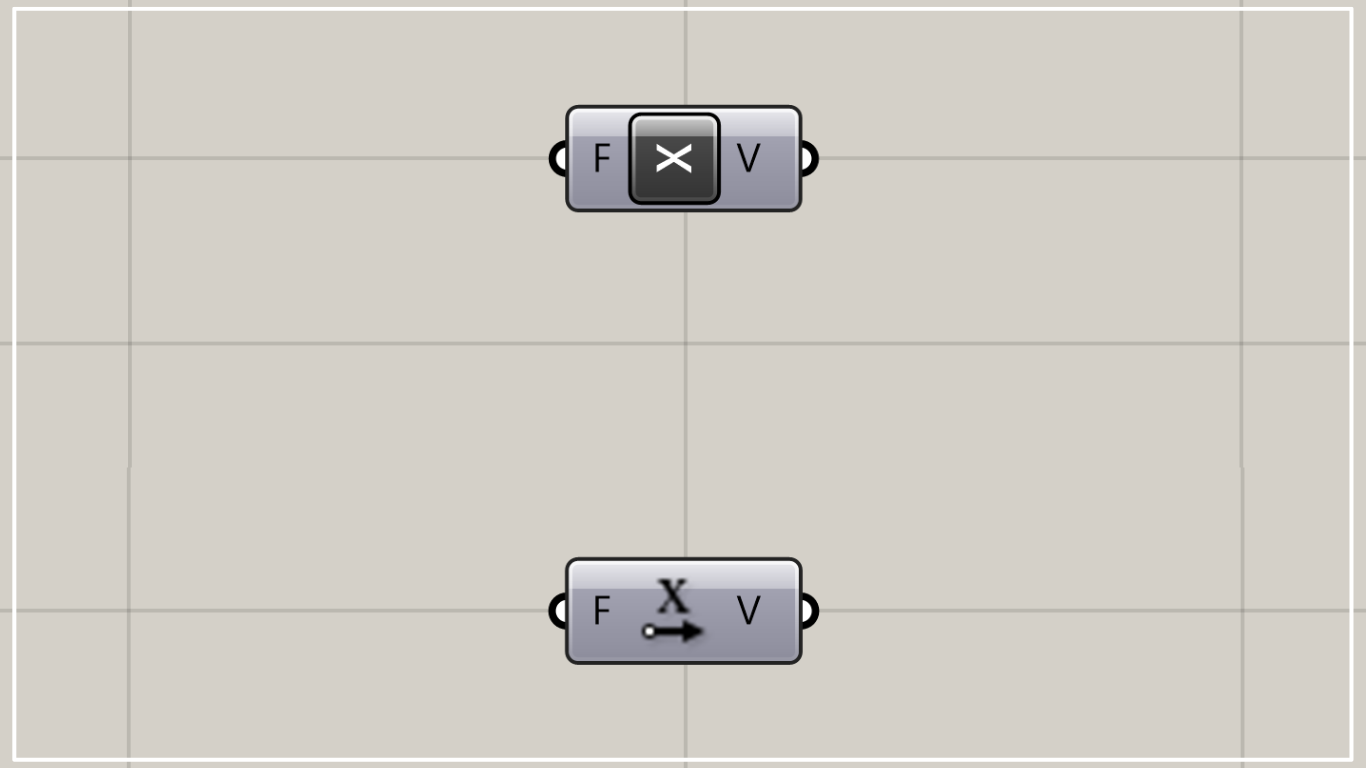

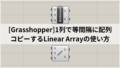




Comment