YZ Planeコンポーネントの使い方について解説します。
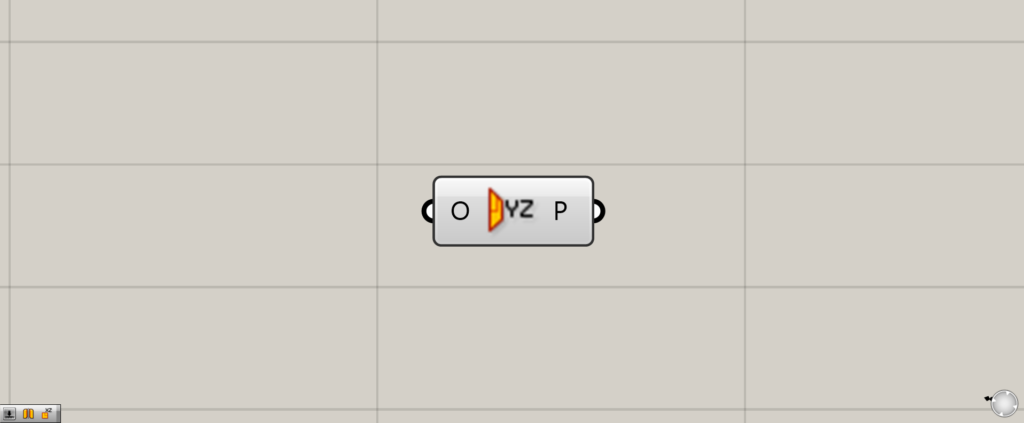
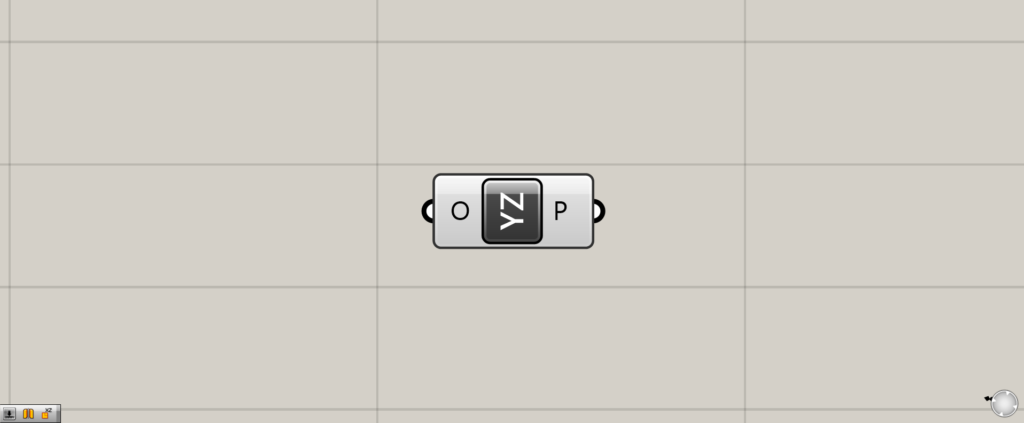
グラスホッパー上では上の2つのどちらかで表されます。
点の位置を指定すると、Y軸とZ軸からできる作業平面を作成する
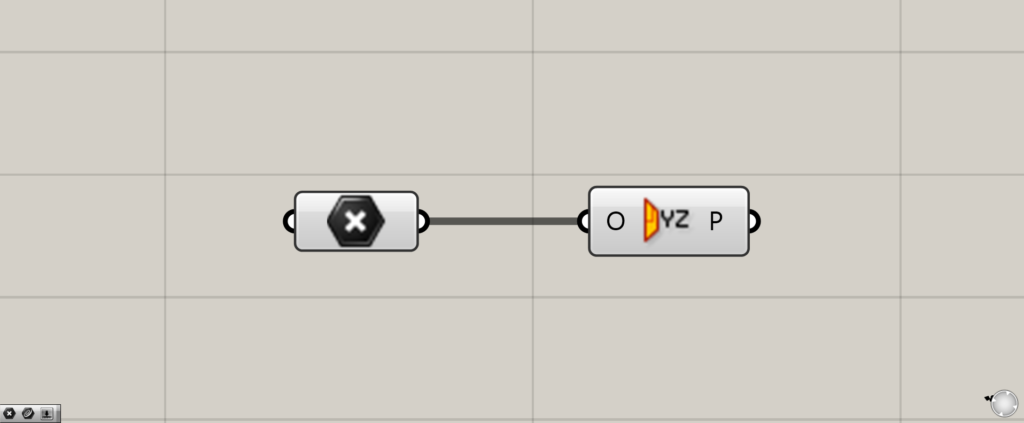
YZ PlaneのO端子に点の位置を指定すると、Y軸とZ軸からできる作業平面を作成することができます。
今回は、Pointに格納された点を、O端子につなげています。
O端子には、このように点以外に座標も入力することもできます。
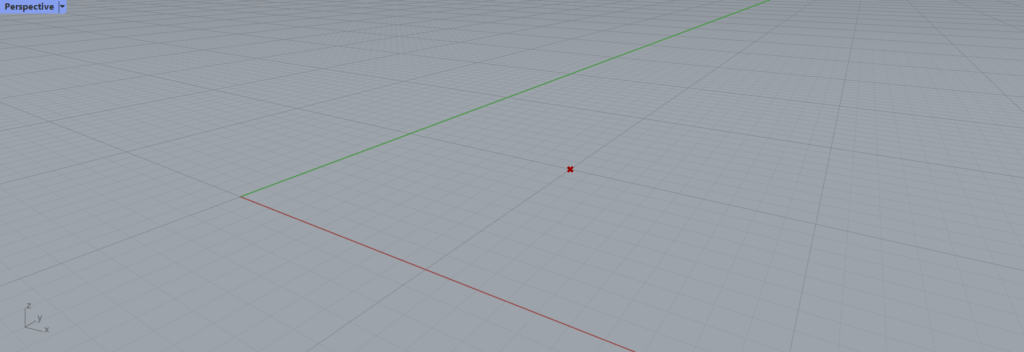
今回は、座標100,100,0の位置の点を使用します。
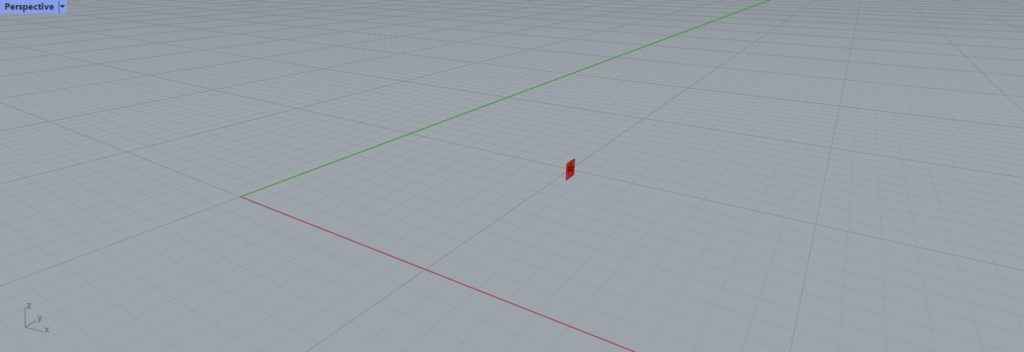
O端子に原点の情報を入力すると、Y軸とZ軸からできる作業平面をこのように作成することができます。
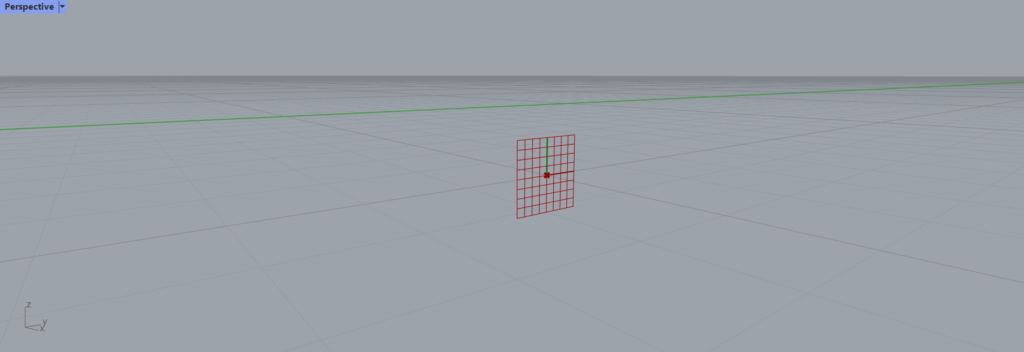
このようにズームしてみると、作業平面ができていることが分かります。
YZ Planeで作成した平面を使ってみる
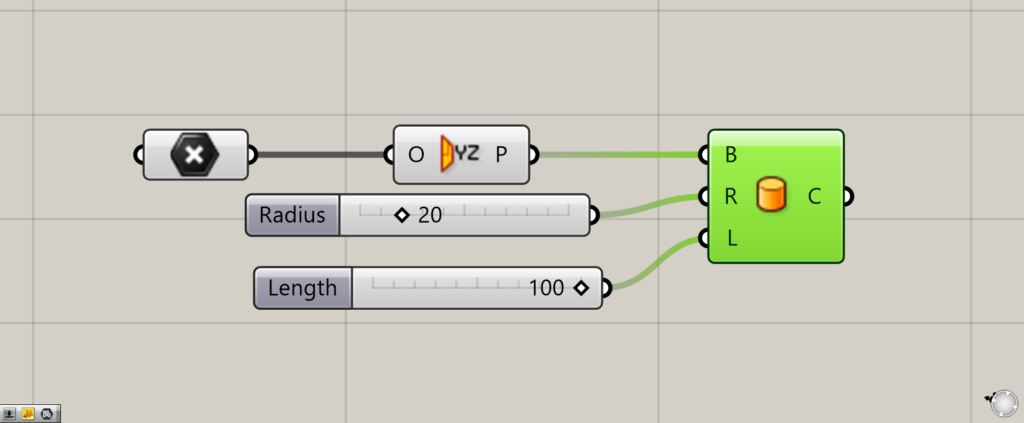
使用コンポーネント:①Point ②YZ Plane ③Cylinder
YZ Planeで作成した平面を使ってみます。
今回は、Cylinderを使用して、円柱を作成してみます。
CylinderのB端子に、先程作成したYZ Planeをつなげます。
R端子に半径の数値、L端子に円柱の長さの数値を入力します。
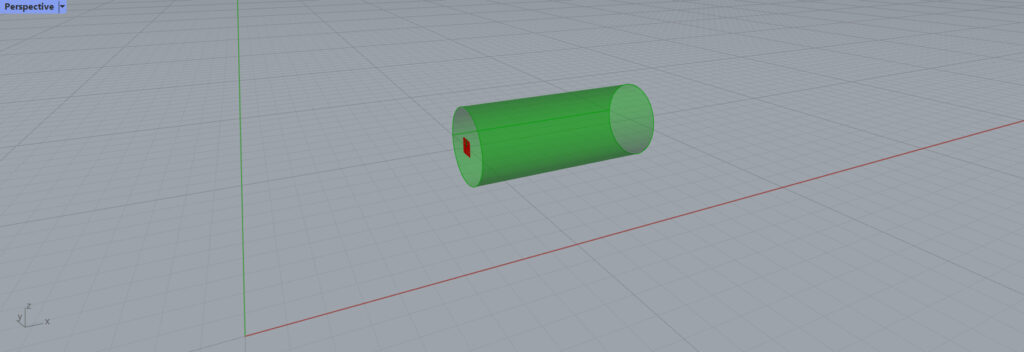
すると、YZ Planeで作成した作業平面に、円柱を作成することができました。
通常ではZ軸方向に伸びる円柱が作成されますが、今回はX軸方向の横方向に伸びる円柱ができています。
このように、YZ Planeを使用することで、Y軸とZ軸から成る作業平面を作成することができます。
YZ Planeコンポーネントを使用しているグラスホッパー記事はこちら↓

![[Grasshopper]YZ Planeコンポーネントの使い方](https://iarchway.com/wp-content/uploads/2024/03/eyecatch-30.png)
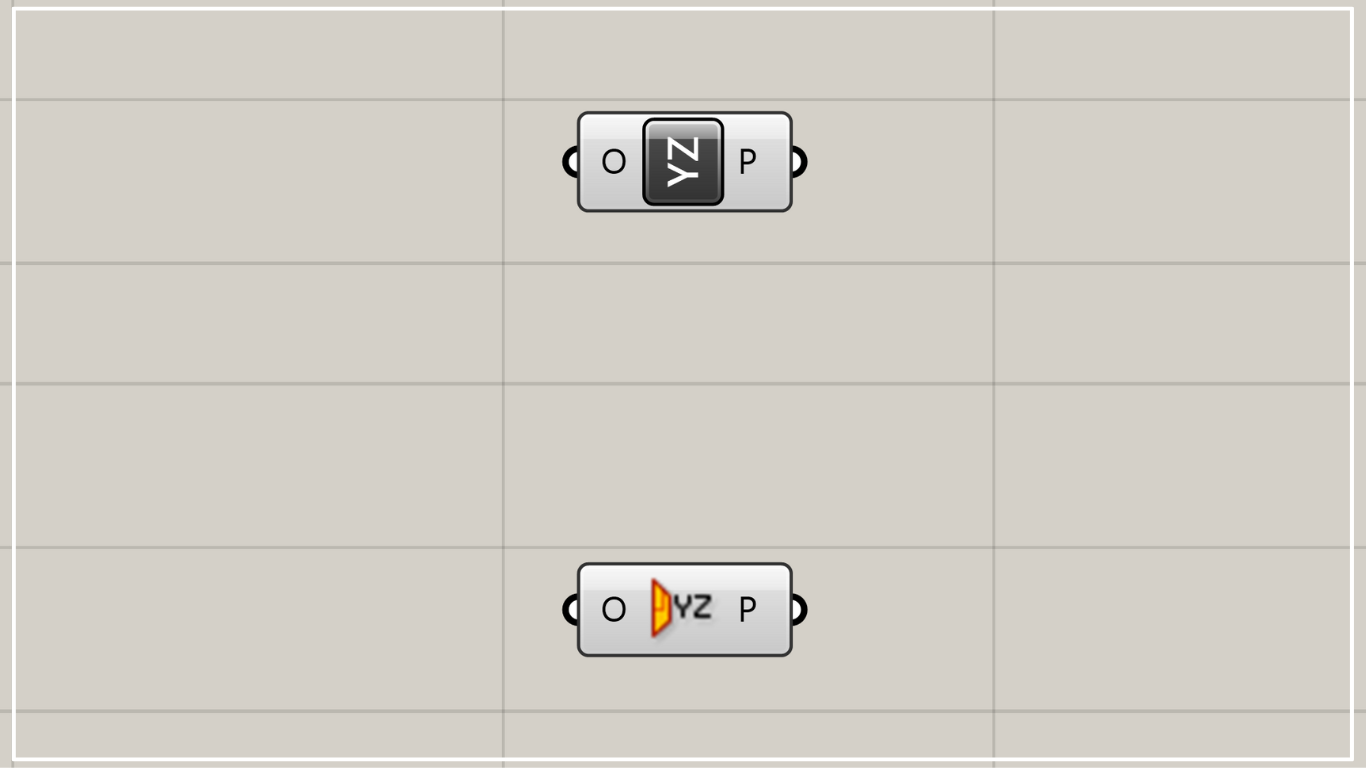
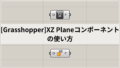
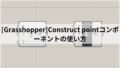




Comment