メッシュの点、面、色、ベクトルを抽出する、Deconstruct Meshコンポーネントの使い方について解説します。
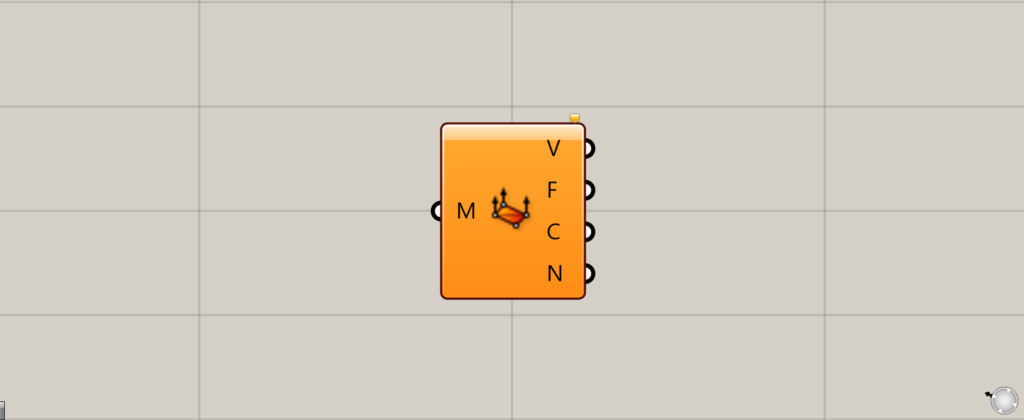
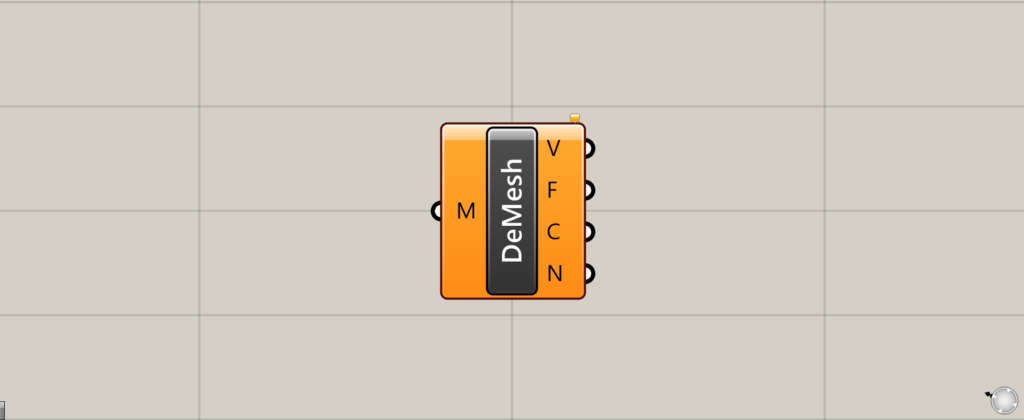
グラスホッパー上では、上の2つのどちらかで表されます。
メッシュの点、面、色、ベクトルを抽出する
Deconstruct Meshを使うことで、メッシュの点、面、色、ベクトルを抽出することができます。

今回は、こちらのメッシュを使い解説します。
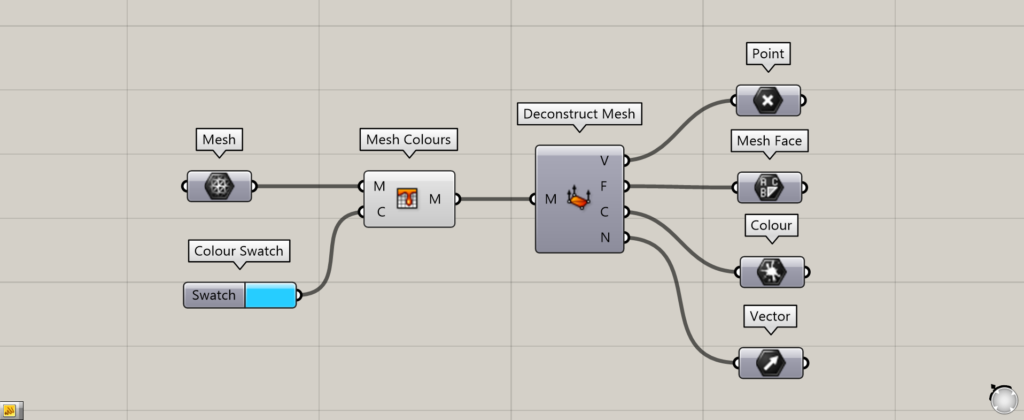
使用コンポーネント:①Mesh ②Mesh Colours ③Colour Swatch ④Deconstruct Mesh ⑤Point ⑥Mesh Face ⑦Colour ⑧Vector
Deconstruct Meshは、色情報も抽出されるため、下準備としてメッシュに色を与えます。
メッシュデータを、Mesh ColoursのM端子につなげます。
今回は、Meshに格納した先程のメッシュをつなげています。
Colour Swatchで設定した色を、Mesh ColoursのC端子につなげます。
今回は、水色に近い色に設定しました。
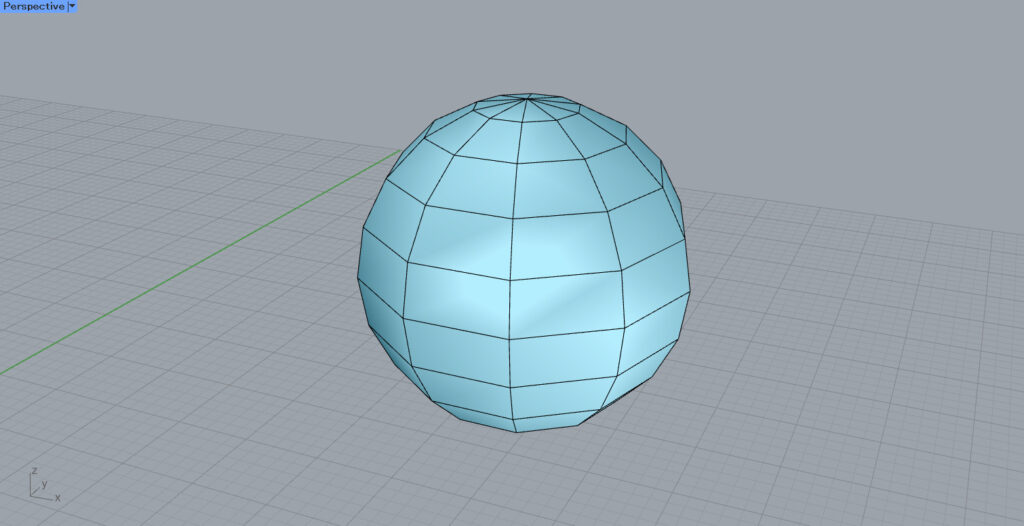
これでメッシュの色が設定でき、下準備が完了しました。
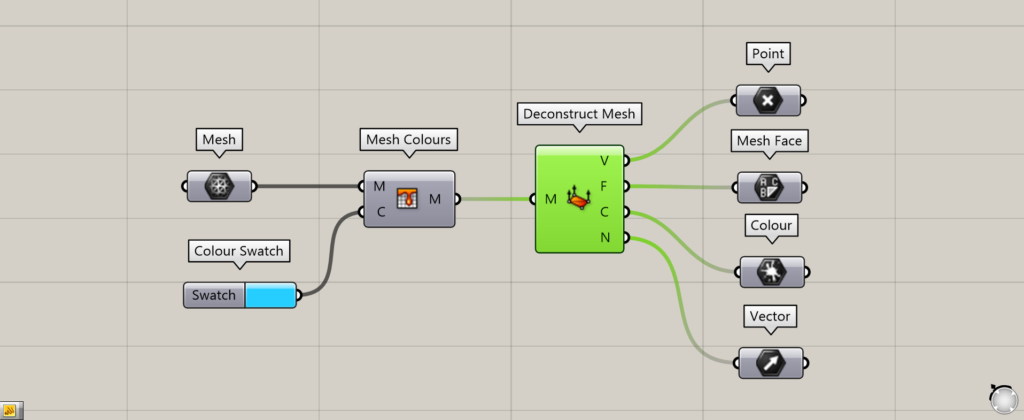
Mesh ColoursをDeconstruct Meshにつなげます。
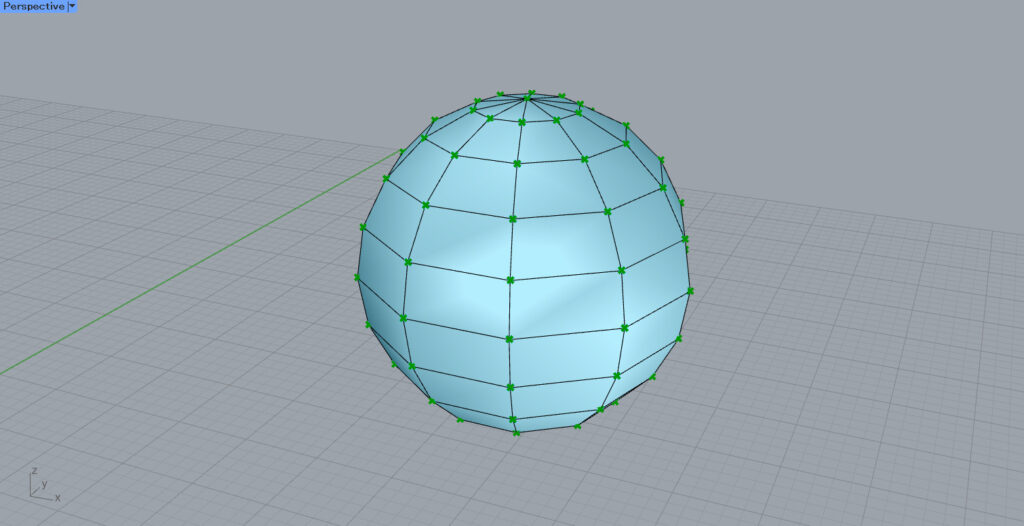
すると、メッシュが分解され、点・面・色・ベクトルのデータを抽出できる状態になります。
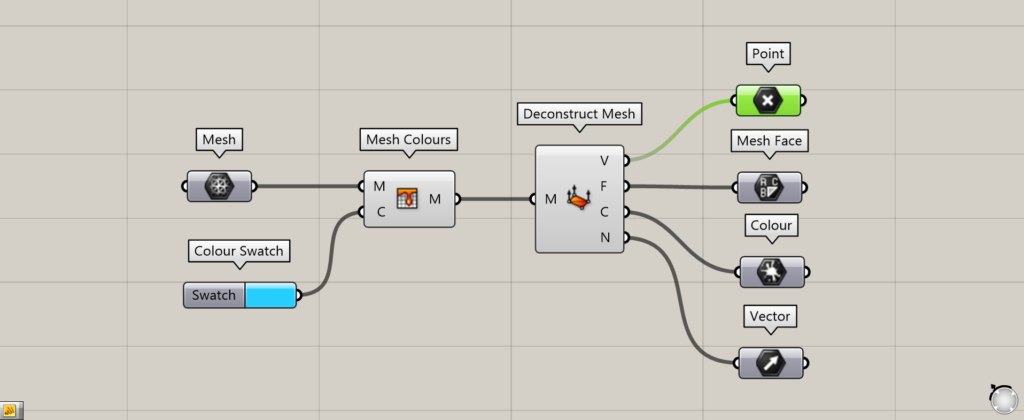
最初は、Deconstruct MeshのV端子を見てみましょう。
V端子からは、メッシュのそれぞれの面の頂点の点情報が、抽出されます。
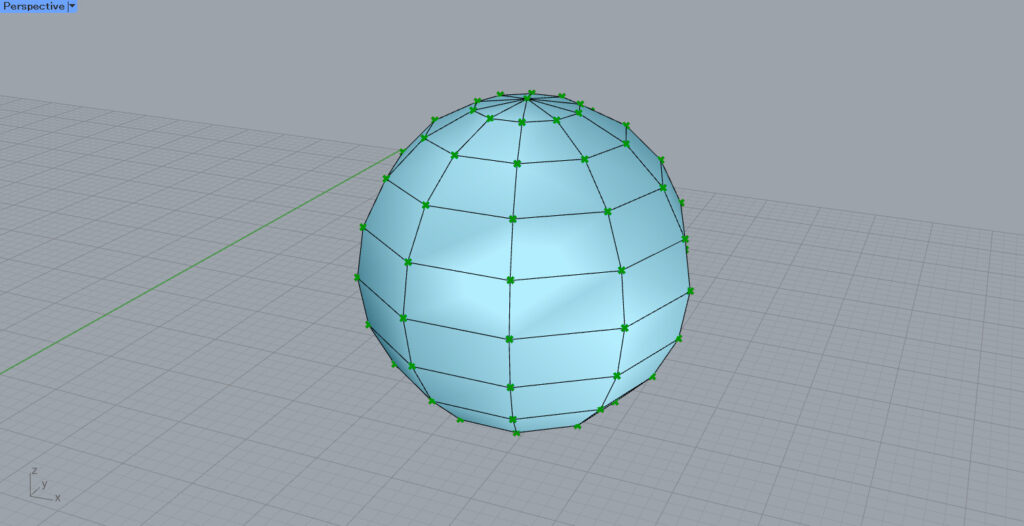
このように、メッシュのそれぞれの面の頂点の点情報が、抽出されていることが分かります。
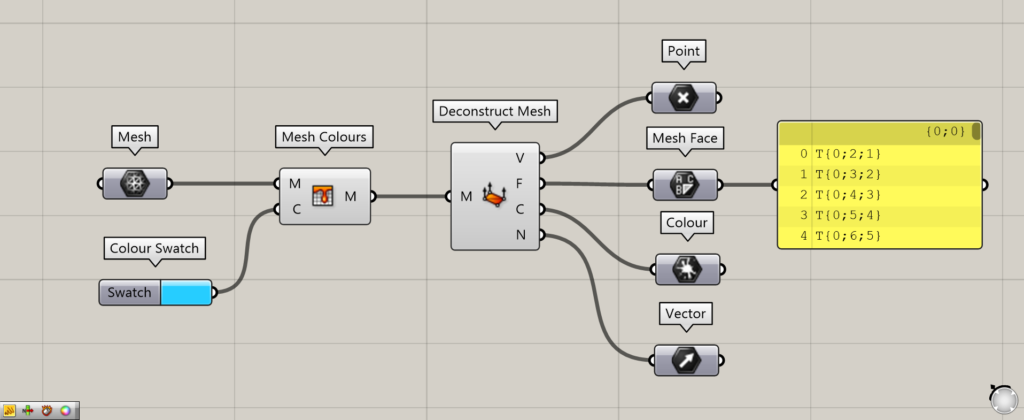
F端子からは、メッシュの面情報が抽出されます。
詳しい使い方は、後程詳しく解説します。
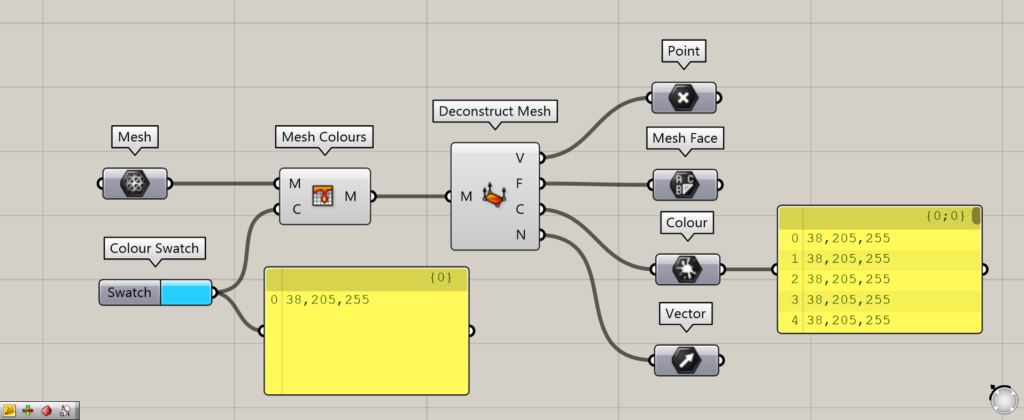
C端子からは、メッシュのそれぞれの面の色情報が抽出されます。
数値が出力されますが、これは色情報のRGBの数値になります。
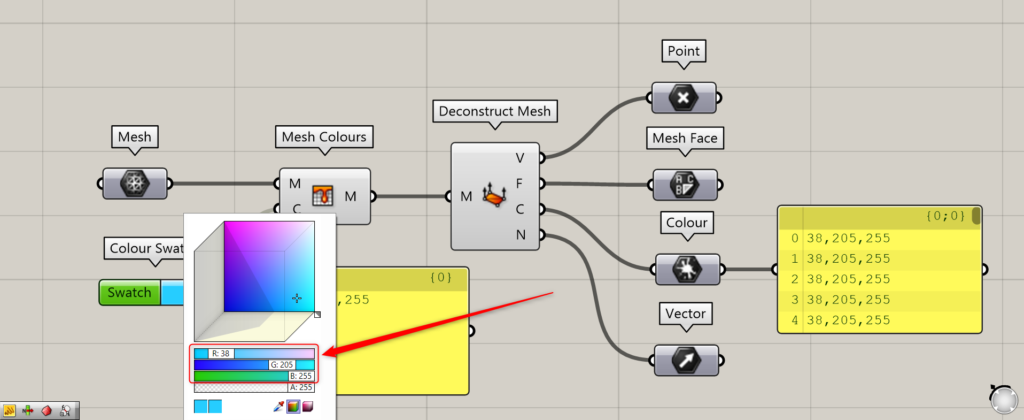
Colour Swatchを見てみると、このようにRGBの数値であることが分かります。
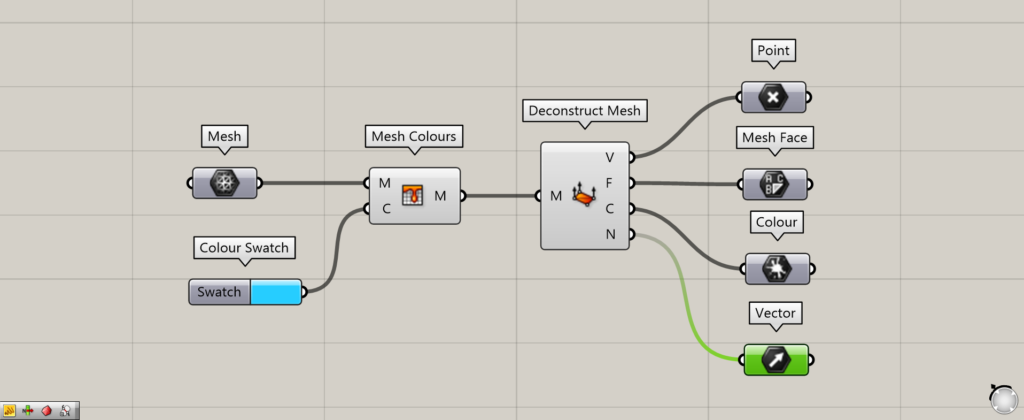
N端子からは、メッシュの頂点の位置からのベクトルが抽出されます。
こちらも、使い方を後程詳しく解説します。
抽出されるデータを詳しく見る
抽出されるデータを、それぞれ詳しく見てみましょう。
N端子のベクトル
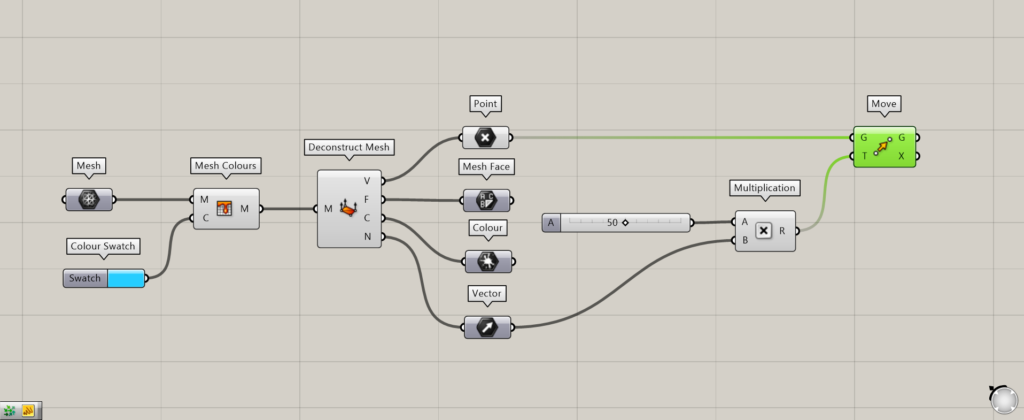
追加コンポーネント:①Multiplication ②Move
まずはN端子のベクトルの使い方を見てみましょう。
例としてN端子のベクトルを使い、メッシュの頂点を移動させてみます。
VectorをMultiplicationにつなげ、適当な数値もMultiplicationにつなげます。
今回は、50を入力しています。
そして、MoveのG端子に頂点のデータが格納されているPointをつなげます。
さらに、MultiplicationをMoveのT端子につなげます。
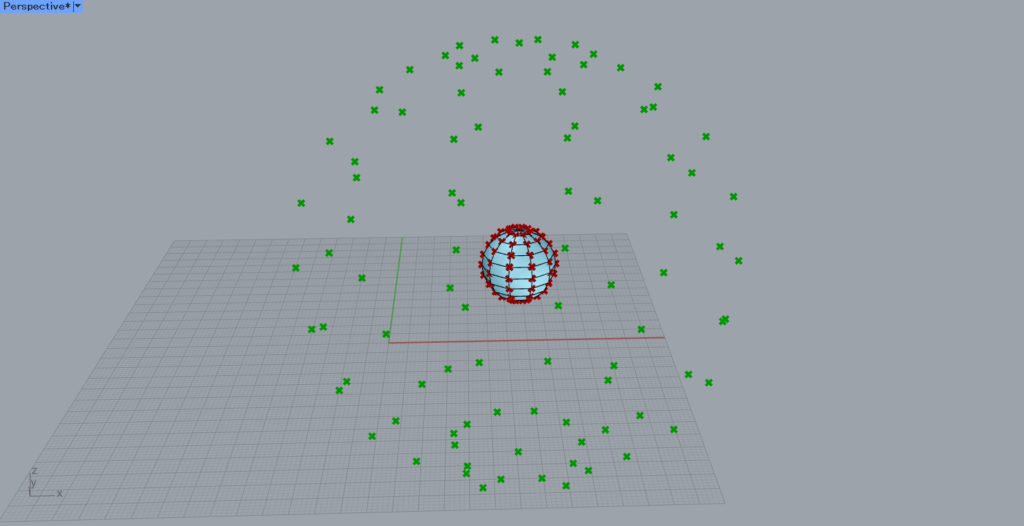
すると、頂点が球の形のまま移動しました。
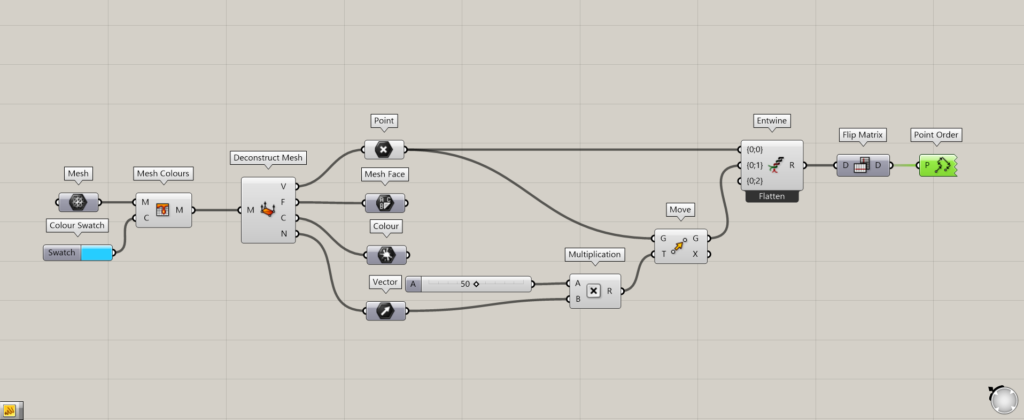
追加コンポーネント:①Entwine ②Flip Matrix ③Point Order
ベクトルを可視化してみます。
EntwineにPointとMoveをつなげ、移動前と後の点の階層データを結合します。
そして、Flip MatrixにEntwineをつなげ、移動前と後の点を、同じ階層になるようにしました。
さらに、Point Orderを使うことで、移動前と後の点をつなぐ矢印を作成します。
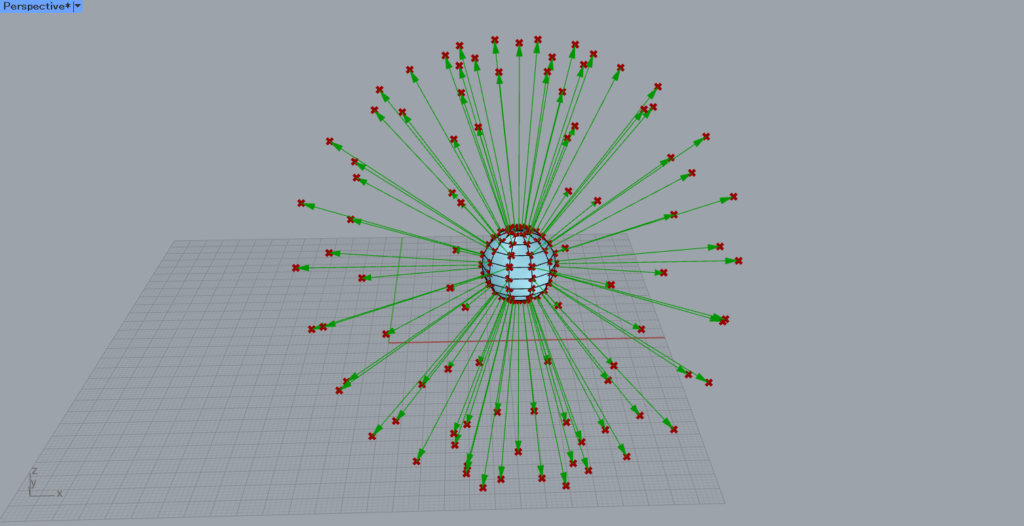
すると、このように矢印が作成され、ベクトルが可視化されました。
このように、N端子からはベクトルデータが出力されます。
F端子のメッシュの面とC端子の色情報
F端子のメッシュの面とC端子の色情報を、実際に使ってみます。
今回は、先程移動させた頂点とConstruct Meshを使い、新しいメッシュを作成してみます。
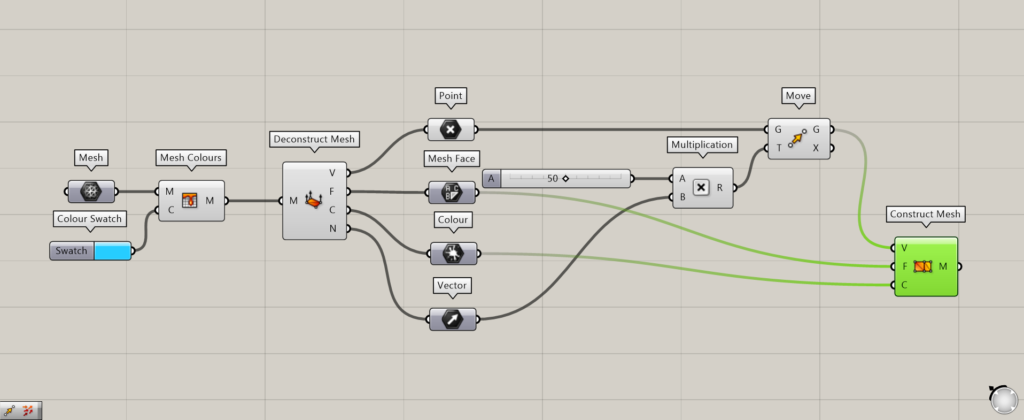
追加コンポーネント:①Construct Mesh
Construct MeshのV端子に、移動させた頂点のデータを持つMoveをつなげます。
F端子には、メッシュの面情報を持つMesh Faceをつなげます。
C端子には、色情報を持つColourをつなげます。
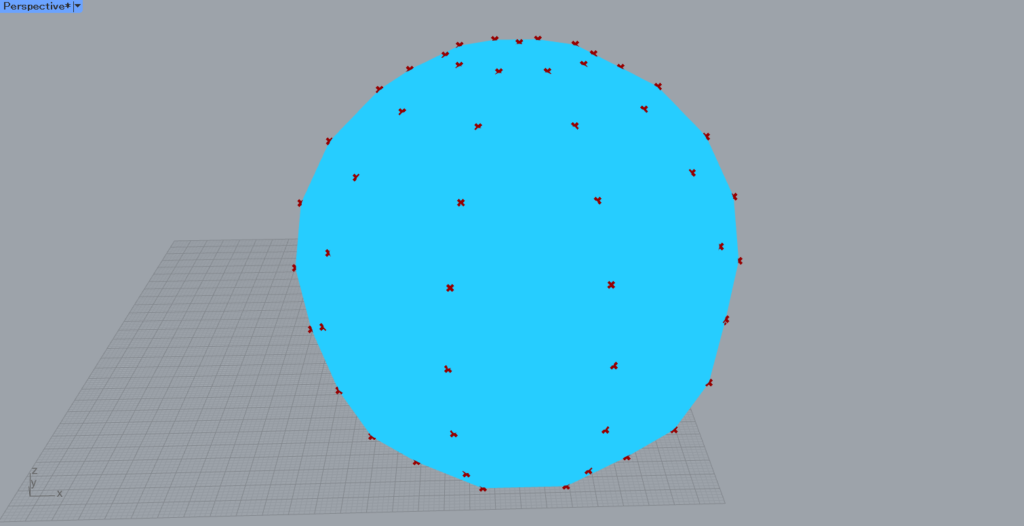
すると、このように新しいメッシュが作成されました。
Deconstruct Meshで抽出された色情報を活用しているため、色が先程の水色と同じになっています。
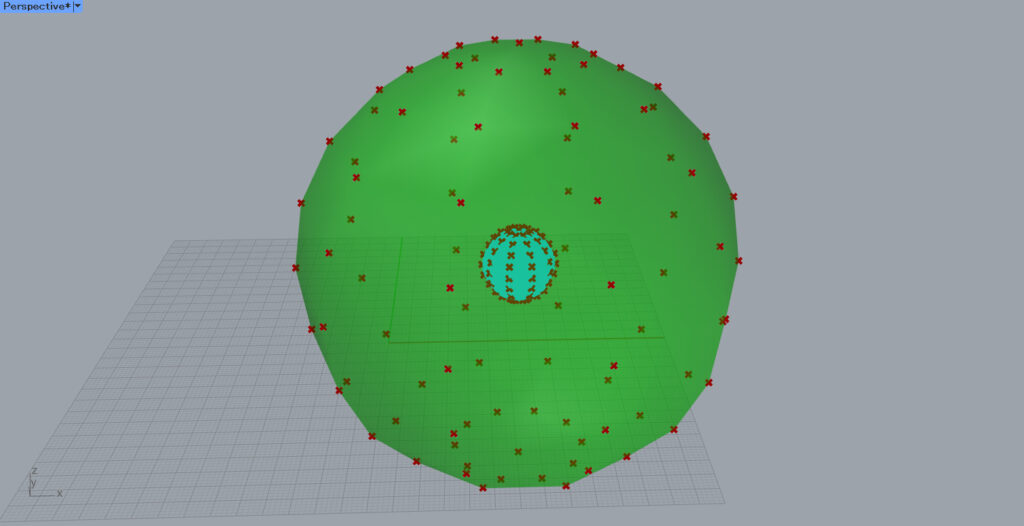
Deconstruct Meshで抽出された面情報も活用しているため、元々と同じ形のメッシュの面が作成されています。
Deconstruct Meshコンポーネントを使用しているグラスホッパー記事はこちら↓

![[Grasshopper]メッシュの点、面、色、ベクトルを抽出するDeconstruct Meshの使い方](https://iarchway.com/wp-content/uploads/2024/05/eyecatch-10.png)

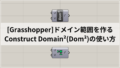
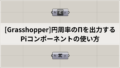




Comment