Divide Curveコンポーネントの使い方について解説します。
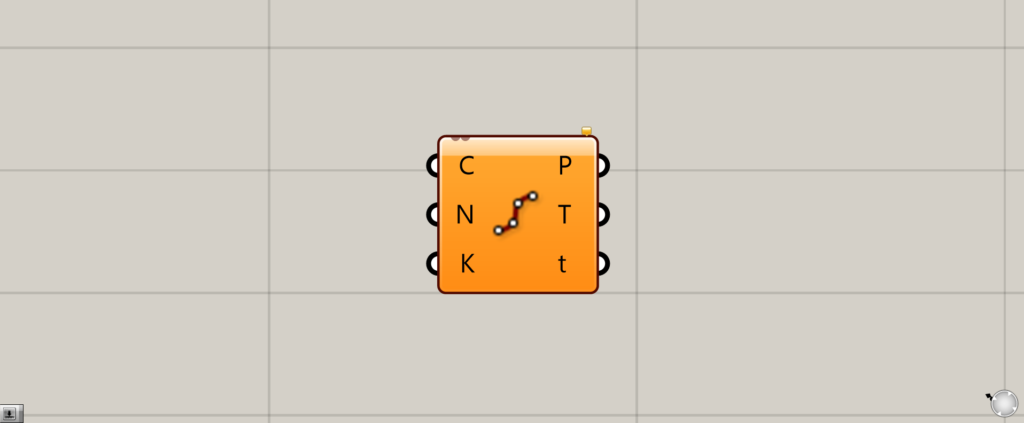
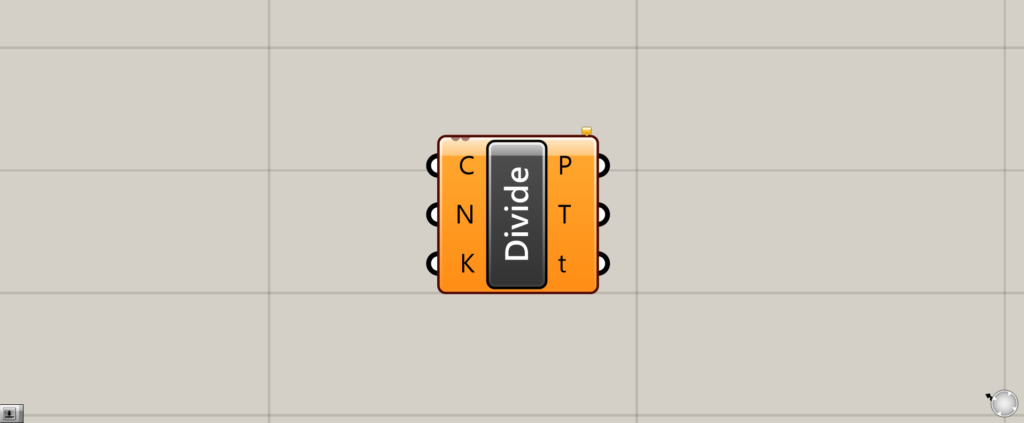
グラスホッパー上では上の2つのどちらかで表されます。
Divide Curveの基本
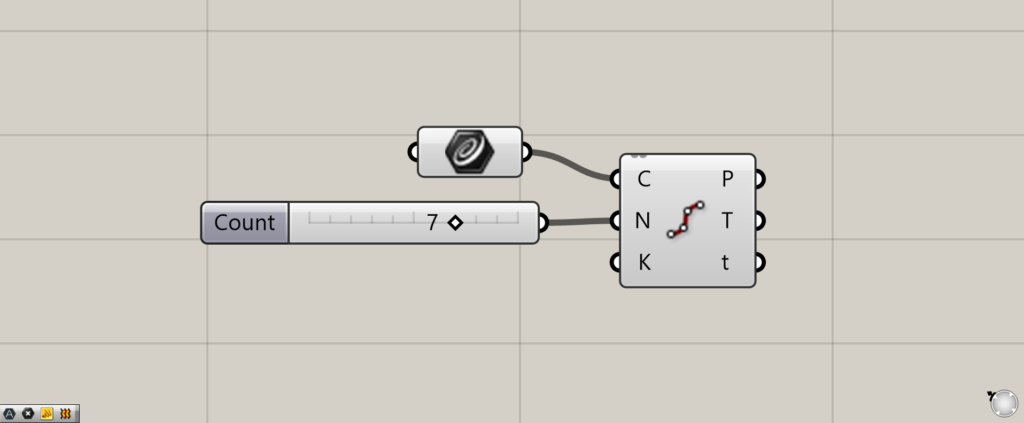
Divide Curveの基本は、C端子に線データ、N端子に分割したい数値を入力します。
今回は、Curveに線データを格納しています。
P端子から点が出力される
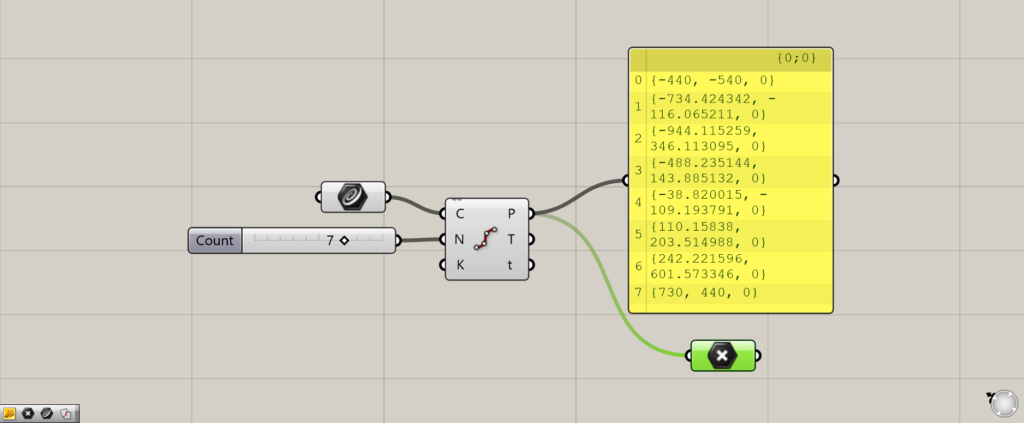
追加コンポーネント:①Point
P端子からは、線を分割する点が出力されます。
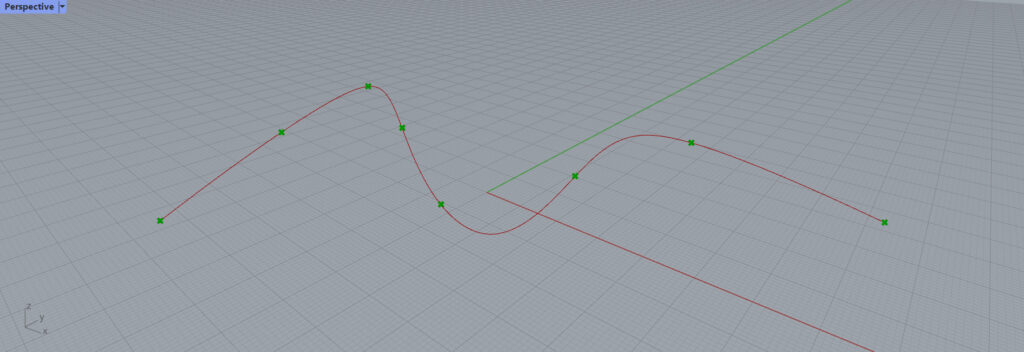
このように、点が出力されているのを確認できます。
T端子から線を分割する点の法線ベクトルが出力される
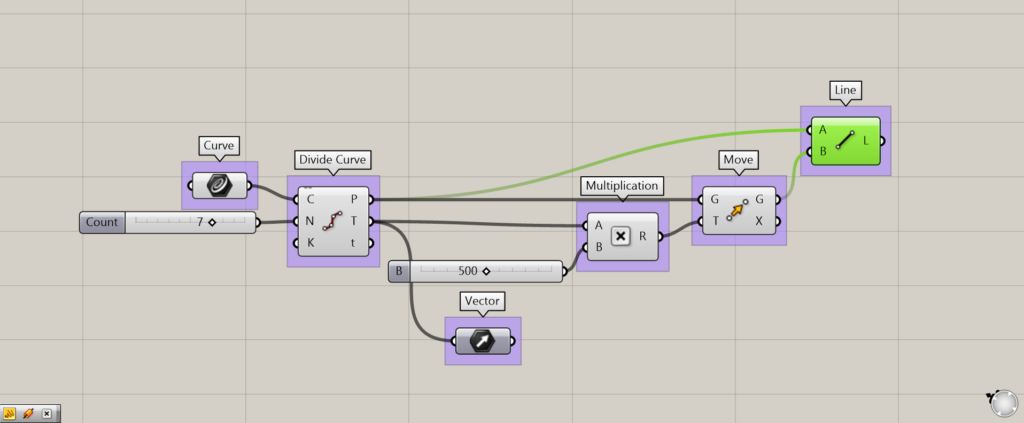
使用コンポーネント:①Curve ②Divide Curve ③Vector ④Multiplication ⑤Move ⑥Line
Divide CurveのT端子から、線を分割する点の法線ベクトルが出力されます。
今回は、その法線ベクトルを使用し、分割点をMoveで移動し、移動前と移動後の点から、Lineで線を作成してみました。
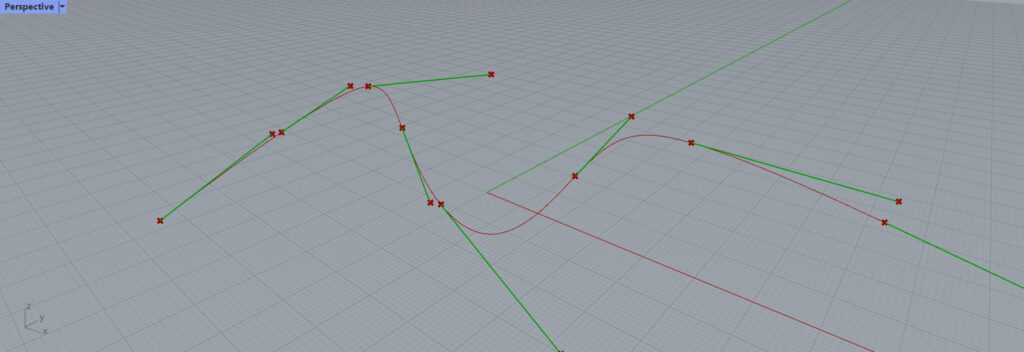
このように、分割点での法線ベクトルの向きを確認できます。
t端子から分割する点の位置情報が出力される
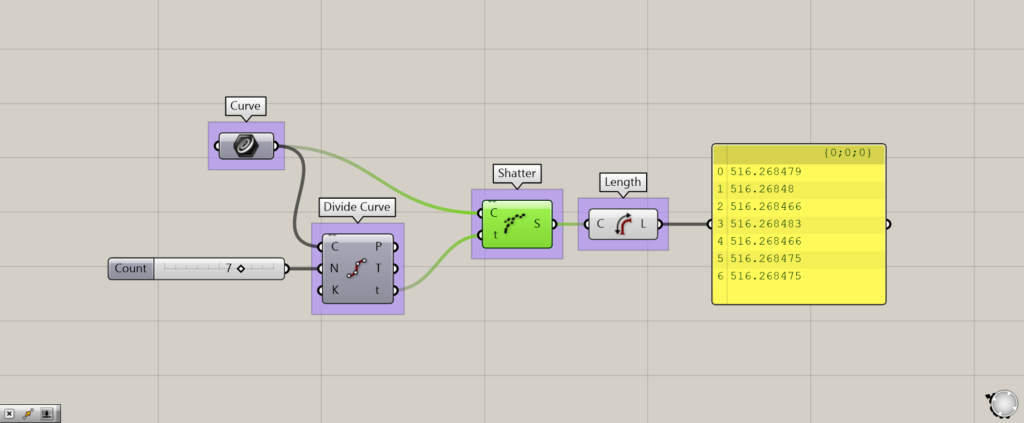
使用コンポーネント:①Curve ②Divide Curve ③Shatter ④Length
t端子からは、分割する点の位置情報が出力されます。
今回は、点の位置情報とShatterを使用して、点と点間の線データを出力してみます。
ShatterのC端子に元々の線データ、t端子同士をつなげます。
その後、ShatterをBakeし、ライノセラス上で確認します。
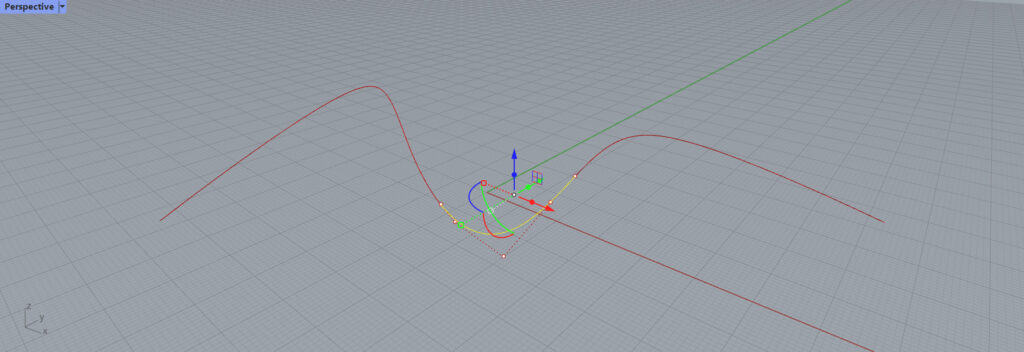
このように、点と点の間の線を抽出できました。
Lengthを使用することで、それぞれの線の長さを見ることもできます。
K端子で異なる線のつなぎ目の点を抽出できる
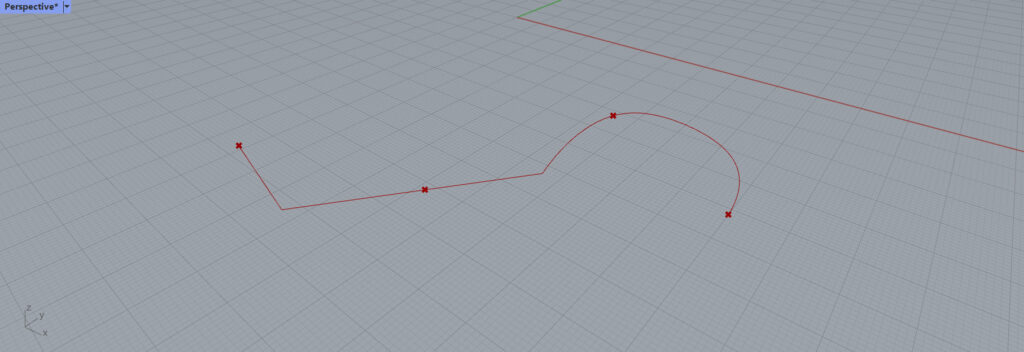
K端子を活用することで、異なる線のつなぎ目の点を抽出することができます。
今回使う線は、直線と曲線をつなげた線データになります。
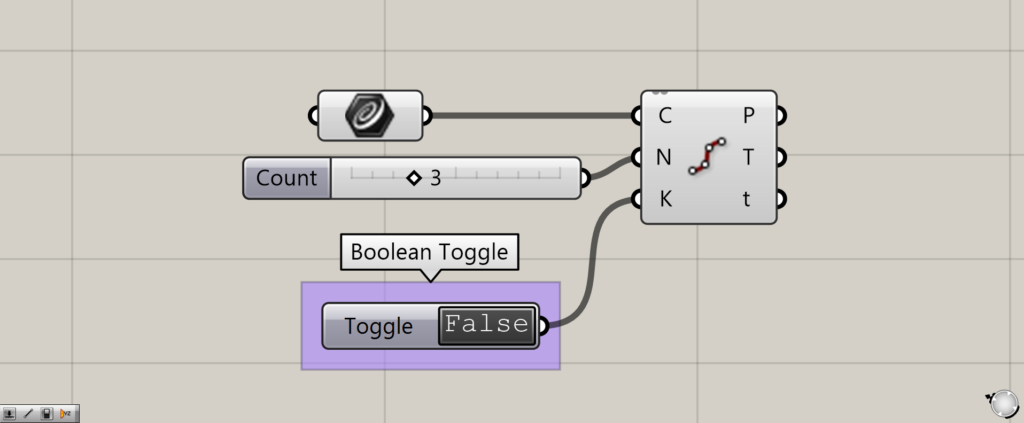
追加コンポーネント:①Boolean Toggle
K端子にBoolean Toggleをつなげます。
初期の状態はFalseになっています。
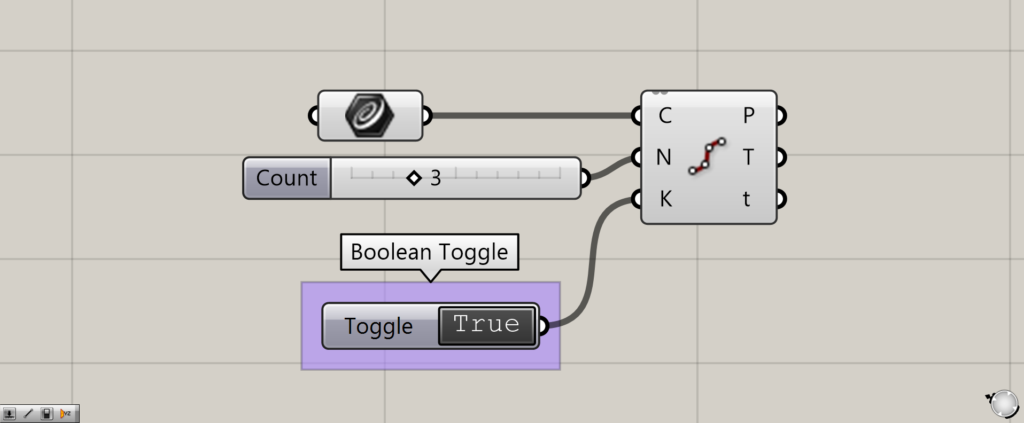
Boolean ToggleをTrueにします。
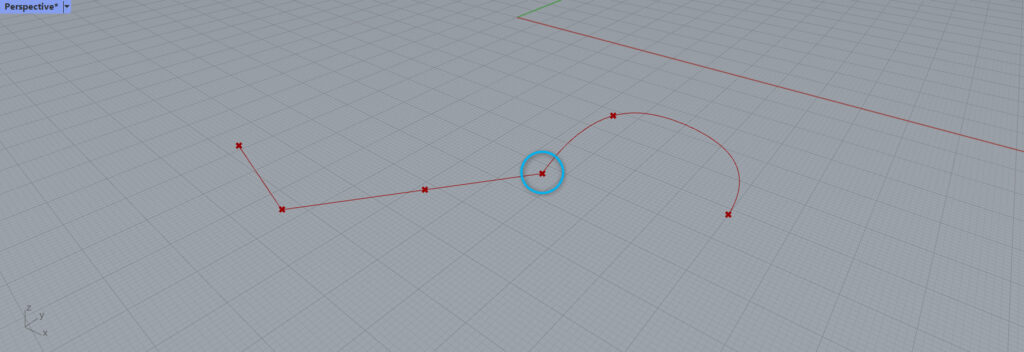
すると、元々異なる2つの線のつなぎ目の位置の点が抽出されます。
Divide Curveコンポーネントを使用しているグラスホッパー記事はこちら↓

![[Grasshopper]Divide Curveコンポーネントの使い方](https://iarchway.com/wp-content/uploads/2024/03/eyecatch-17.png)
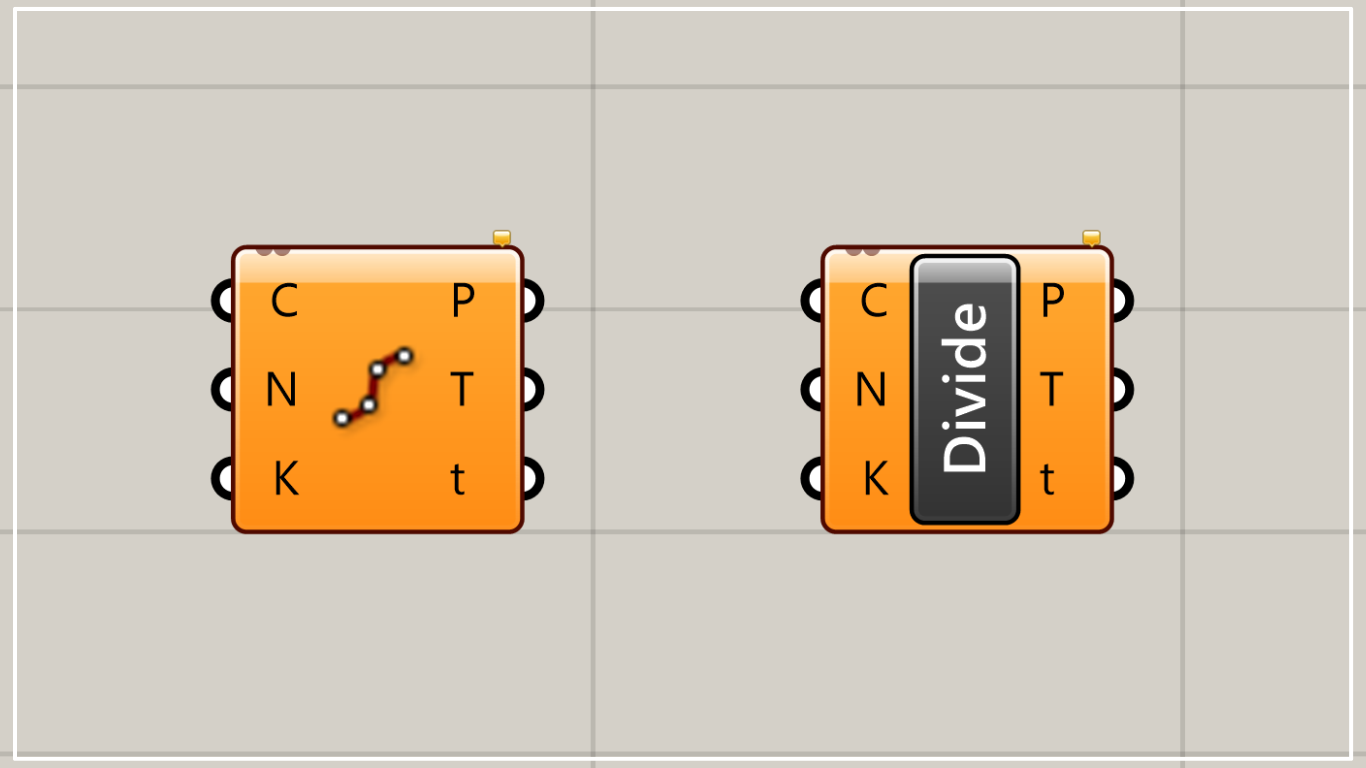
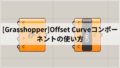
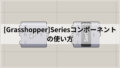




Comment