楕円を作成する、Ellipseコンポーネントの使い方について解説します。
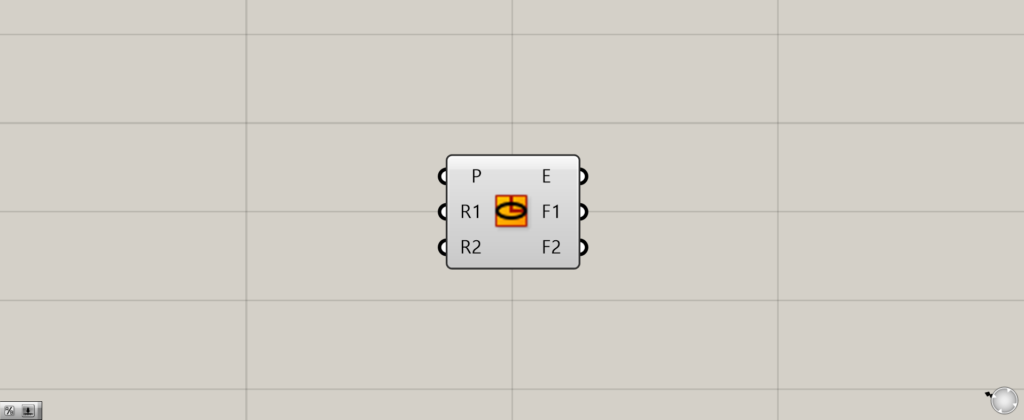
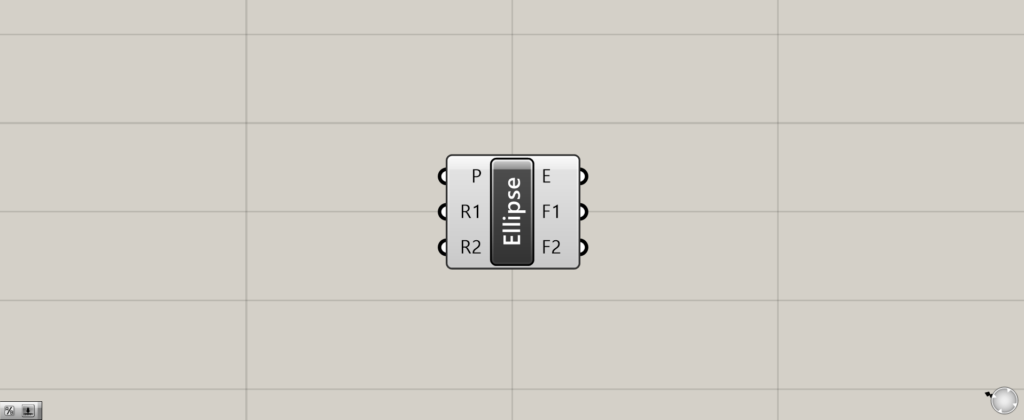
グラスホッパー上では上の2つのどちらかで表されます。
楕円を作成する
Ellipseを使うことで、楕円を作成することができます。
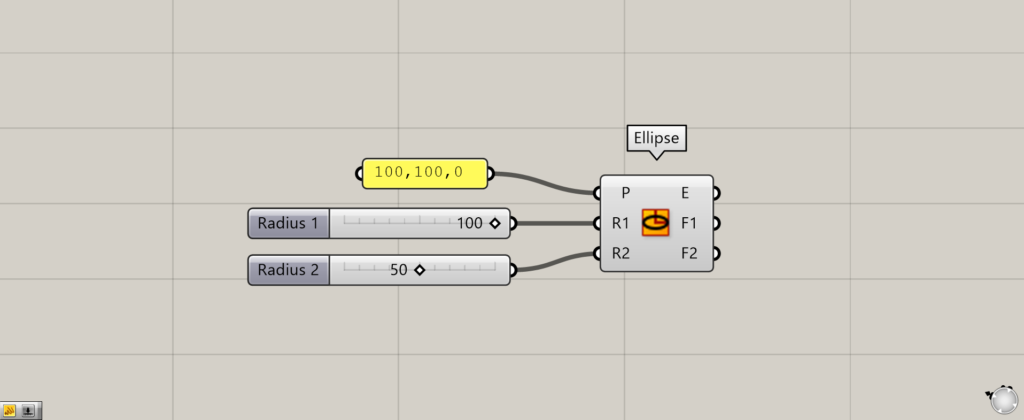
P端子には、楕円を作成する位置の情報を入力します。
今回は、100,100,0の座標データを入力しています。
R1とR2には、楕円の2方向の半径の数値をそれぞれ入力します。
今回は、R1に100、R2には50を入力しました。
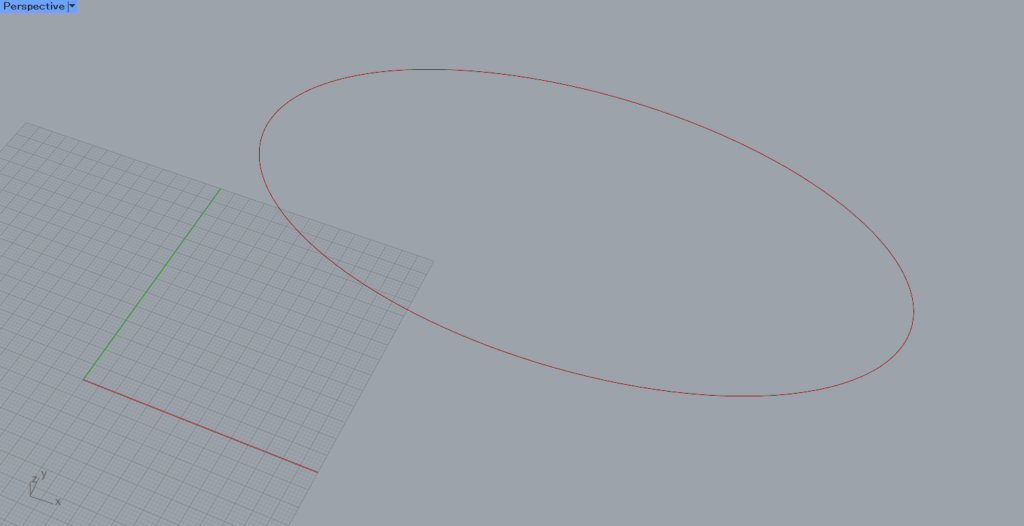
すると、座標100,100,0を中心とする楕円が作成されました。
今回の場合、横方向が半径100、縦方向が半径50です。
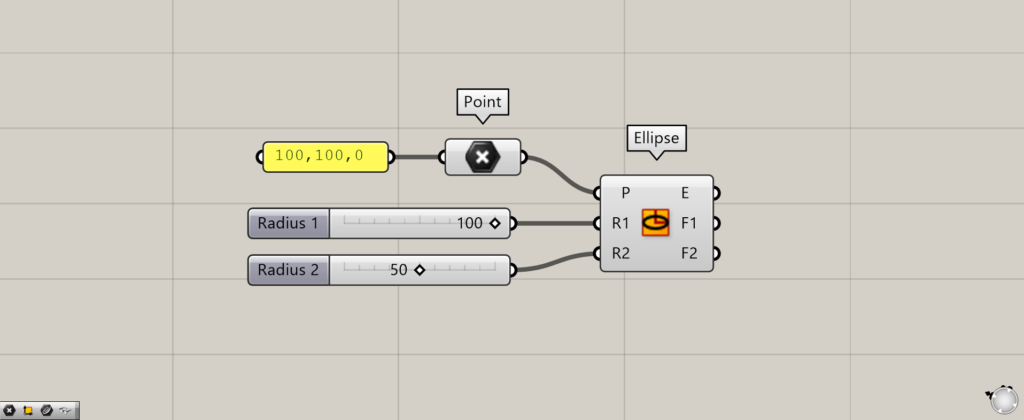
P端子の位置情報を、点データでも指定することができます。
今回は、Pointに先程の座標を入力し、100,100,0の位置に点を作成しました。
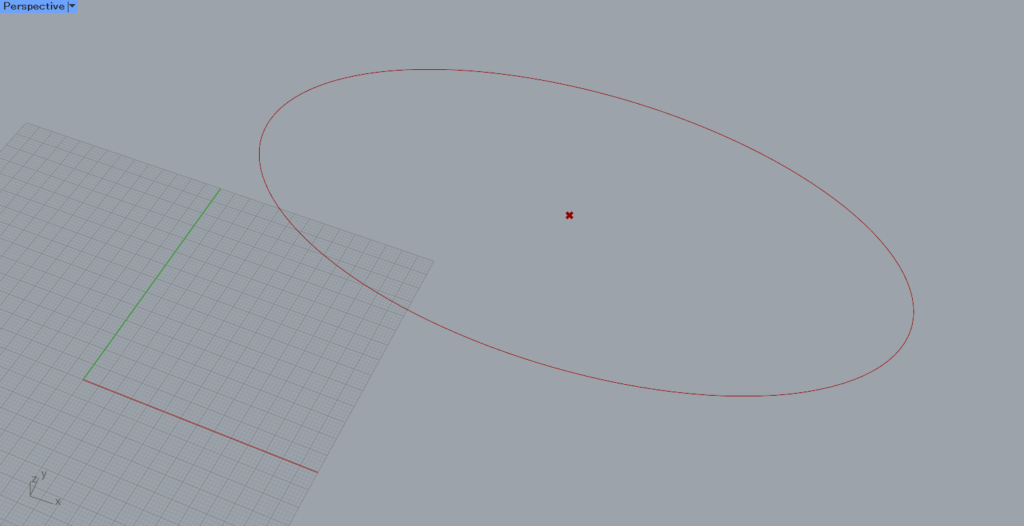
すると、このように点を中心とする楕円を作成することができました。
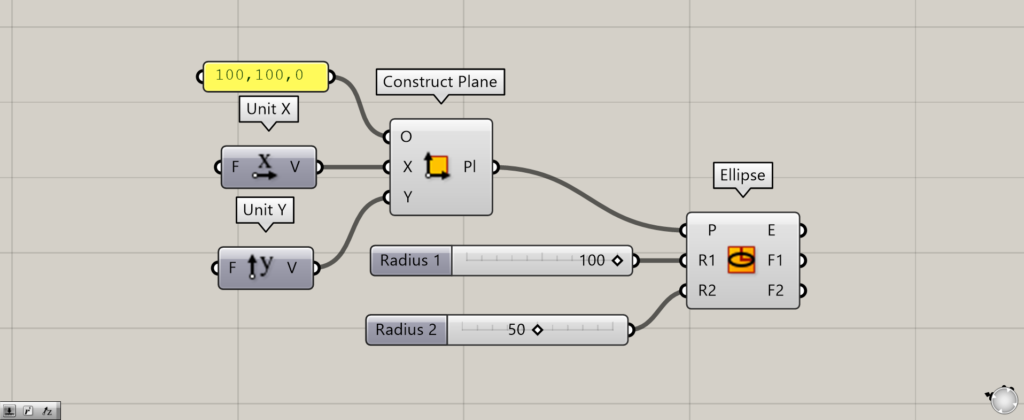
使用コンポーネント:①Unit X ②Unit Y ③Construct Plane ④Ellipse
P端子の位置情報を、平面でも指定することもできます。
今回は、Construct Planeで座標100,100,0の位置に、Unit XとUnit Yで横方向がx軸・縦方向がy軸の平面を作成しました。
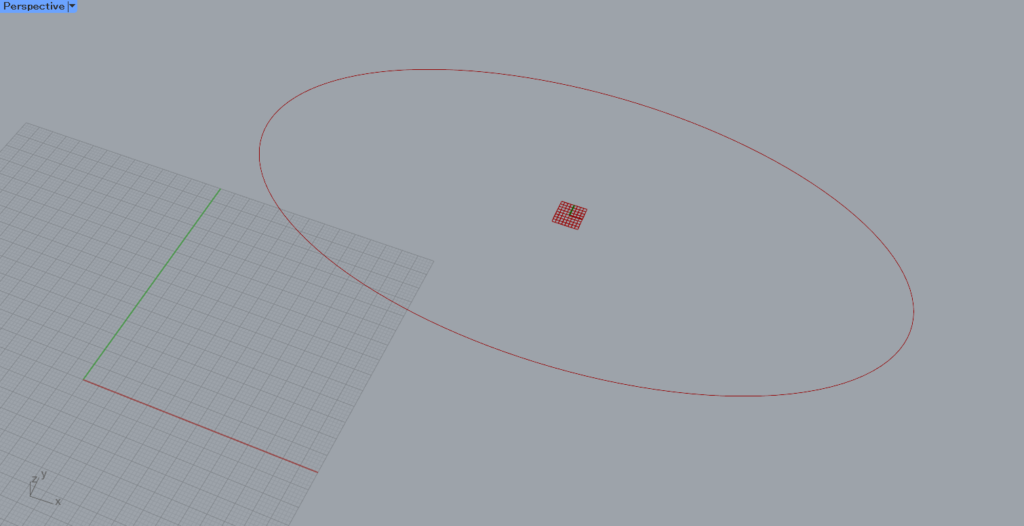
すると、上の画像のように、平面の原点を中心とする楕円が作成されました。
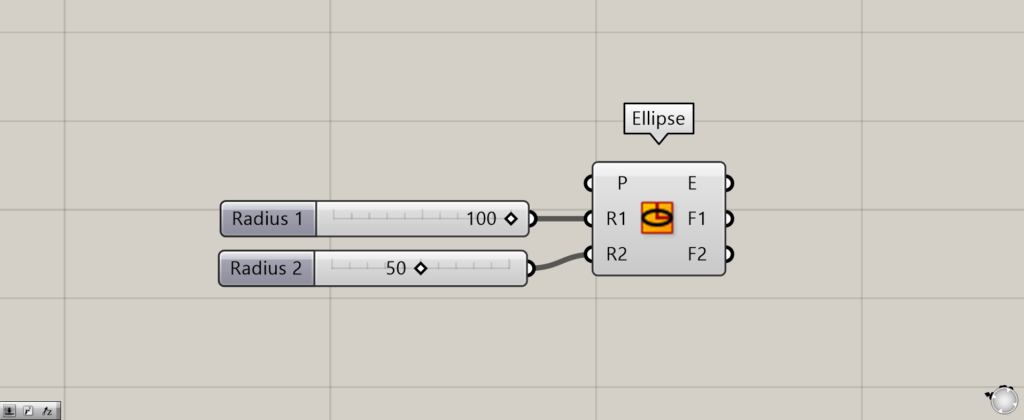
P端子に位置情報を指定しない場合は、原点を中心とする楕円が作成されます。
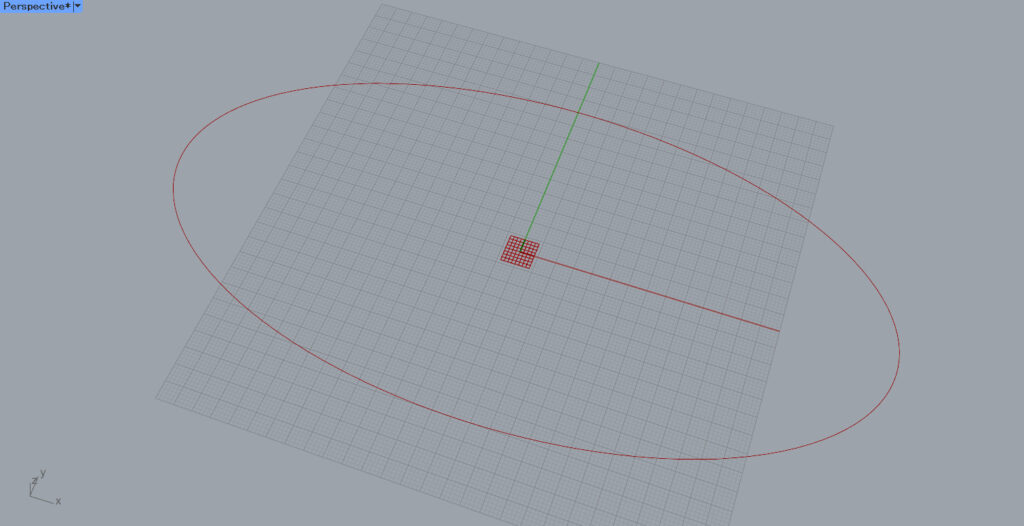
このように、原点を中心とする楕円が作成されました。
Elipseから出力されるデータ
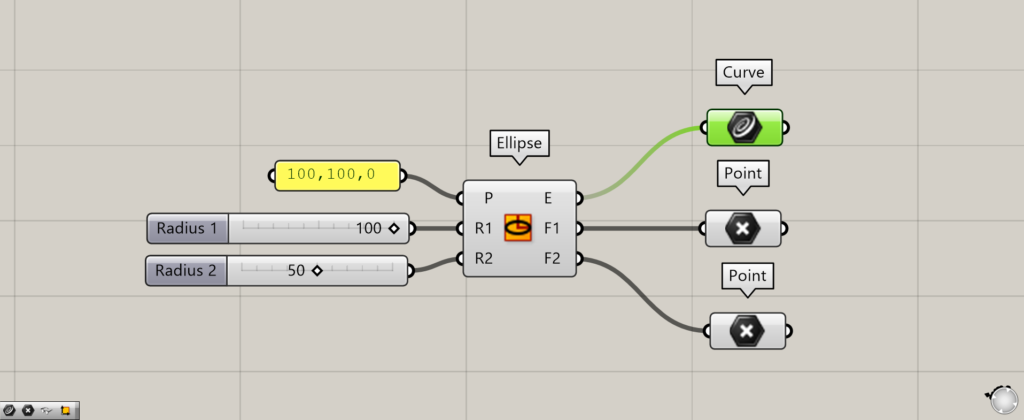
Ellipseから出力されるデータを見てみましょう。
E端子からは、楕円の線データが出力されます。
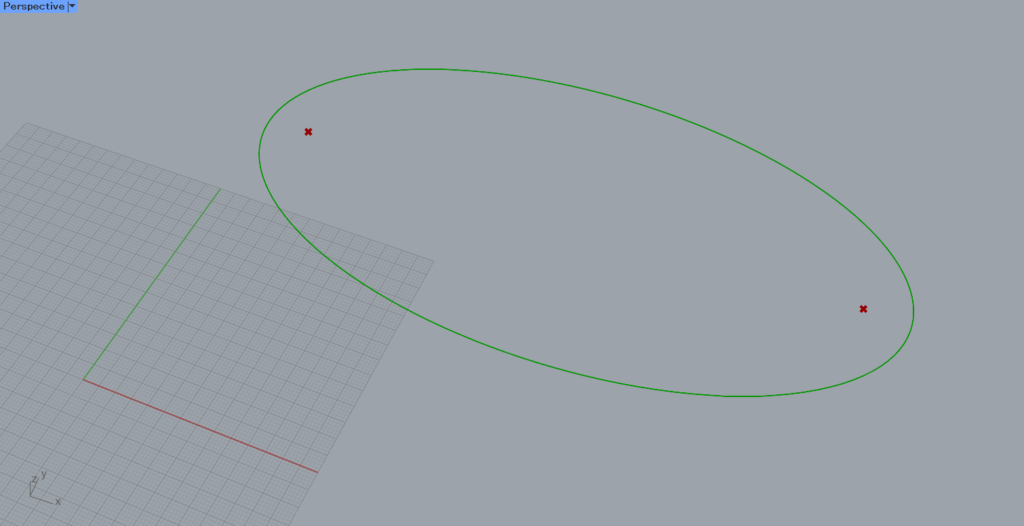
このように、楕円の線データが出力されています。
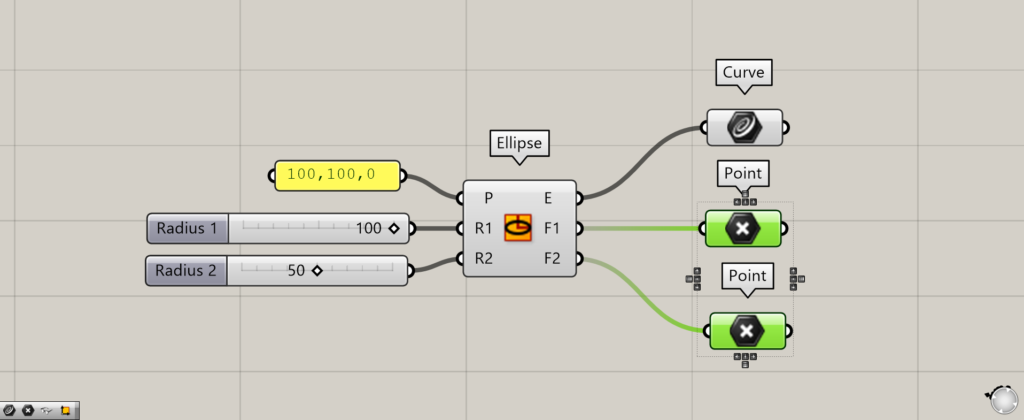
F1とF2端子からは、焦点の点データが出力されます。
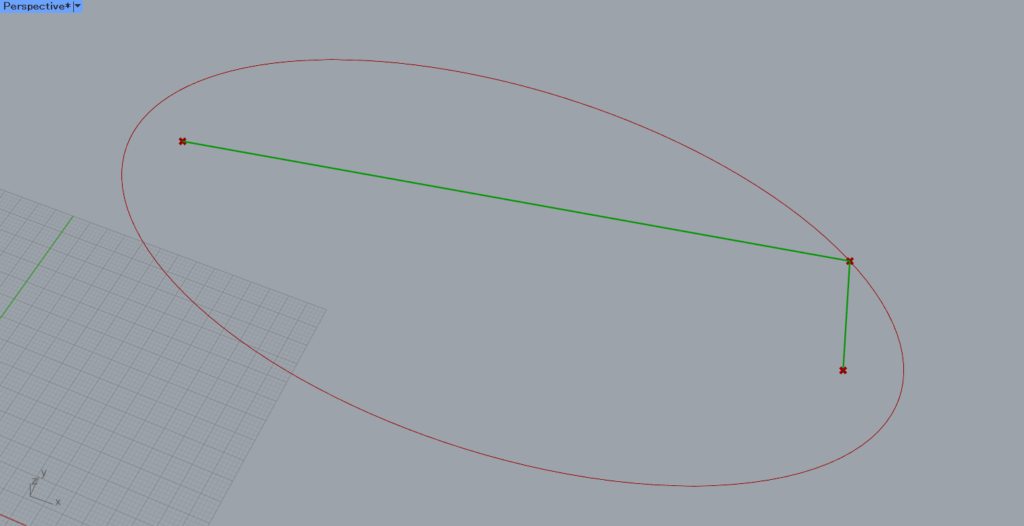
焦点とは、楕円の2点から、楕円の線上の1点をつなぐ線の長さが、常に一定になる点のことです。
上の画像の場合、緑の線の長さが常に一定になります。
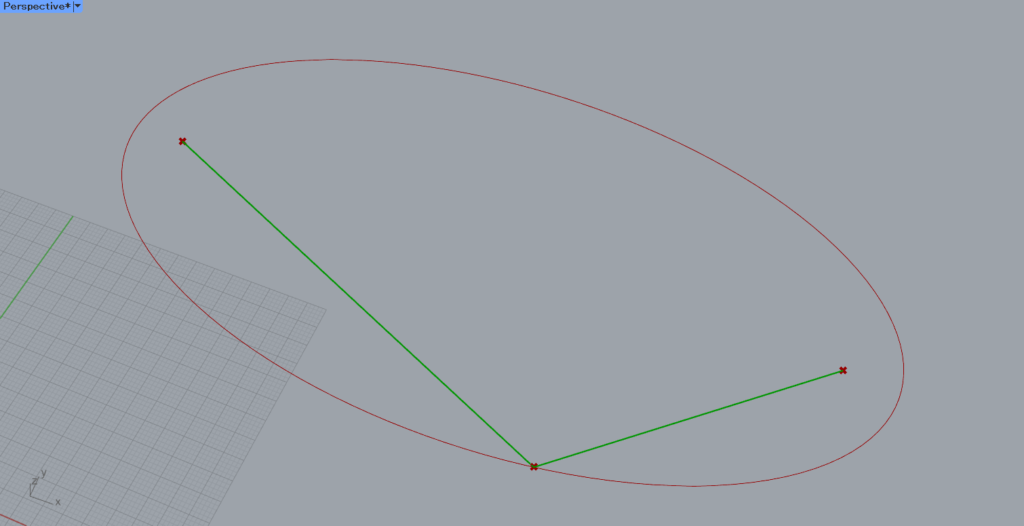
このように、線上の点の位置が変わっても、線の長さの合計は変わりません。
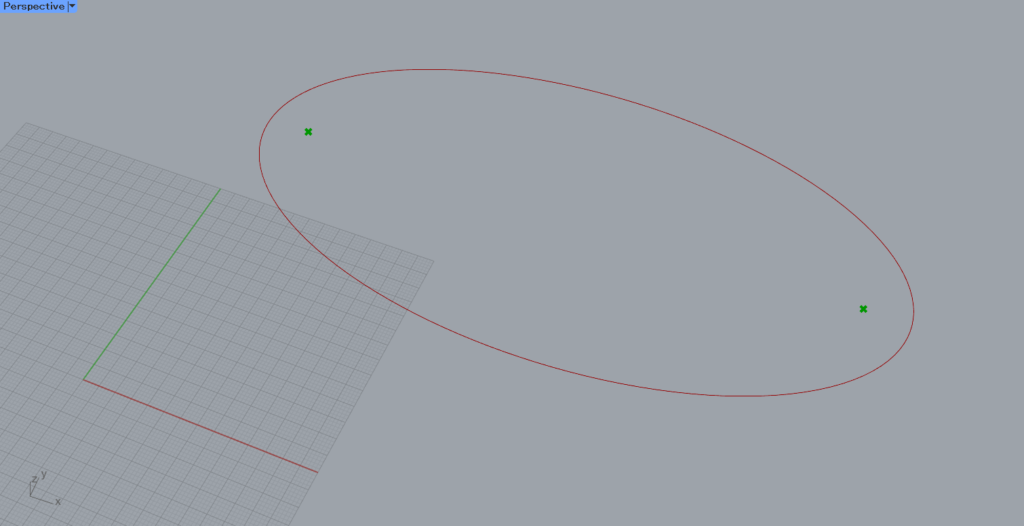
そのような性質を持つ焦点が、F1とF2端子から出力されます。
Ellipseコンポーネントを使用しているグラスホッパー記事はこちら↓

![[Grasshopper]楕円を作成するElipseの使い方](https://iarchway.com/wp-content/uploads/2024/04/eyecatch-19.png)
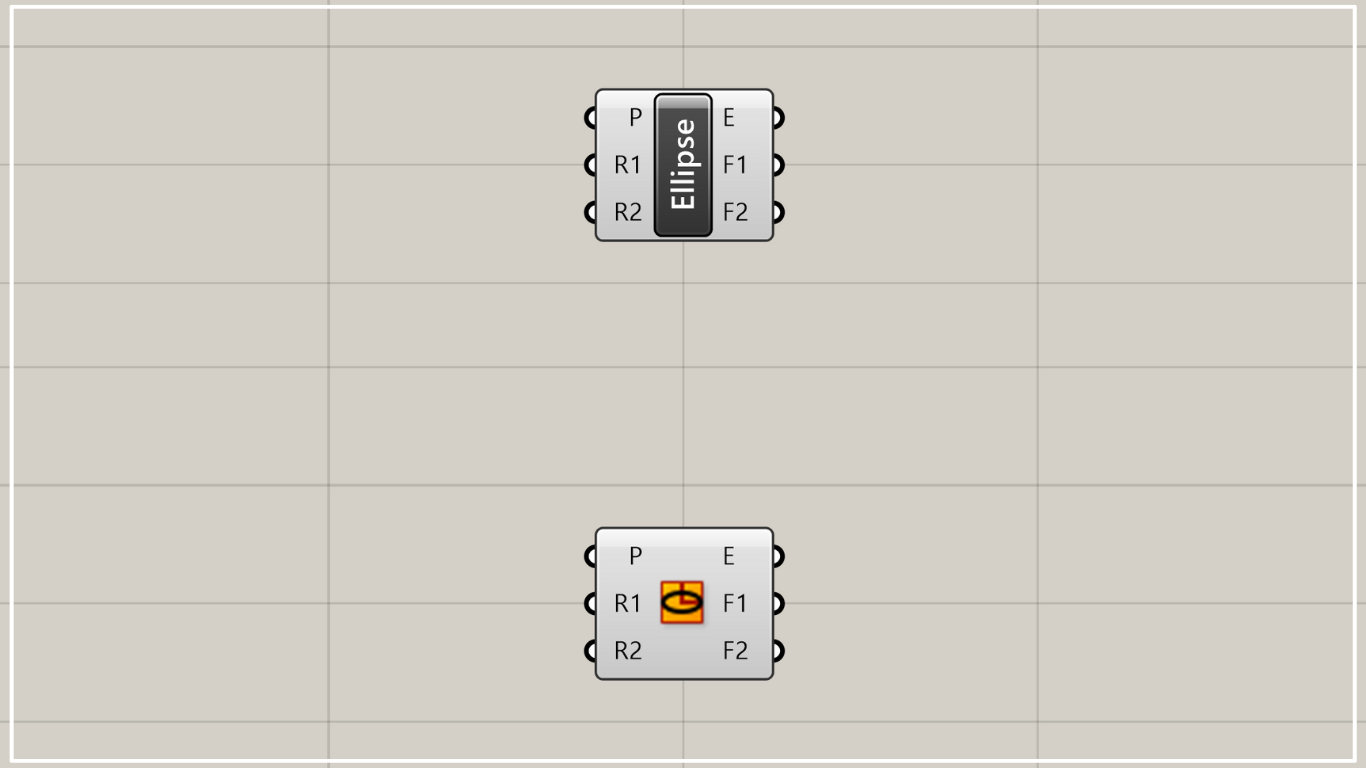

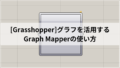




Comment