メッシュのフェイス(面)データを格納する、Mesh Faceコンポーネントの使い方について解説します。
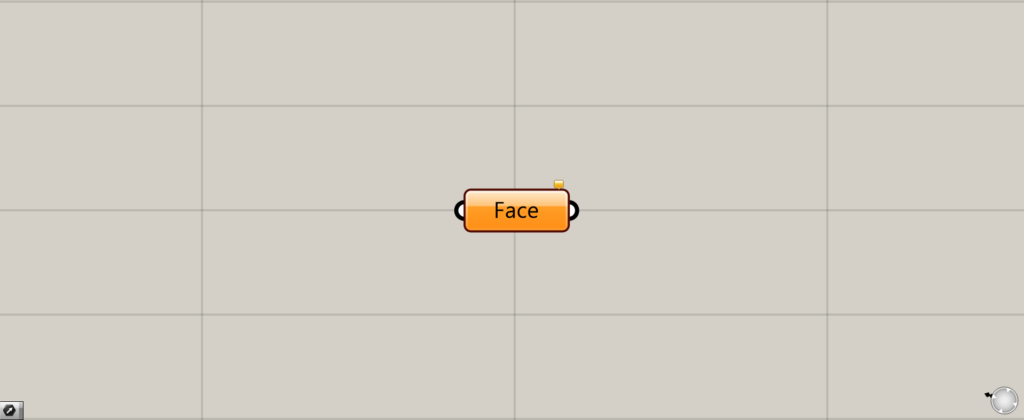
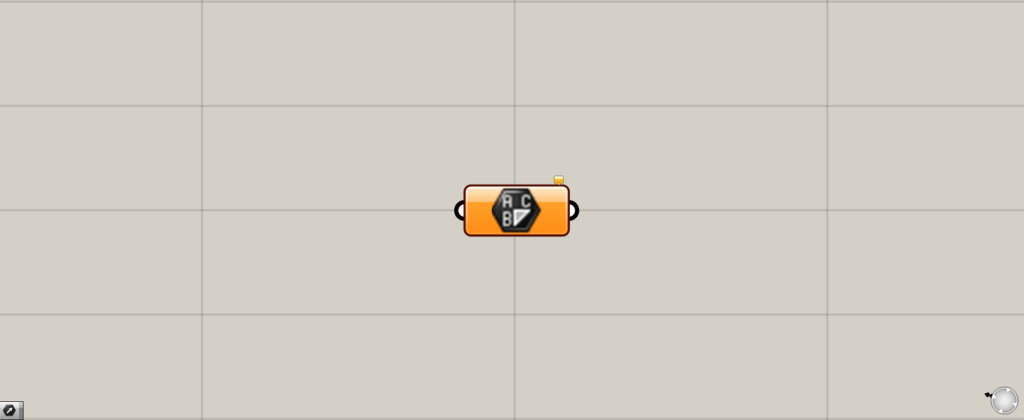
グラスホッパー上では上の2つのどちらかで表されます。
メッシュのフェイス(面)データを格納する
Mesh Faceを使うことで、メッシュのフェイス(面)データを格納することができます。
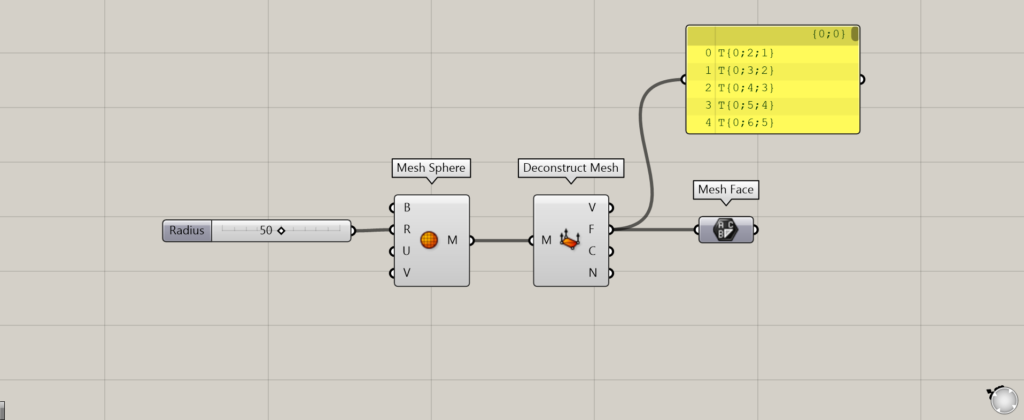
使用コンポーネント:①Mesh Sphere ②Deconstruct Mesh ③Mesh Face
今回は、Mesh Sphereで作成したメッシュの球を、Deconstruct Meshで分解し、メッシュのフェイス(面)を抽出します。
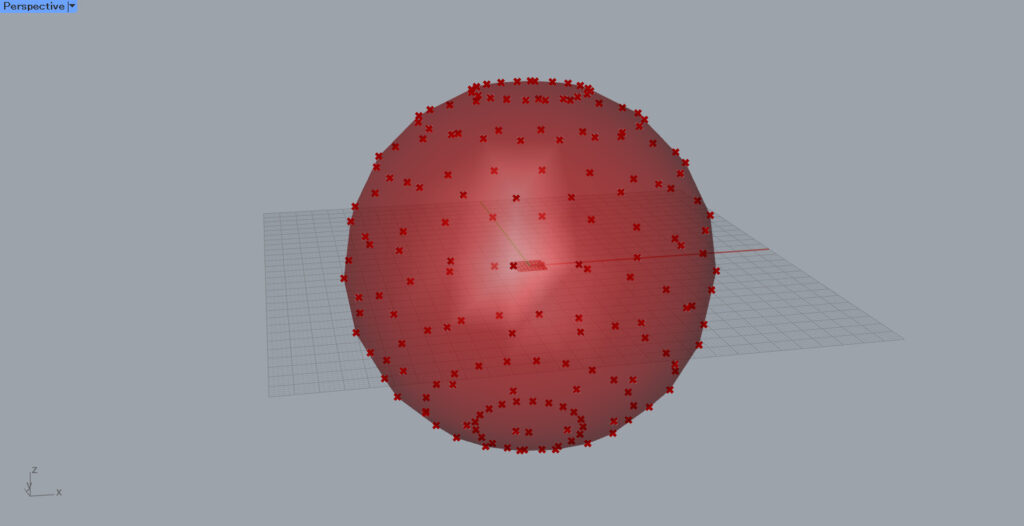
Deconstruct Meshを使うと、このような見た目になります。
Deconstruct MeshのF端子に、Mesh Faceをつなげます。
これにより、メッシュのフェイス(面)データを格納することができました。
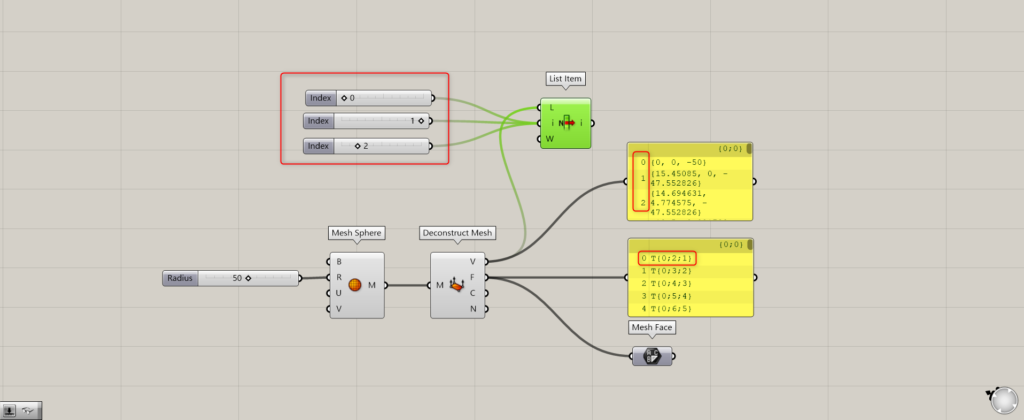
追加コンポーネント:①List Item
フェイス(面)データを見てみましょう。
Panelで見てみると、T{0;2;1}のようなデータが出力されていることが分かります。
この数値は、メッシュの頂点の点データのインデックス番号です。
Deconstruct MeshのV端子からは、頂点の点データが出力されるので、List Itemを使い、そのインデックス番号に該当する点を抽出してみます。
List ItemのL端子をDeconstruct MeshのV端子につなげ、i端子に0・1・2を入力しました。
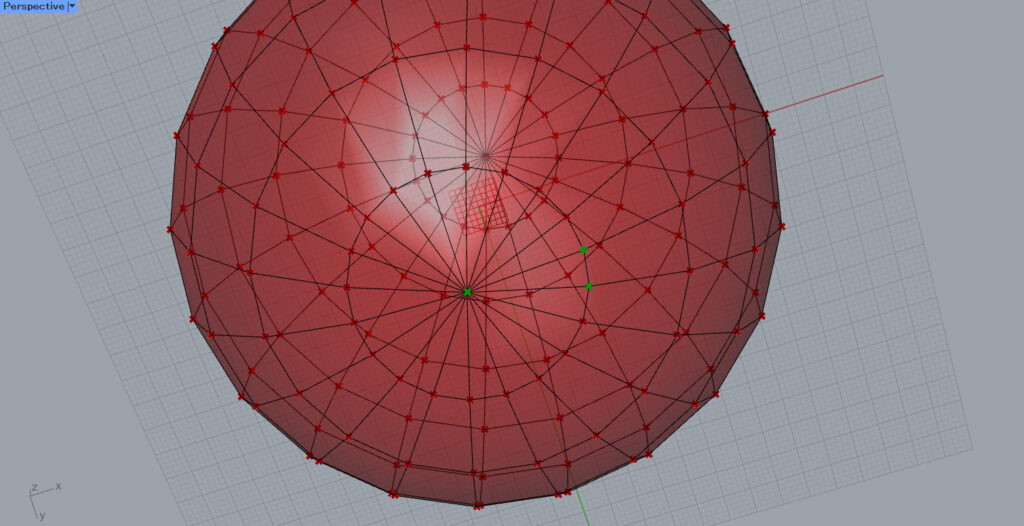
すると、このように3つの点が抽出されました。
3つの点を見てみると、3つの点からフェイス(面)ができていることが分かります。
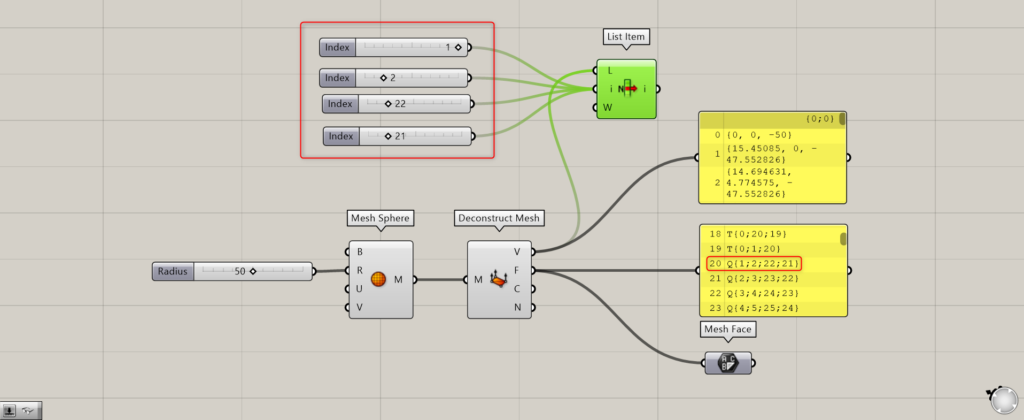
今度は、4つの数値があるQ{1;2;22;21}を見てみましょう。
List Itemのi端子に、1・2・22・21を入力しました。
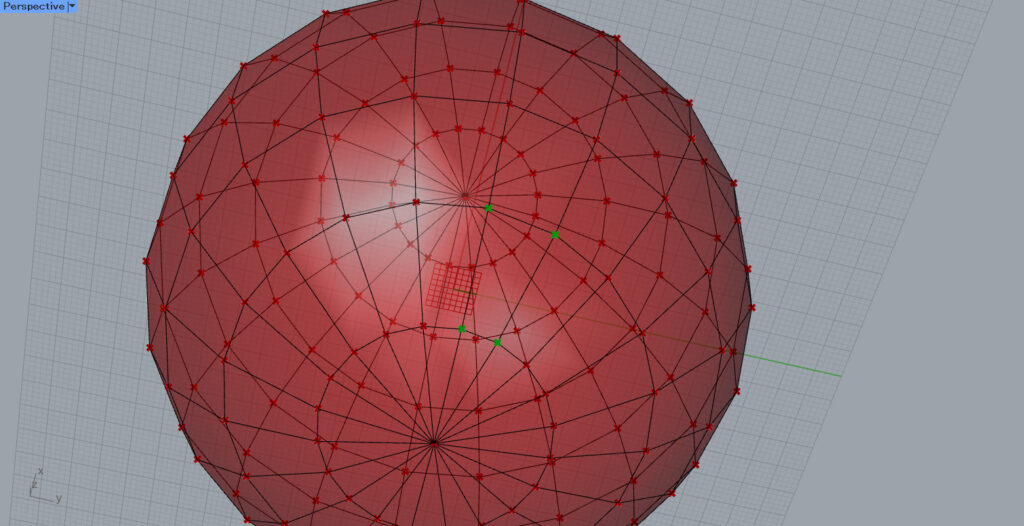
すると、このように4つの点が抽出されました。
見てみると、4つの点からフェイス(面)ができていることが分かります。
このように、Mesh Faceに格納されるデータは、頂点の点から構成されるフェイス(面)のデータであることが分かりました。
Mesh Faceコンポーネントを使用しているグラスホッパー記事はこちら↓

![[Grasshopper]メッシュのフェイス(面)データを格納するMesh Faceの使い方](https://iarchway.com/wp-content/uploads/2024/05/eyecatch-14.png)
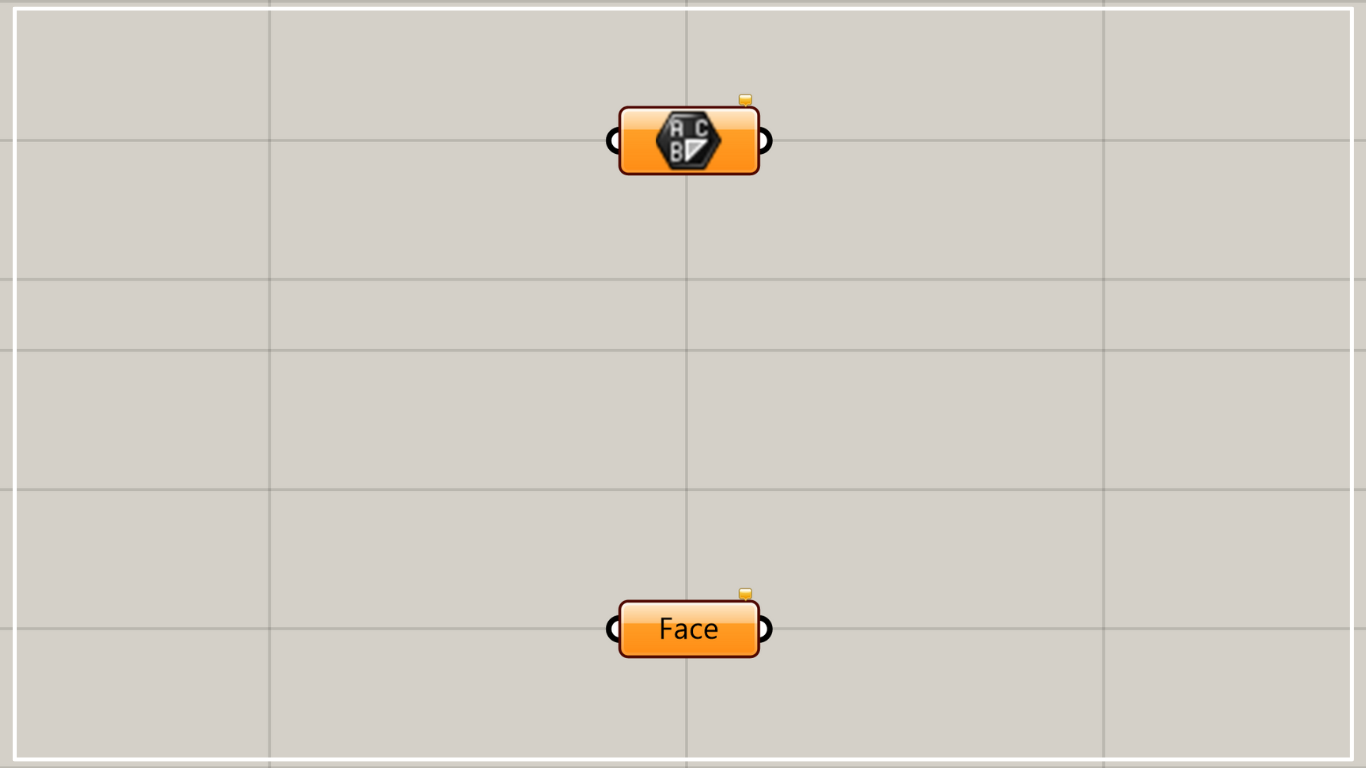
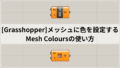





Comment