Mesh|Planeコンポーネントの使い方について解説します。
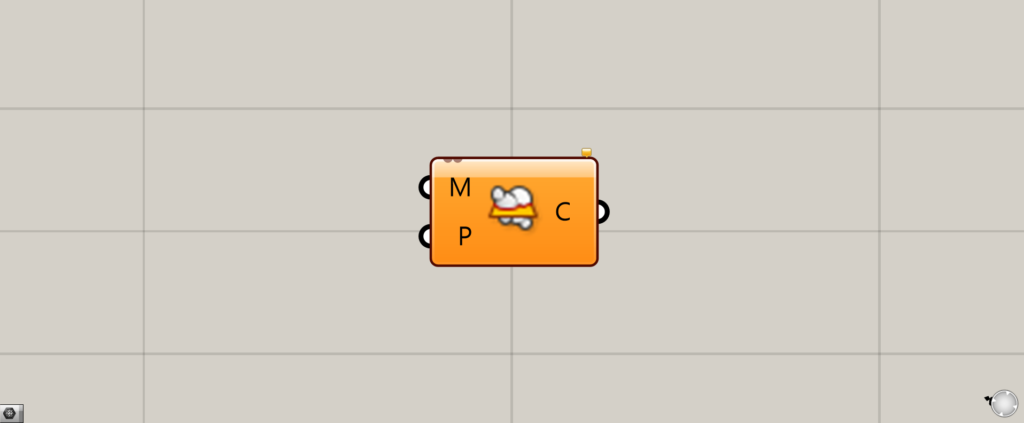
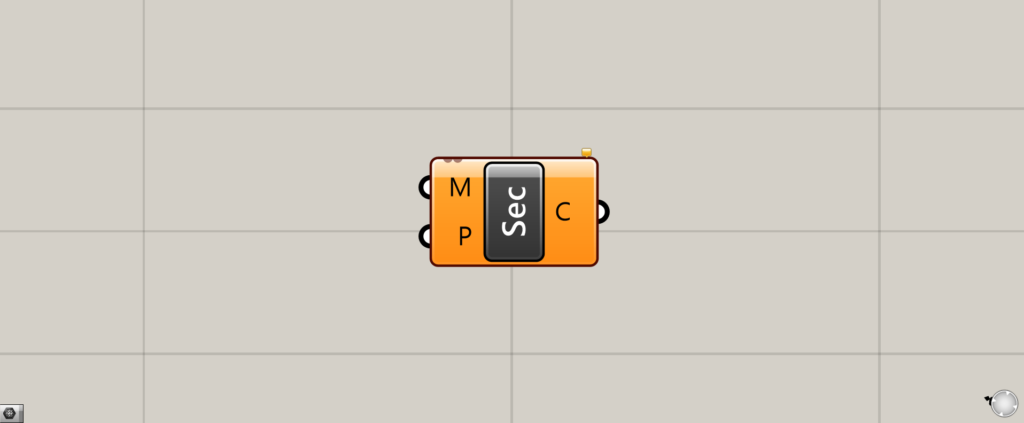
グラスホッパー上では上の2つのどちらかで表されます。
メッシュと作業平面・サーフェスが交差する部分の線を抽出する
Mesh|Planeを使うことで、メッシュと作業平面・サーフェスが交差する部分の線を抽出することができます。
今回使うメッシュ
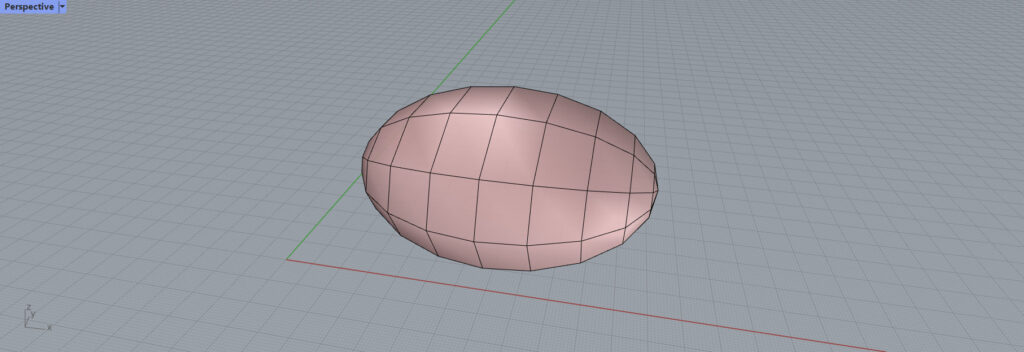
今回は、こちらのメッシュを使って解説します。
Mesh|Planeの基本的な使い方
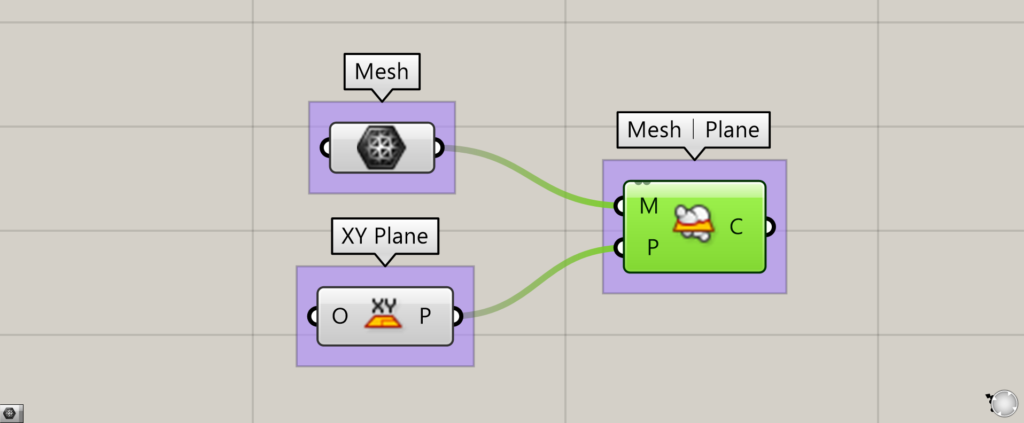
使用コンポーネント:①Mesh ②XY Plane ③Mesh|Plane
Mesh|Planeの基本的な使い方です。
M端子にはメッシュをつなげます。
P端子には作業平面、もしくはサーフェスをつなげます。
今回は、XY Planeを使い平面を作成します。
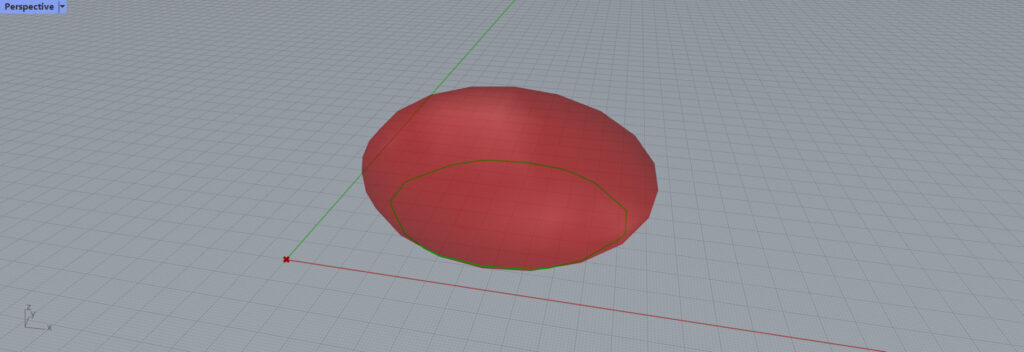
すると、メッシュと作業平面が交差する部分の線を、抽出することができました。
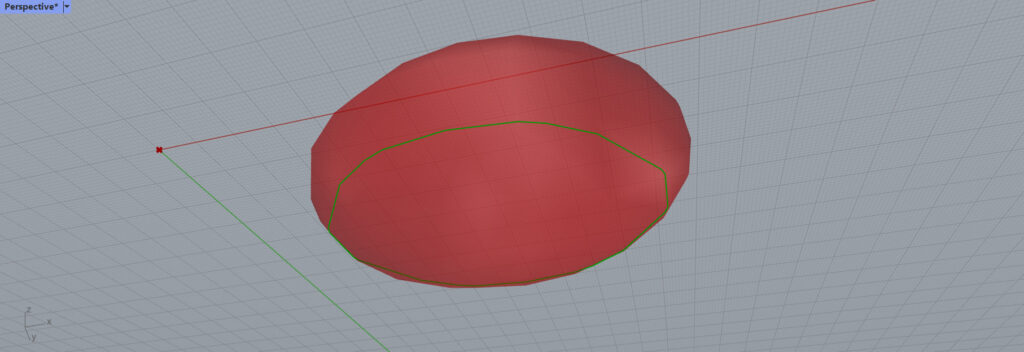
この角度で見ると、より線が抽出されてることが分かりやすいです。
作業平面ではなく、サーフェスでも実行できる
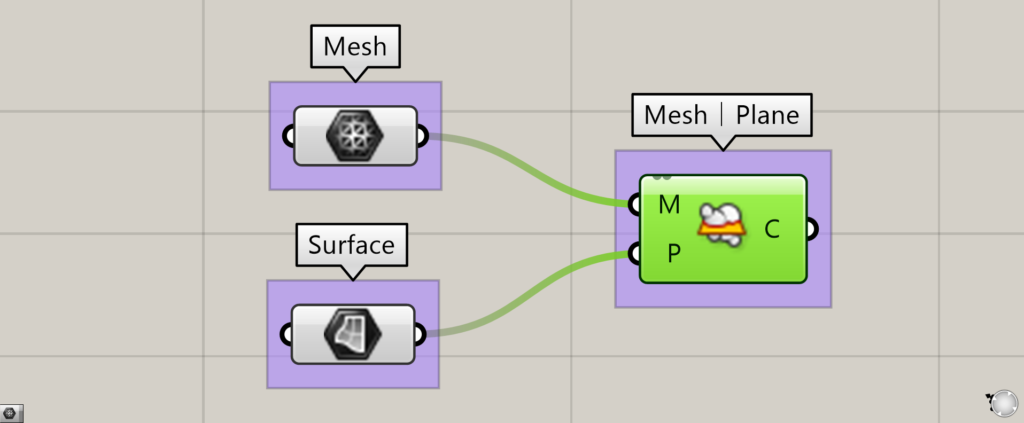
使用コンポーネント:①Mesh ②Surface ③Mesh|Plane
作業平面ではなく、サーフェスでも実行することができます。
今回は、Mesh|PlaneのP端子にSurfaceに格納されたサーフェスをつなげます。
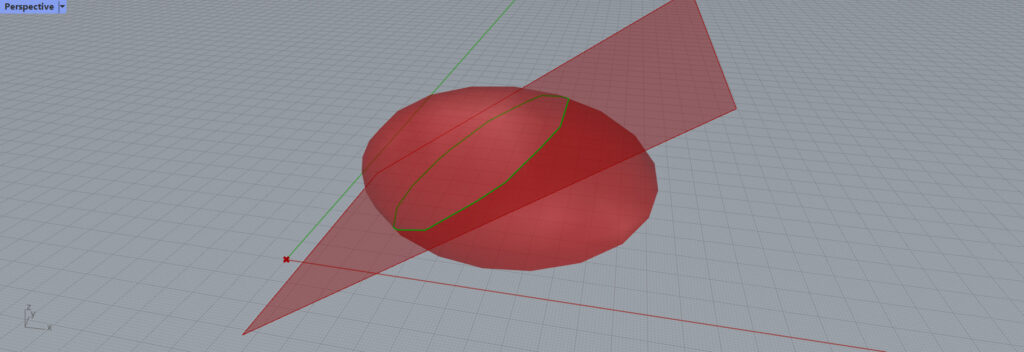
すると、メッシュとサーフェスが交差する部分の線が抽出されました。
Mesh|Planeコンポーネントを使用しているグラスホッパー記事はこちら↓

![[Grasshopper]Mesh|Planeコンポーネントの使い方](https://iarchway.com/wp-content/uploads/2024/03/014a46f83bc19604c25cc6495b207ede.png)

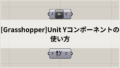
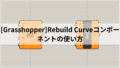




Comment