メッシュからSubDを作成する、SubD from Meshの使い方について解説します。
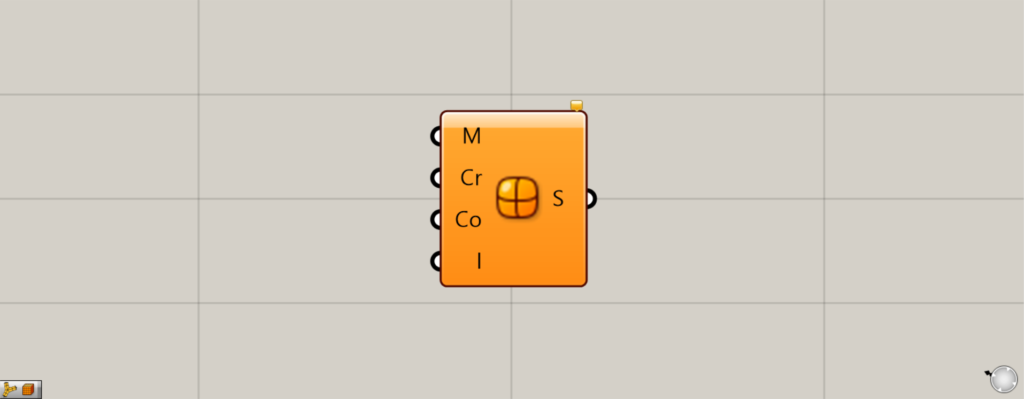
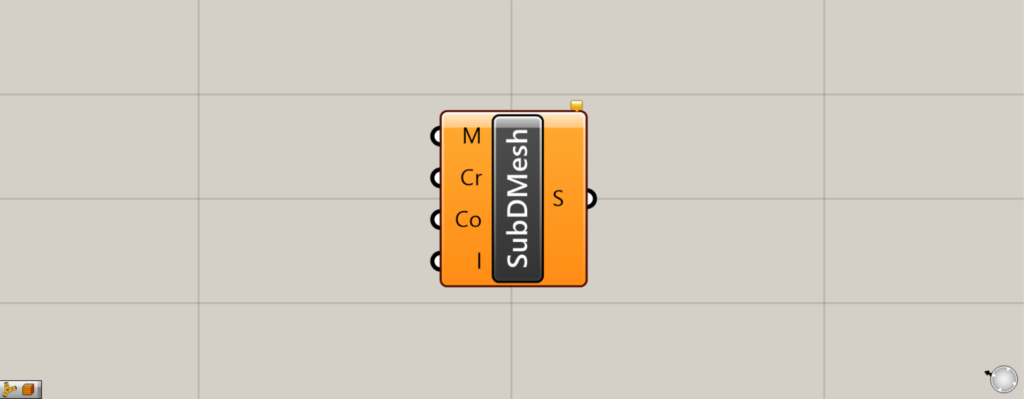
グラスホッパー上では上の2つのどちらかで表されます。
メッシュからSubDを作成する
SubD from Meshを使うことで、メッシュからSubDを作成することができます。
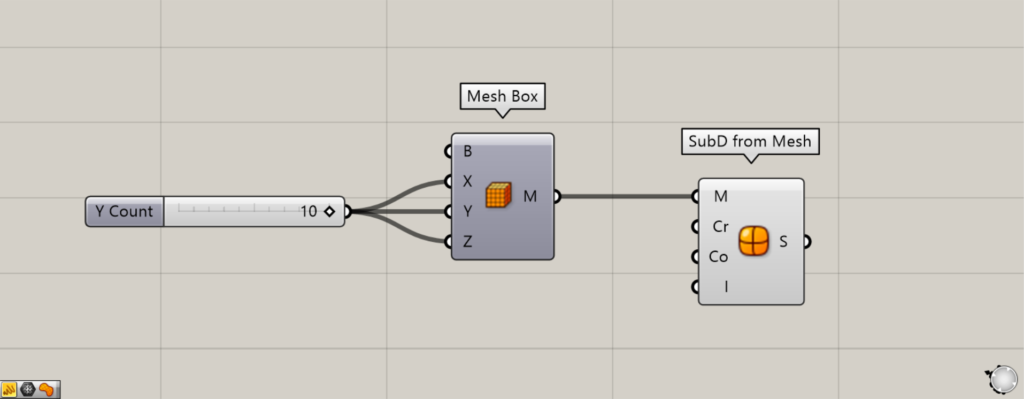
使用コンポーネント:①Mesh Box ②SubD from Mesh
最初は例として、メッシュのボックスから、SubDを作成してみます。
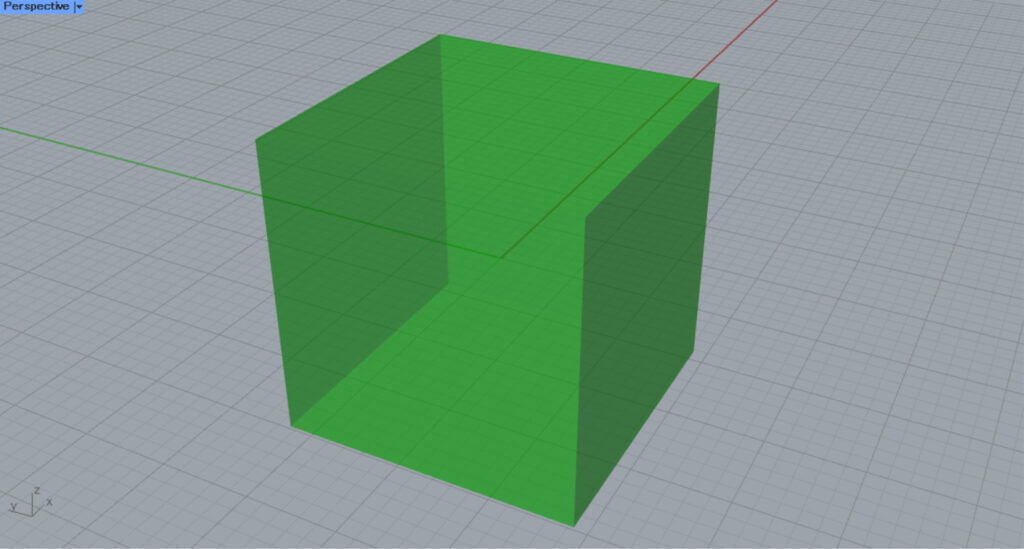
Mesh BoxのXとYとZ端子に、ぞれぞれの方向のメッシュフェイス(面)の数の数値を入力します。
今回は、10を入力しているので、10×10×10のメッシュフェイスを持つメッシュボックスが作成されます。
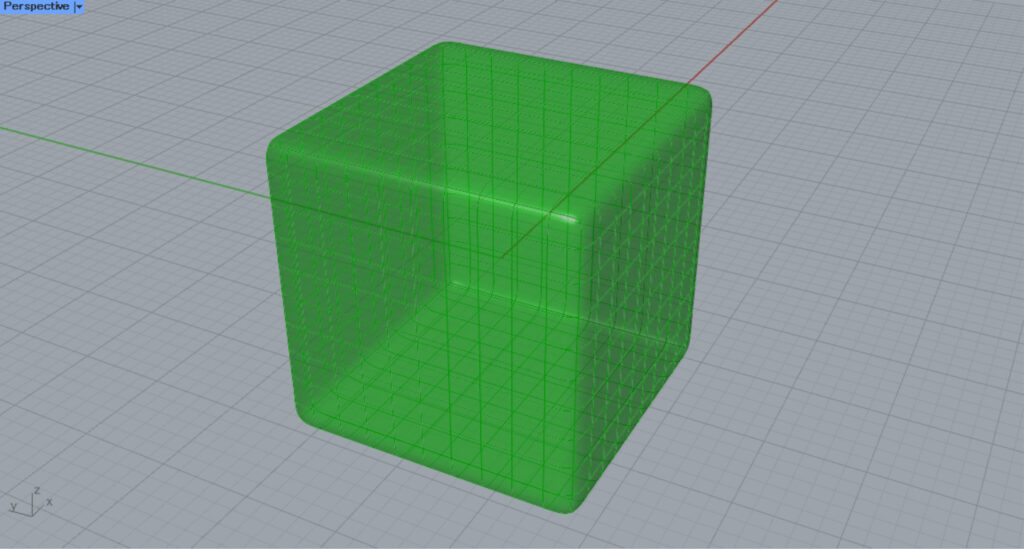
その後、Mesh Boxを、SubD from MeshのM端子につなげます。
すると、メッシュのボックスから、SubDオブジェクトが作成されました。
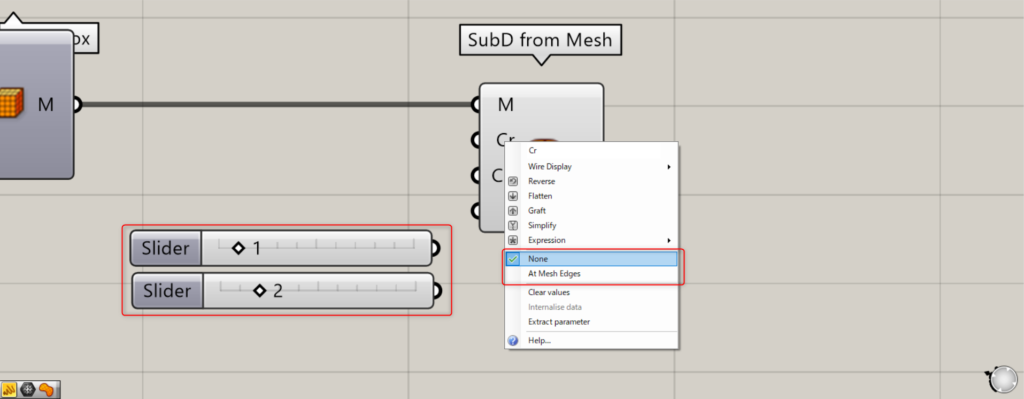
Cr端子では、クリース(モデルのエッジ)の指定ができます。
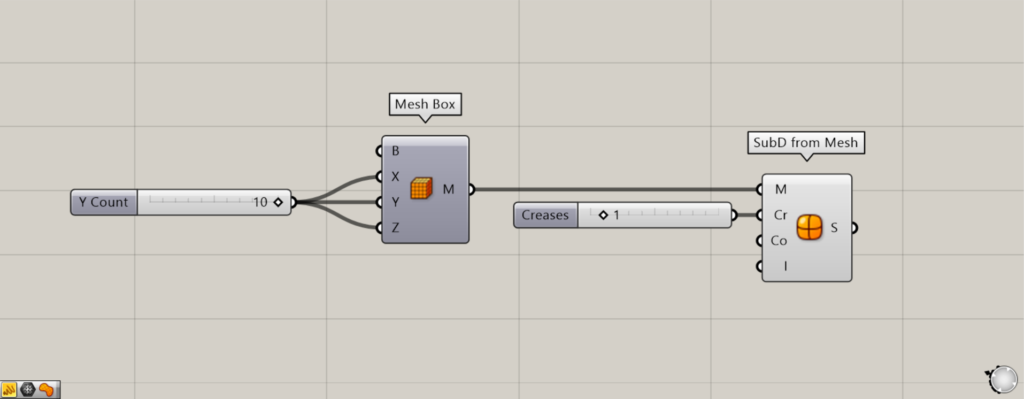
数値の1、もしくはCr端子を右クリックし、Noneに設定にしてみます。
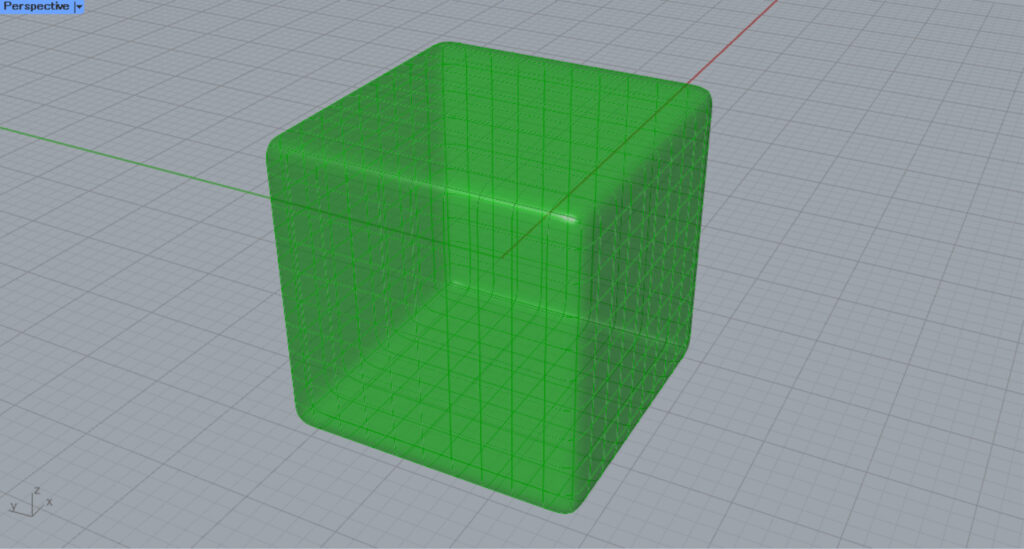
すると、エッジが滑らかな状態になります。
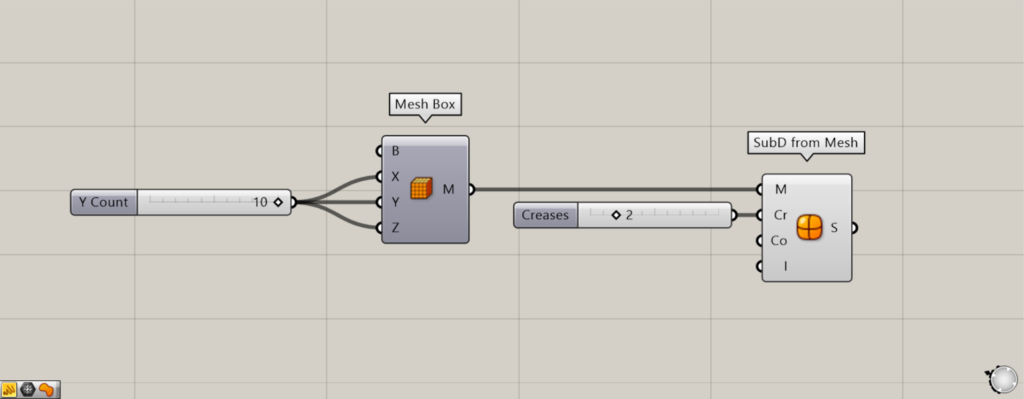
数値の2、もしくはCr端子を右クリックし、At Mesh Edgesに設定にしてみます。
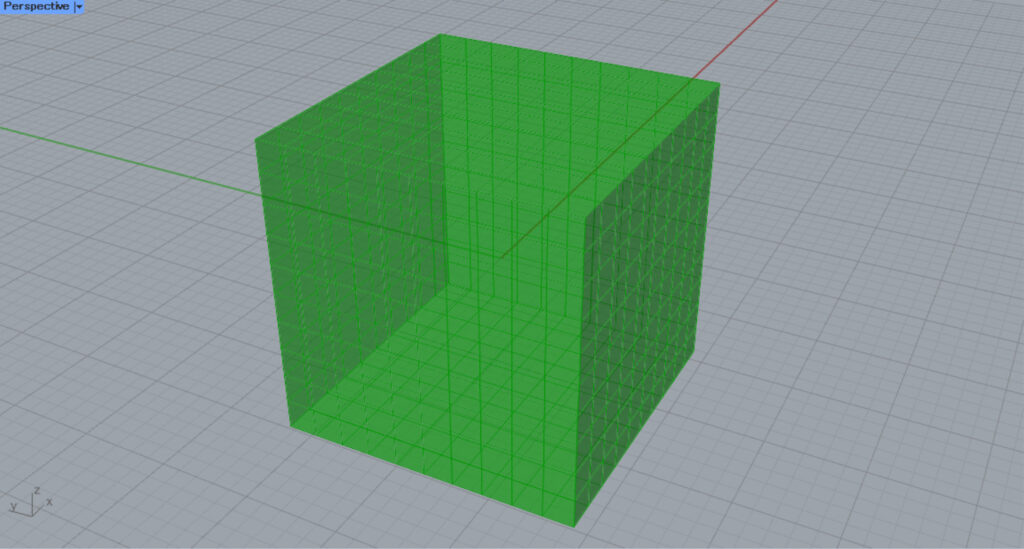
すると、元々のメッシュのエッジのようになります。
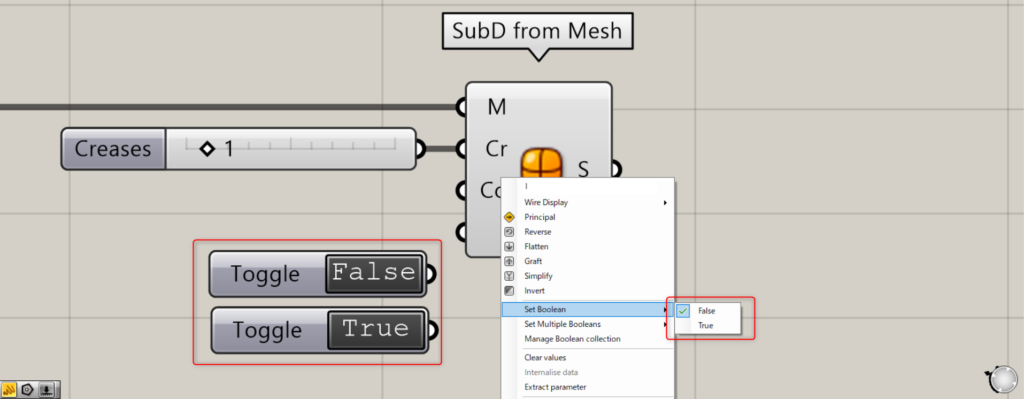
追加コンポーネント:①Boolean Toggle
Co端子は立体では分かりにくいため、一度説明をスキップします。
I端子を設定することで、メッシュの頂点を通過する形態にするかの指定ができます。
I端子には、TrueかFalseで指定します。
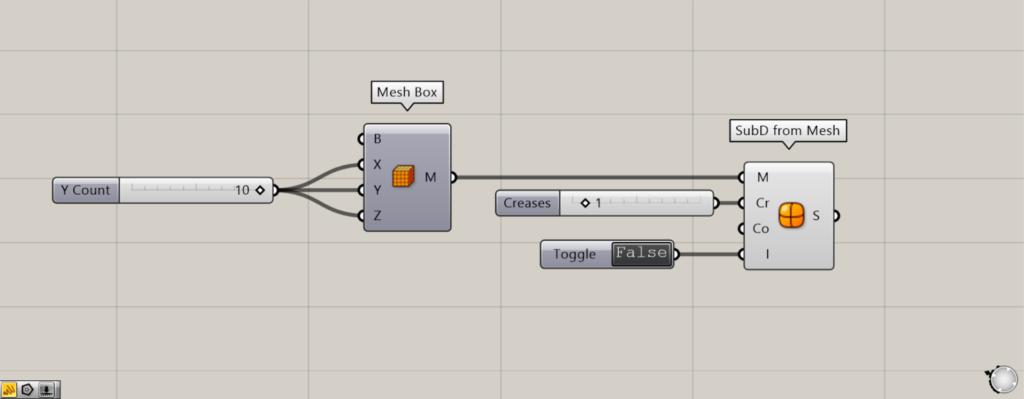
I端子に、FalseのBoolean Toggleをつなげるか、I端子を右クリックし、Falseを選択してみます。
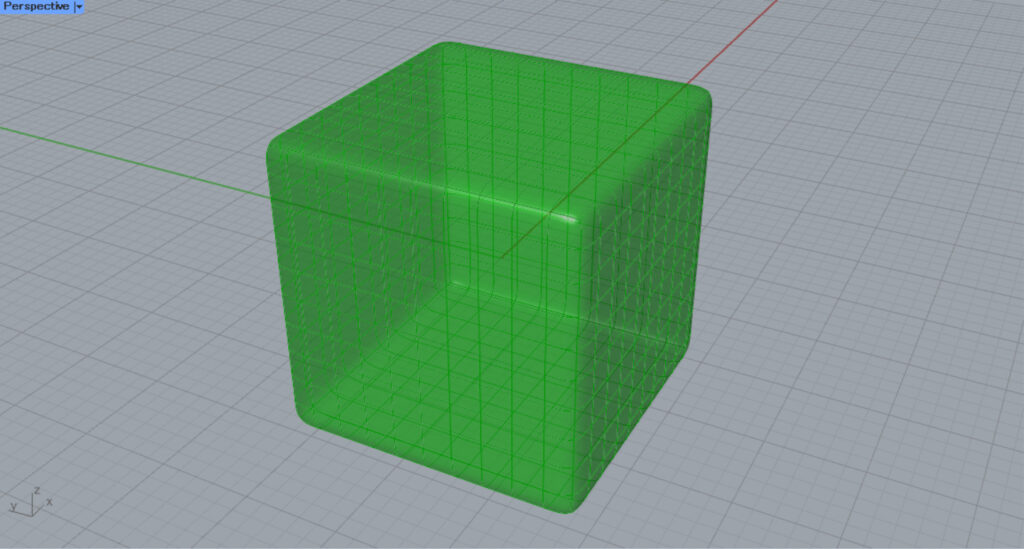
すると、元々のメッシュの頂点を通らない形態となります。
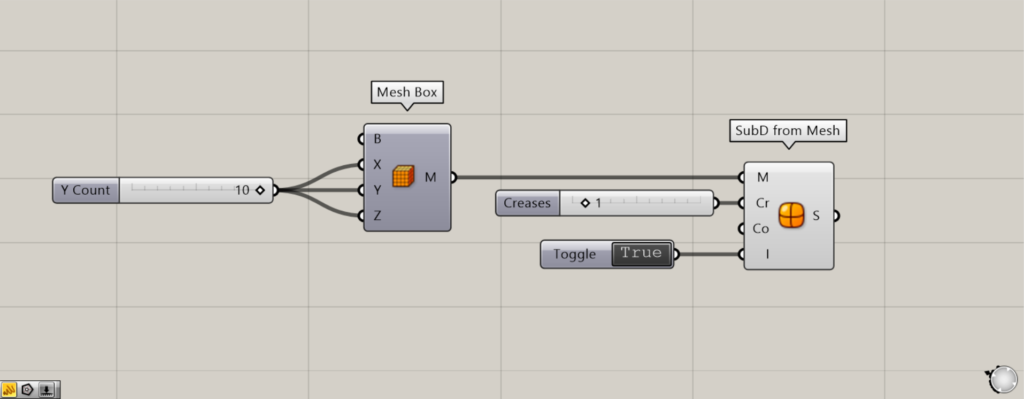
I端子に、TrueのBoolean Toggleをつなげるか、I端子を右クリックし、Trueを選択してみます。
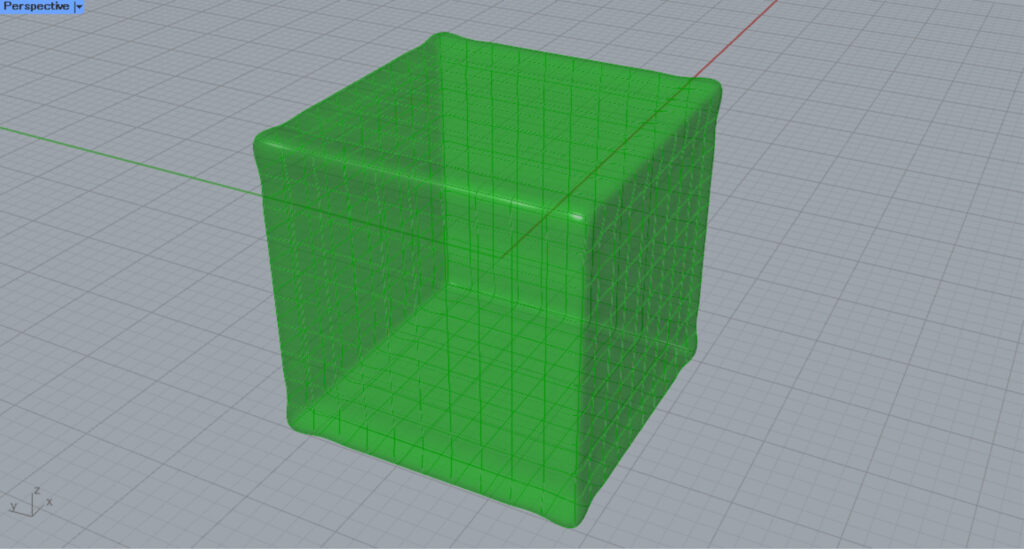
すると、元々のメッシュの頂点を通過する形態となります。
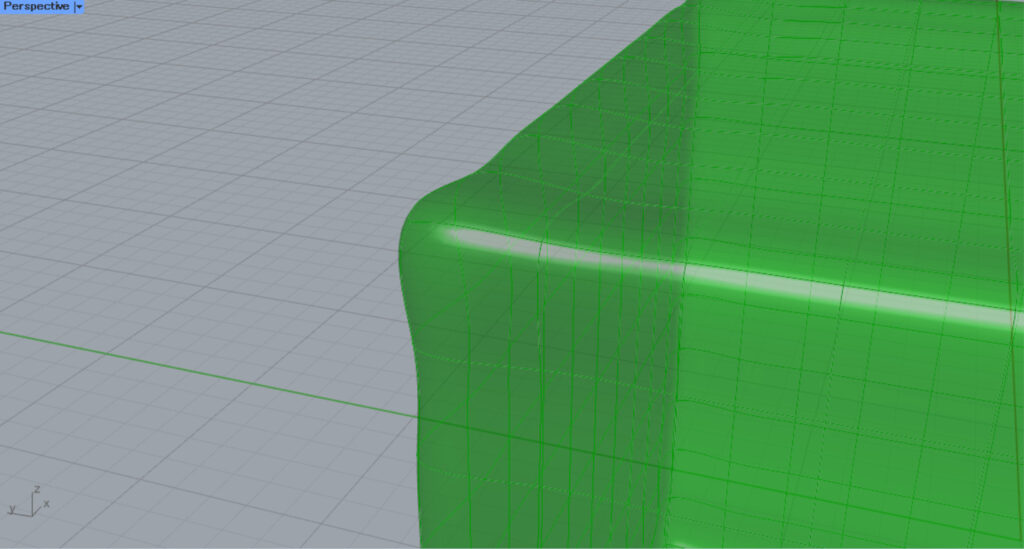
ズームして見てみると、元々のメッシュの頂点を通過していることが分かります。
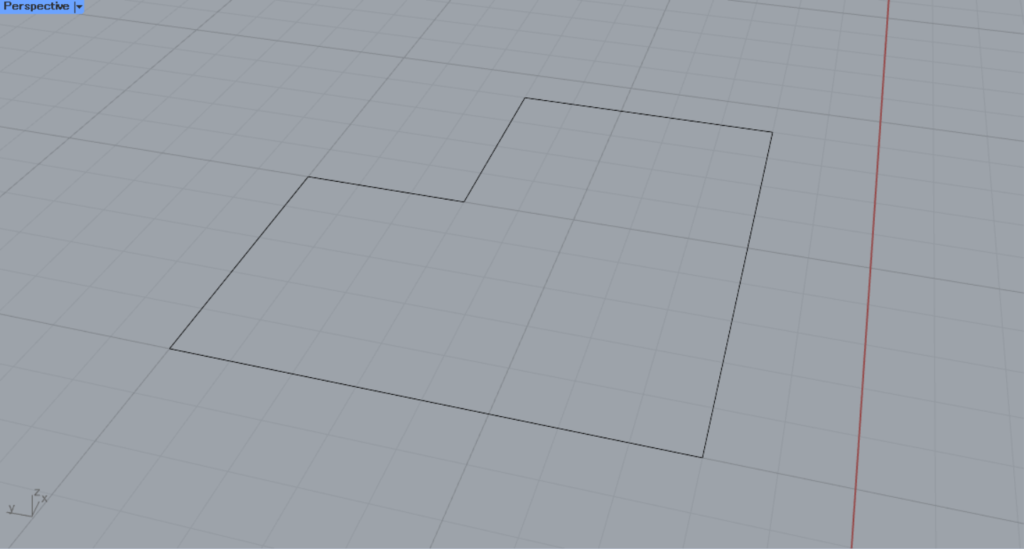
最後に、Co端子を見てみます。
今回は、上の画像のようなライノセラス上の閉じた線を使い、解説します。
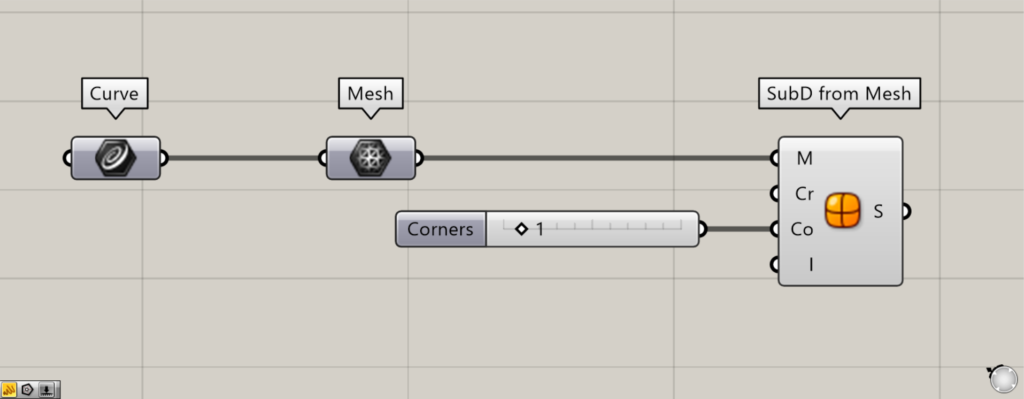
使用コンポーネント:①Curve ②Mesh ③SubD from Mesh
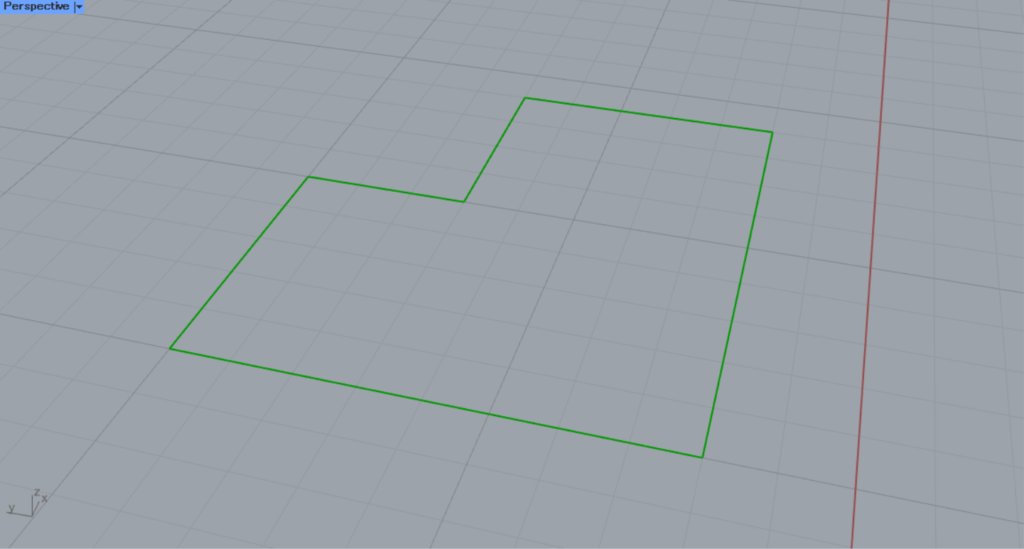
ライにセラス上の線を、Curveに格納します。
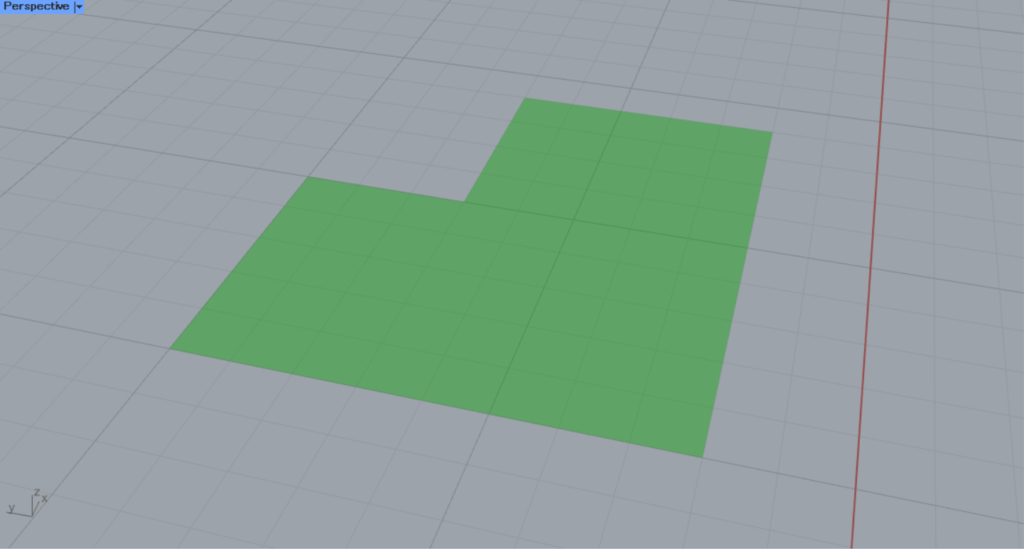
すると、線からメッシュに変換されます。
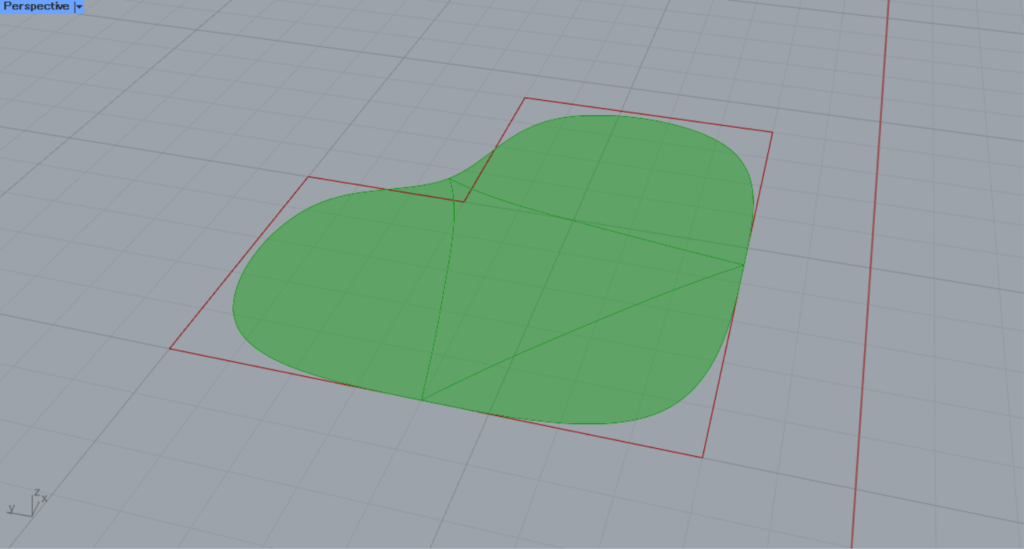
その後、MeshをSubD from MeshのM端子につなげます。
すると、メッシュからSubDに変換されます。
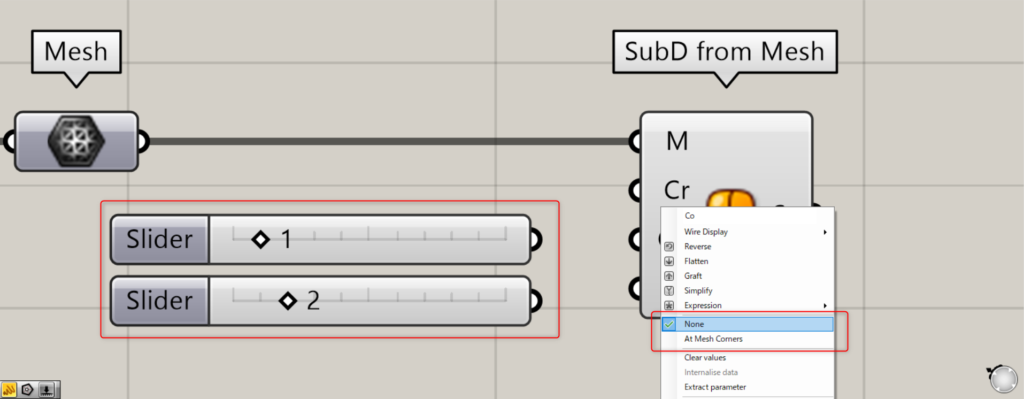
Co端子には、角を元々のメッシュフェイスの角の位置にするかを指定できます。
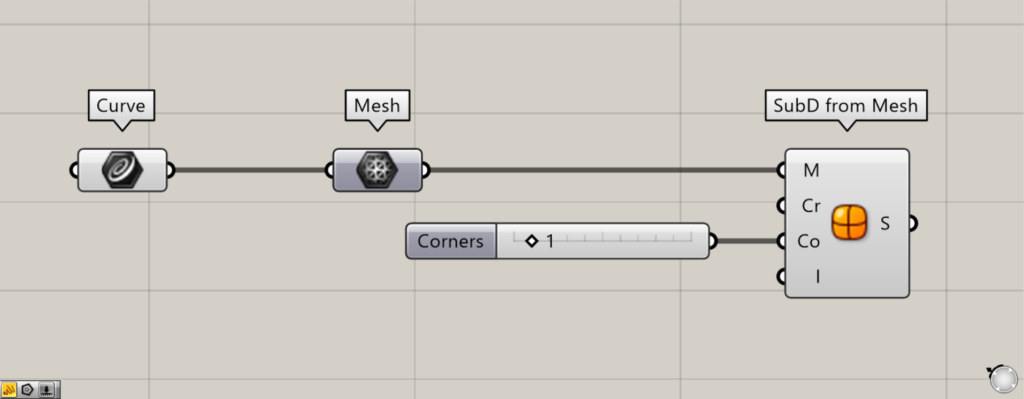
Co端子に1を入力、もしくはCo端子を右クリックし、Noneを選択します。
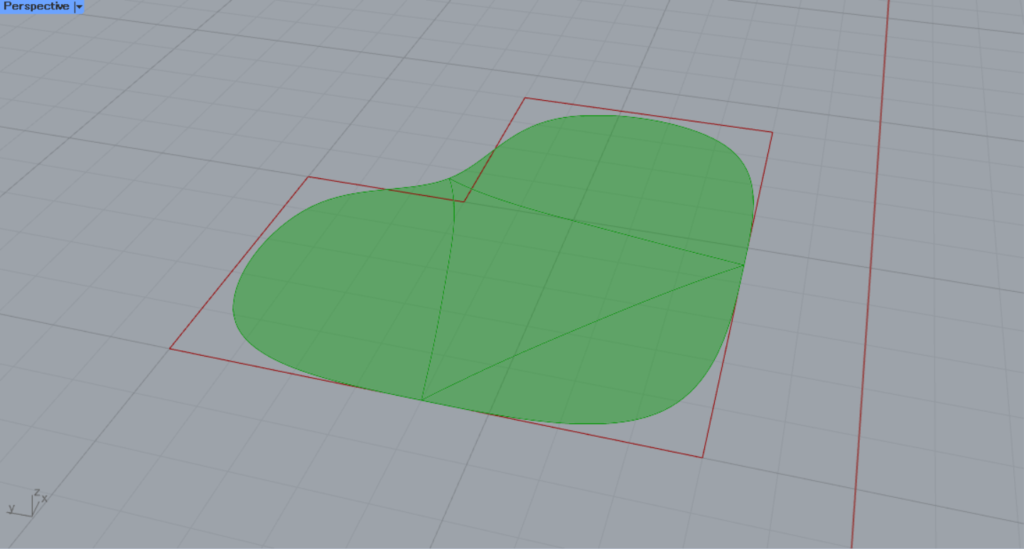
すると、角が元々のメッシュフェイスの角の位置ではないことが分かります。
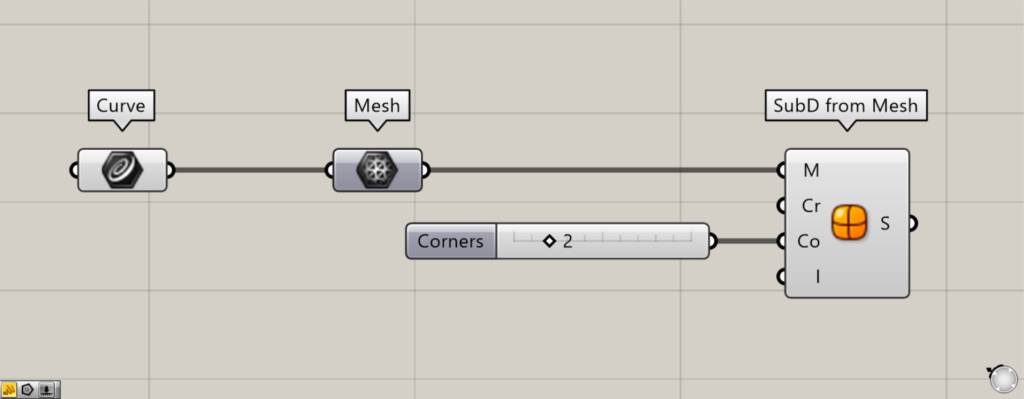
Co端子に、数値の2を入力、もしくはCo端子を右クリックし、At Mesh Cornersを選択します。
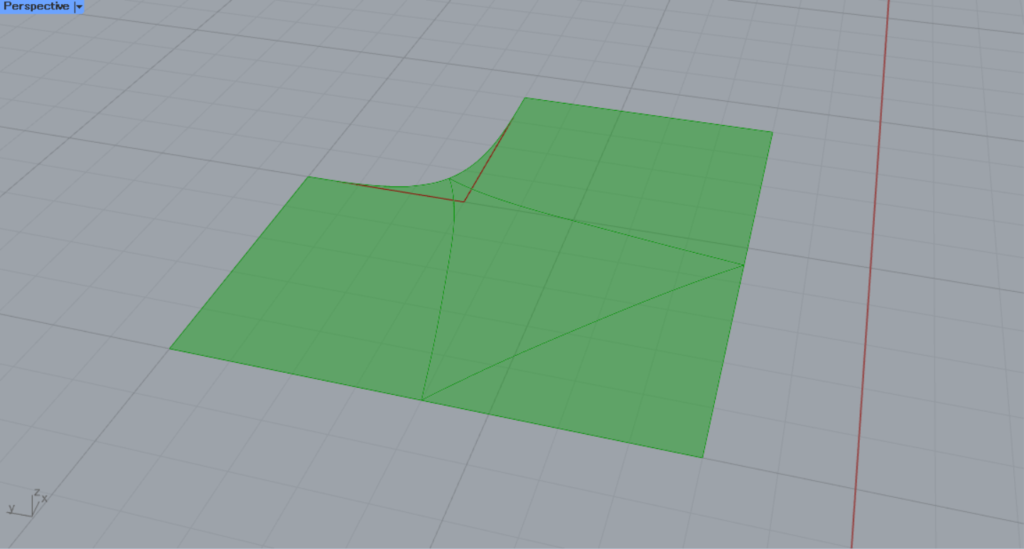
すると、角が元々のメッシュフェイスの角の位置に来ていることが分かります。
SubD from Meshコンポーネントを使用しているグラスホッパー記事はこちら↓

![[Grasshopper]メッシュからSubDを作成するSubD from Meshの使い方](https://iarchway.com/wp-content/uploads/2024/09/eyecatch-23.png)
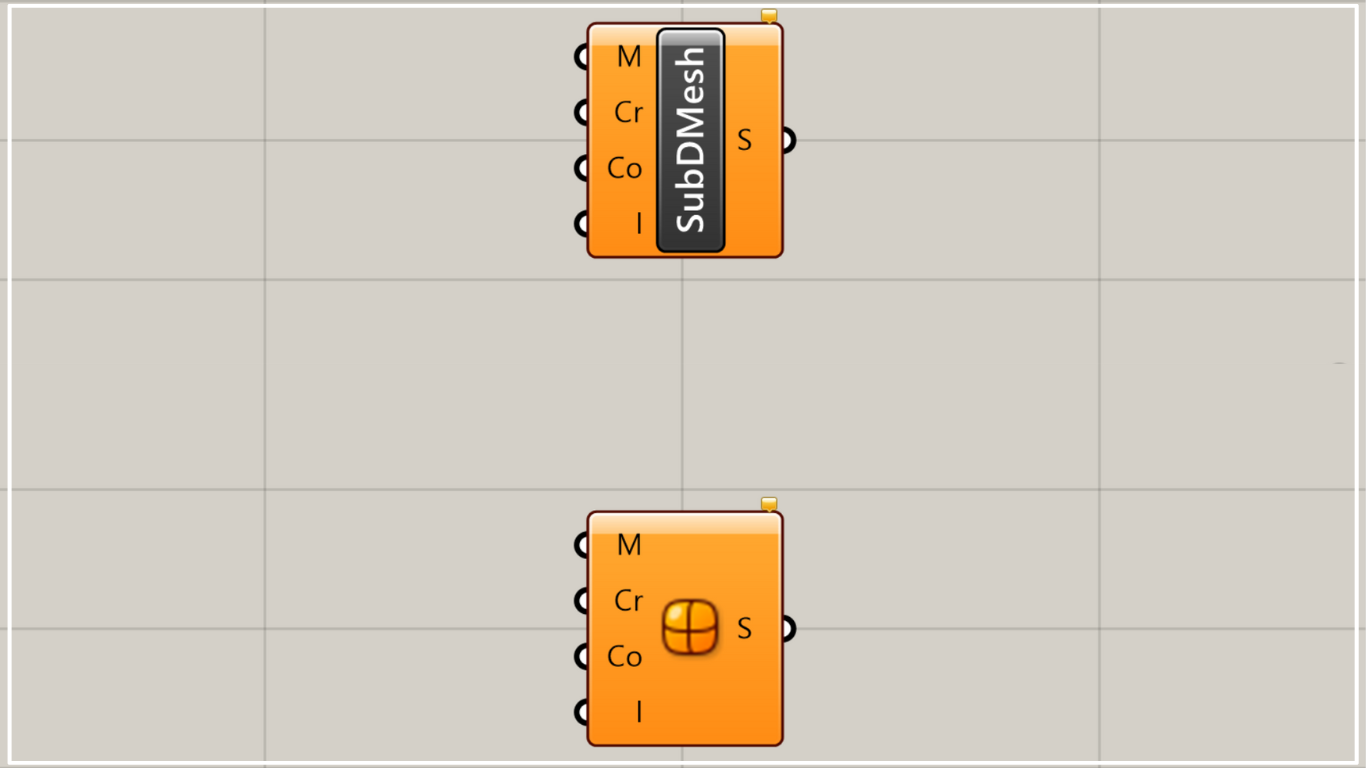
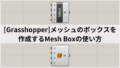
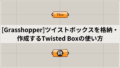




Comment