Surfaceコンポーネントの使い方について解説します。
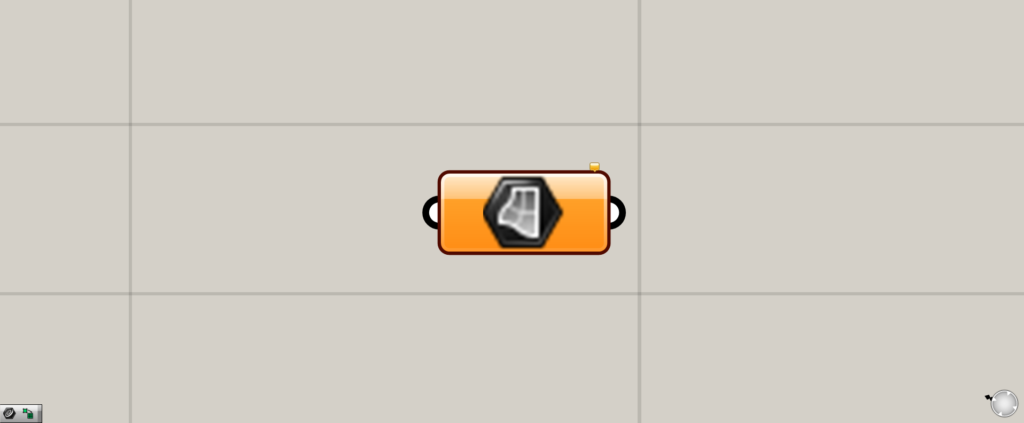
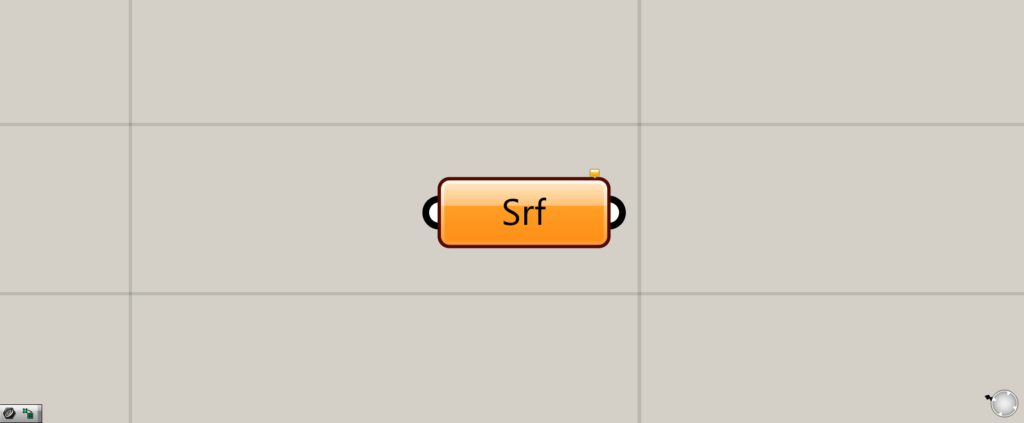
グラスホッパー上では上の2つのどちらかで表されます。
Surfaceはサーフェスデータ格納できる
Surfaceを使用することで、サーフェスのデータを格納することができます。
1つのサーフェスを格納する
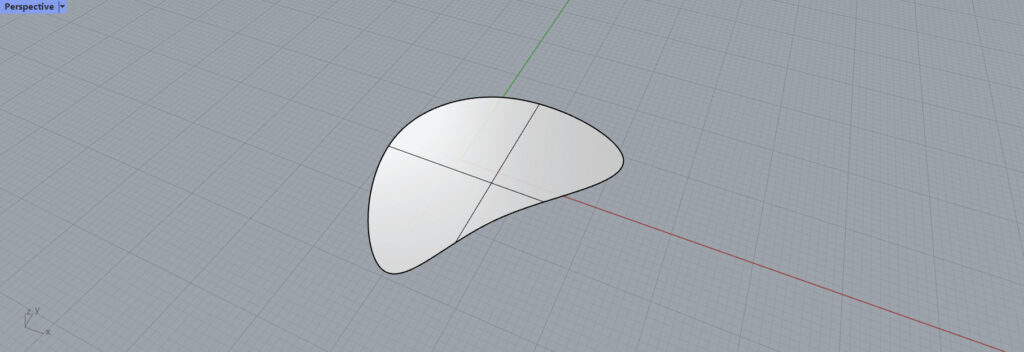
まずは、ライノセラス上にある1つのサーフェスを格納してみます。
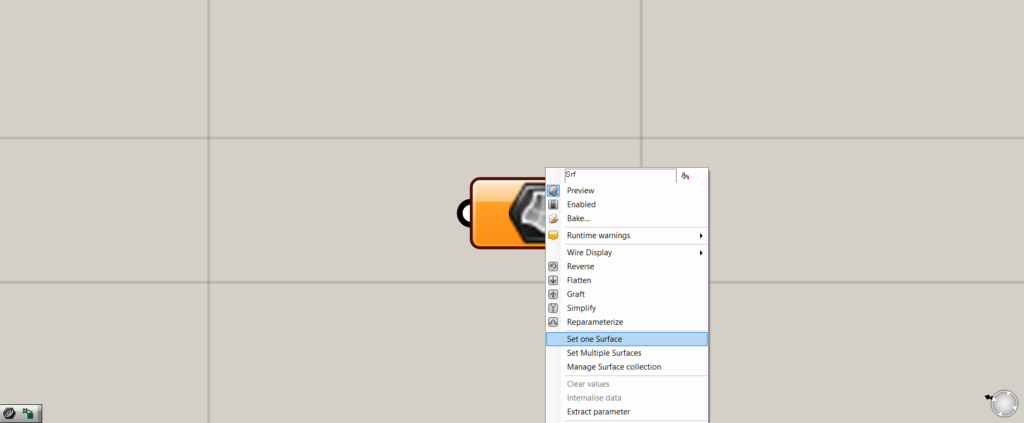
Surfaceを右クリックし、Set one Surfaceを選択します。
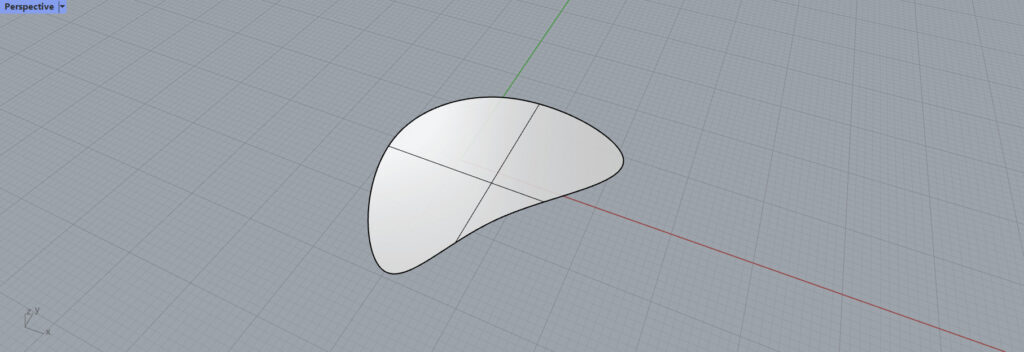
すると、ライノセラスの画面に切り替わります。
サーフェスを選択できるようになるので、格納したいサーフェスを選択します。
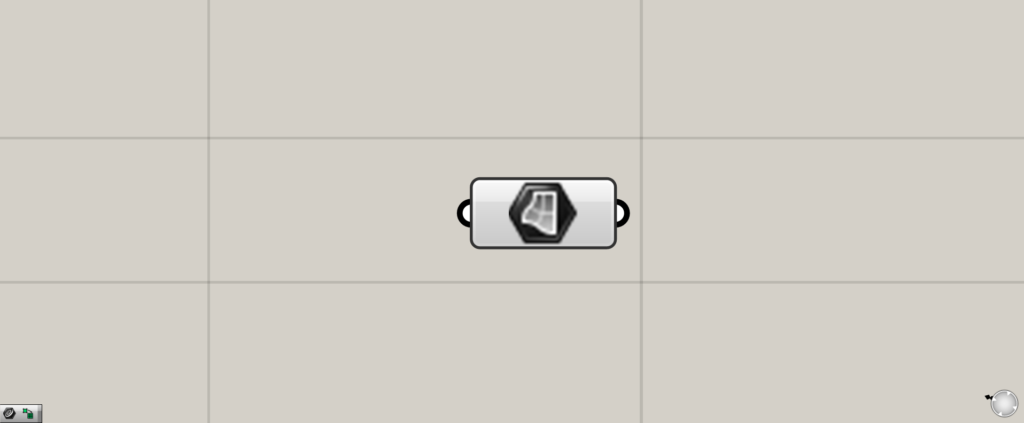
すると、グラスホッパーの画面に戻り、Surfaceがオレンジ色から白色になっています。
この状態であれば、格納完了です。
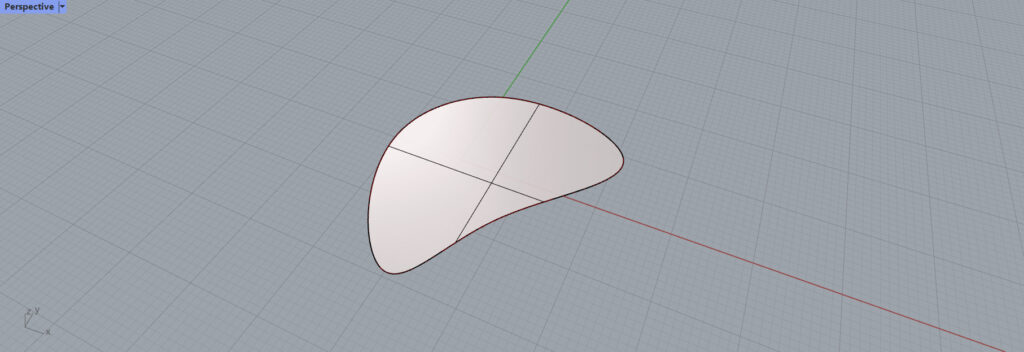
ライノセラス上で見ても、サーフェスが格納されていることが分かります。
複数のサーフェスを格納する
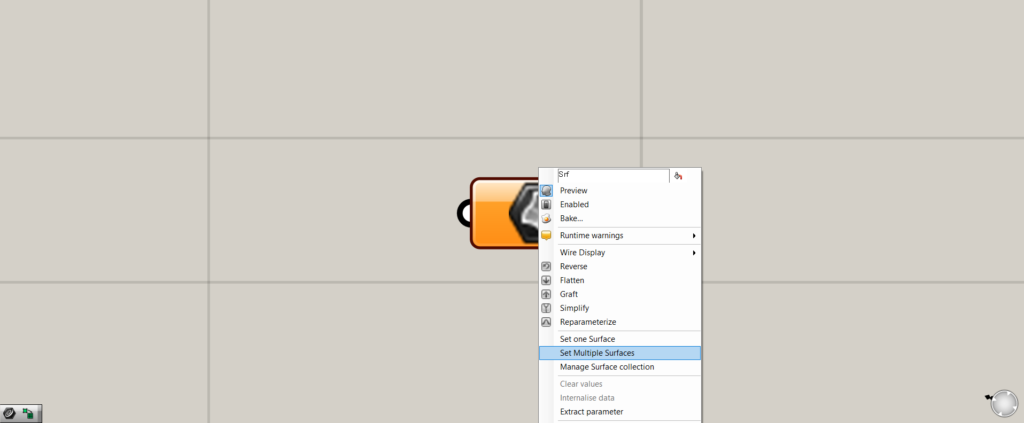
複数のサーフェスを格納することもできます。
Surfaceを右クリックし、Set Multiple Surfacesを選択します。
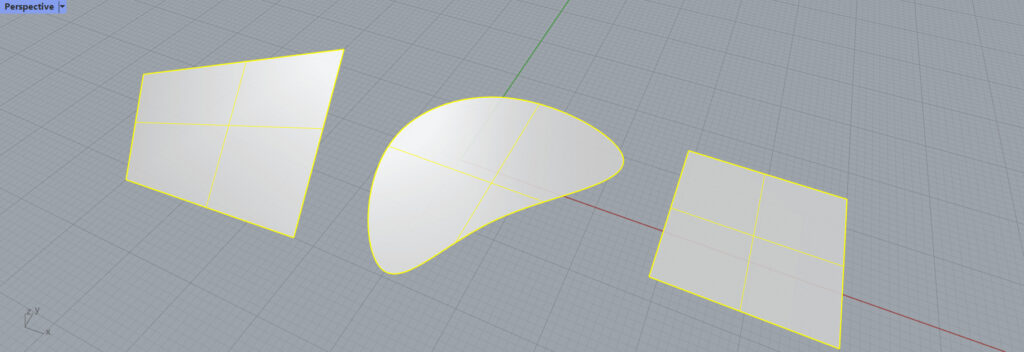
ライノセラスの画面に切り替わるので、ライノセラス上の、格納したい複数のサーフェスを選択します。
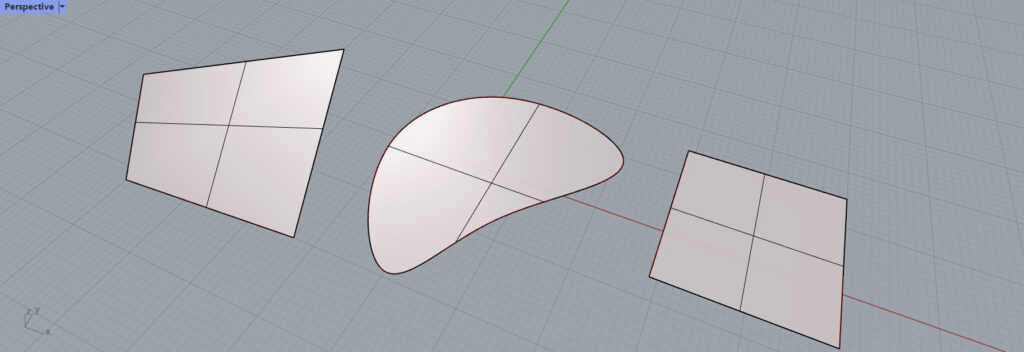
このように、複数のサーフェスが格納されていることが分かりました。
順番を逆にしても格納できる
先にライノセラス上でサーフェスを選択して格納することもできます。
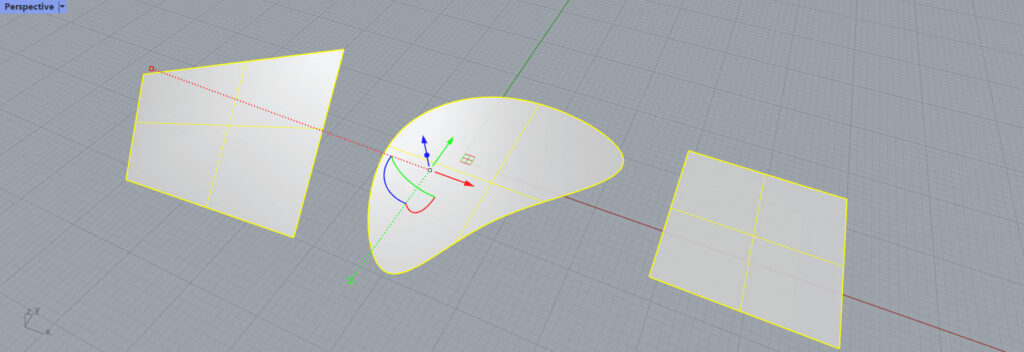
まず、ライノセラス上でサーフェスを選択します。
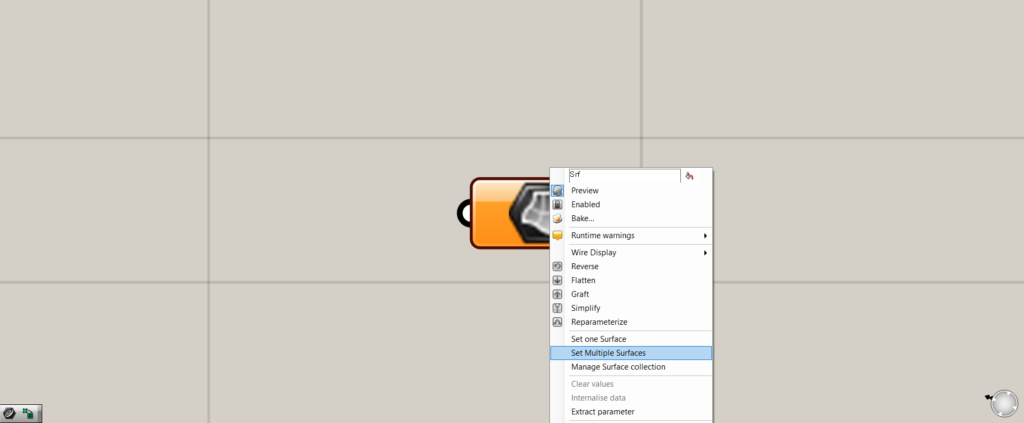
その後、グラスホッパー上で格納します。
サーフェスが1つの場合は、Set one Surfaceを選びます。
複数の場合は、Set multiple Surfacesを選択します。
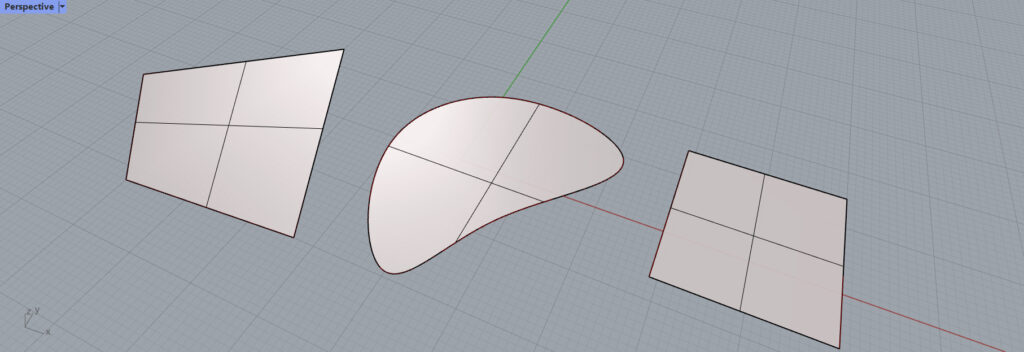
同様に格納されました。
立体的でない閉じた線をサーフェスに変換できる
立体的でない、2次元的な、閉じた線をサーフェスに変換することもできます。
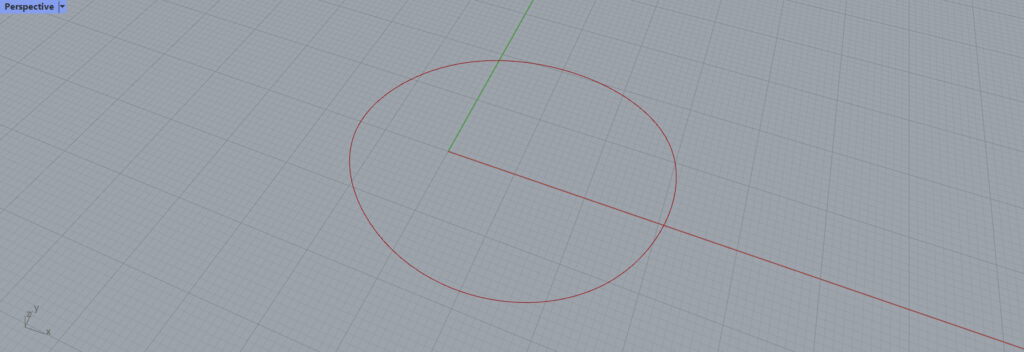
こちらの閉じた線をサーフェスに変換します。
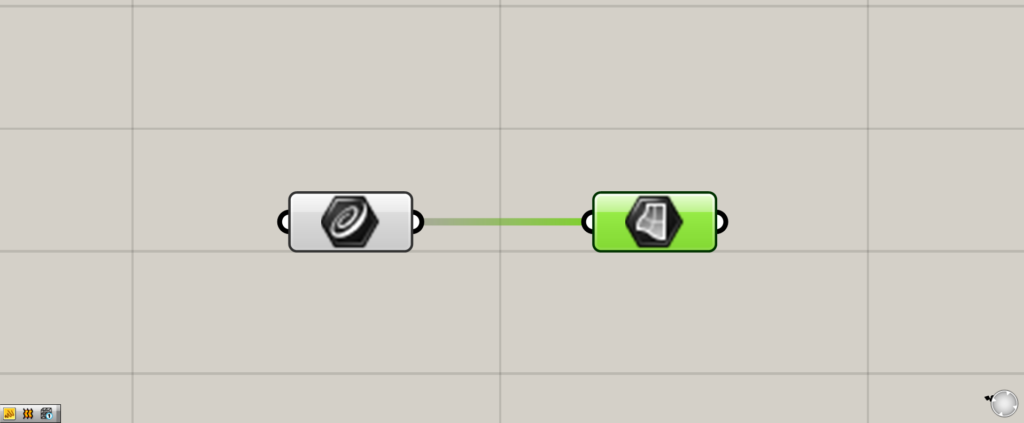
グラスホッパー上で、線データをSurfaceに接続します。
今回は、Curveに格納されている線データを使います。
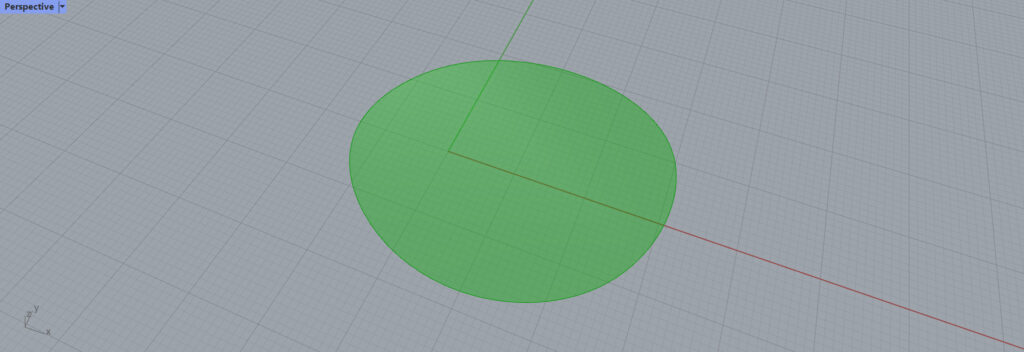
すると、つなげるだけで線をサーフェスに変えることができました。
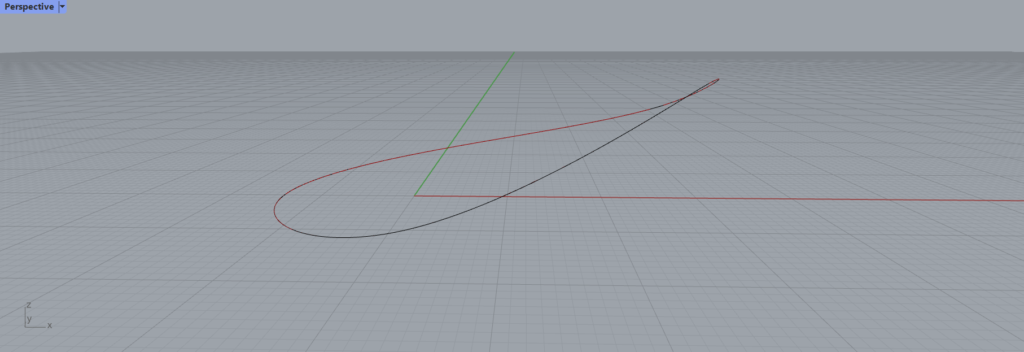
しかし、このように線が立体的だと、サーフェスにすることはできないので、注意してください。
Surfaceコンポーネントを使用しているグラスホッパー記事はこちら↓

![[Grasshopper]Surfaceコンポーネントの使い方](https://iarchway.com/wp-content/uploads/2024/03/eyecatch-23.png)
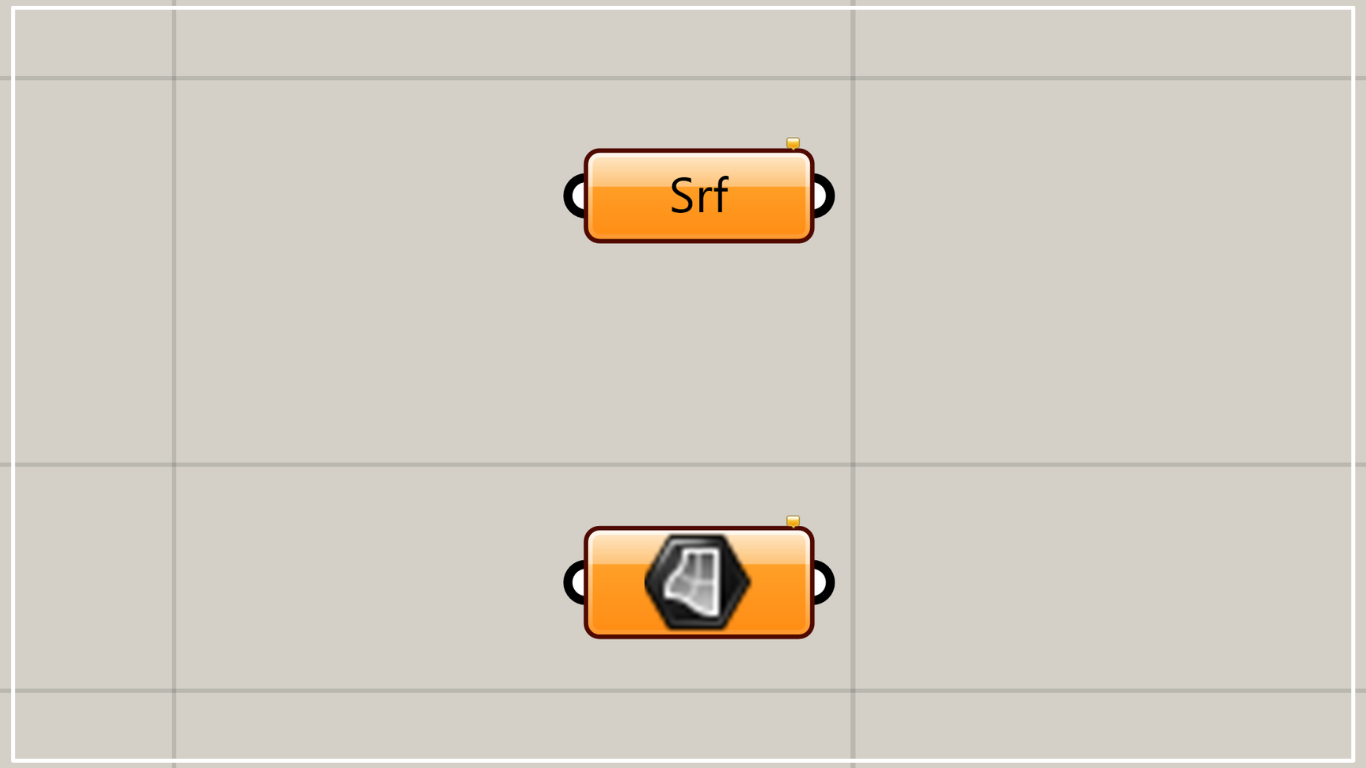
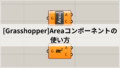
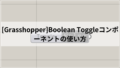




Comment