回転する磁場を作成する、Spin Forceの使い方について解説します。
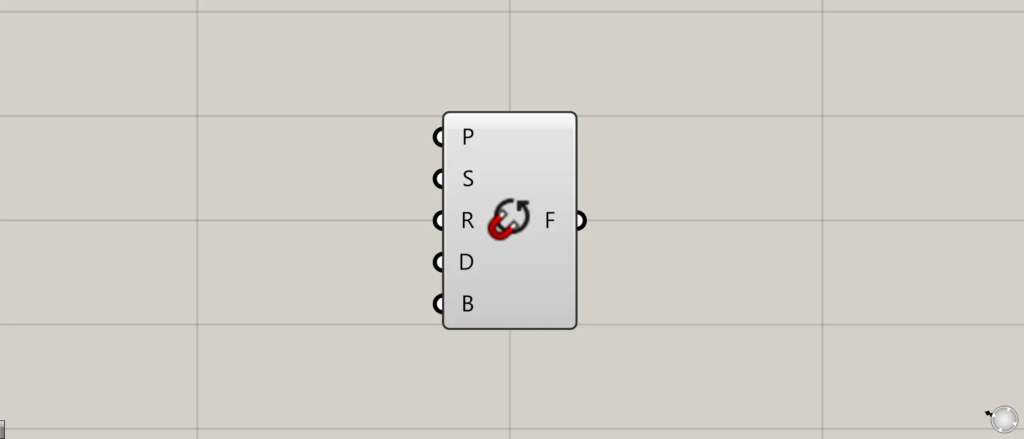
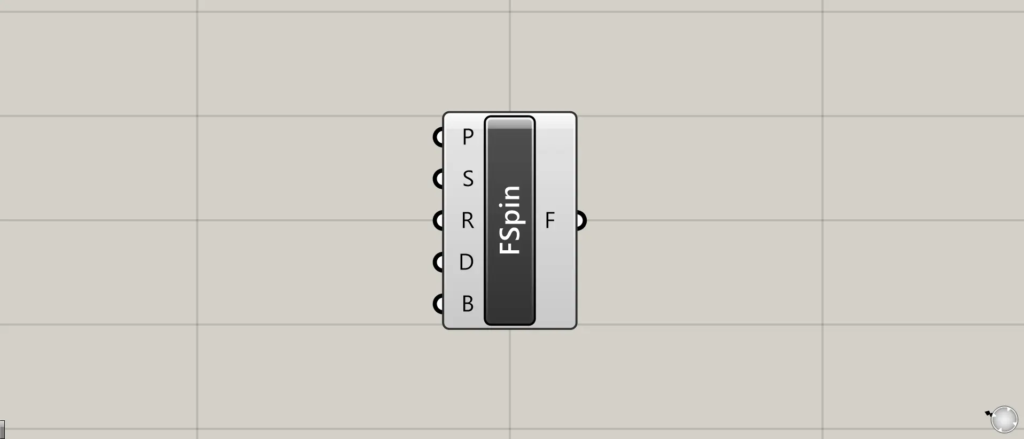
グラスホッパー上では上の2つのどちらかで表されます。
回転する磁場を作成する
Spin Forceを使うことで、回転する磁場を作成することができます。
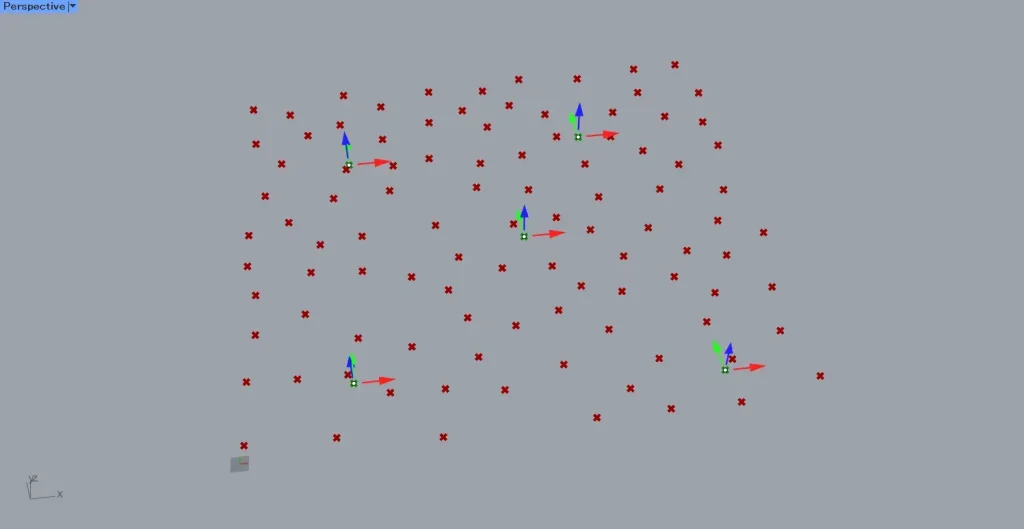
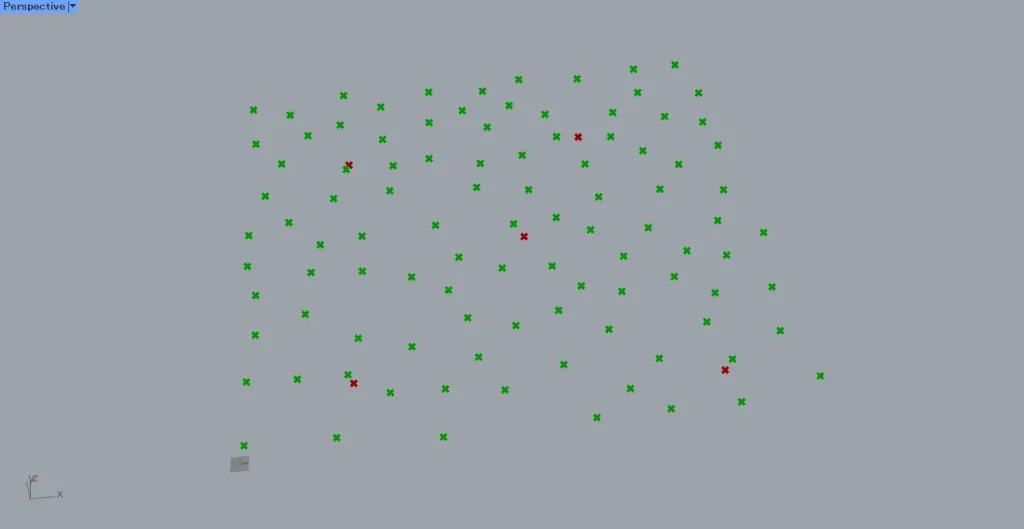
今回の例として、上の2枚の画像のように、5つの磁場を作成する点と、線を作成するための100個の点を使用します。
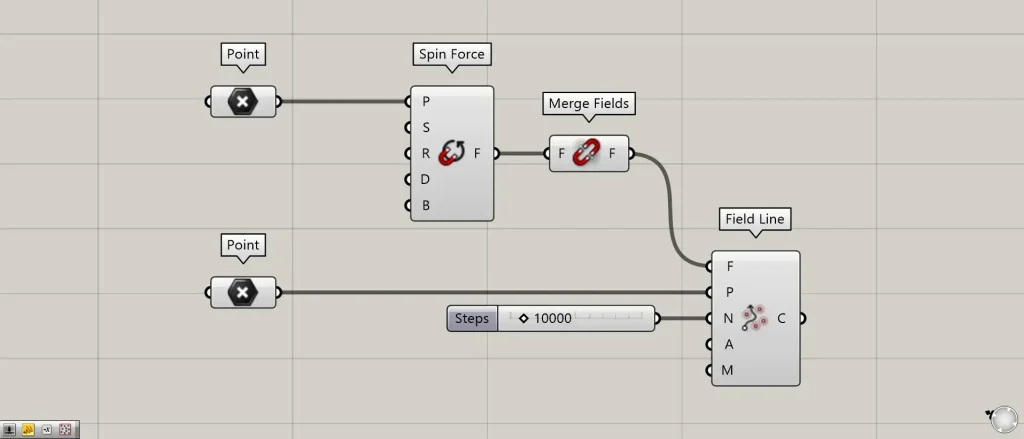
使用コンポーネント:①Point ②Spin Force ③Merge Fields ④Field Line
今回は、2種類の点を、それぞれPointに格納しています。
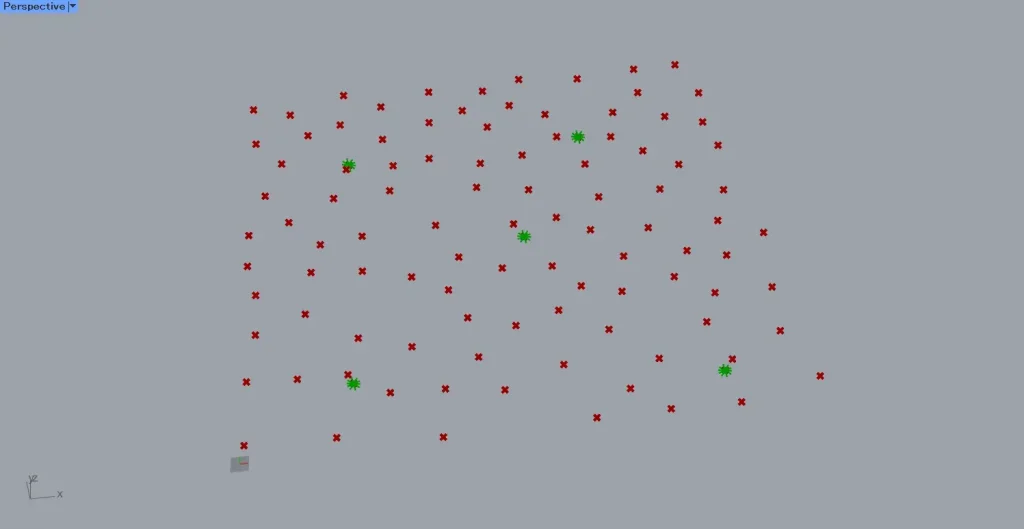
5つの点の方のPointを、Spin Force(P)につなげます。
すると、上の画像のように、指定した位置に磁場が作成されます。
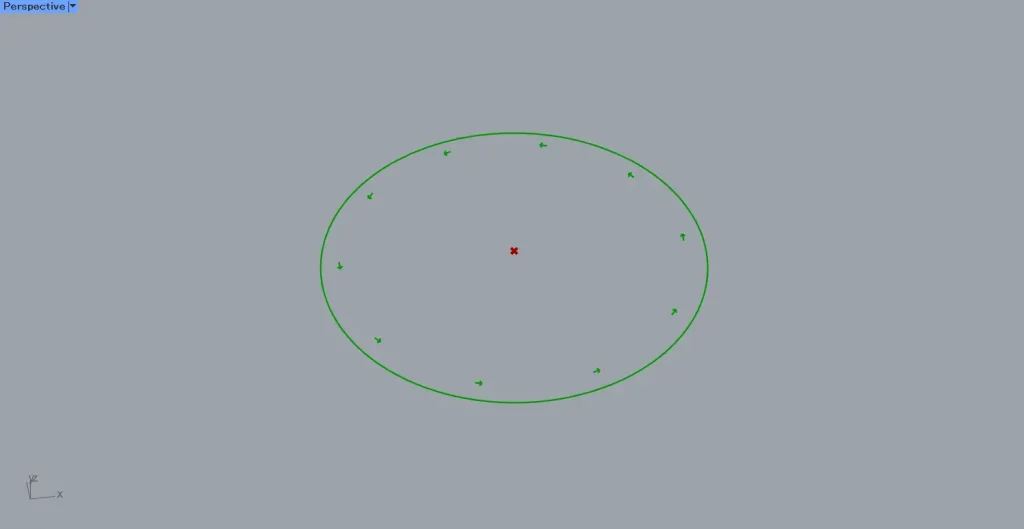
上の画像は、磁場に向かってズームした様子です。
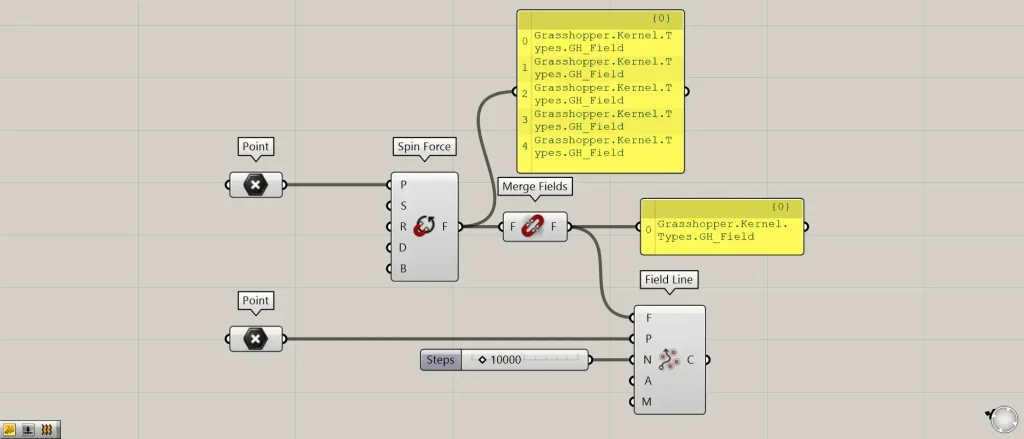
その後、Spin Forceを、Merge Fieldsにつなげます。
すると、5つの独立した磁場が、1つの磁場データに結合されます。
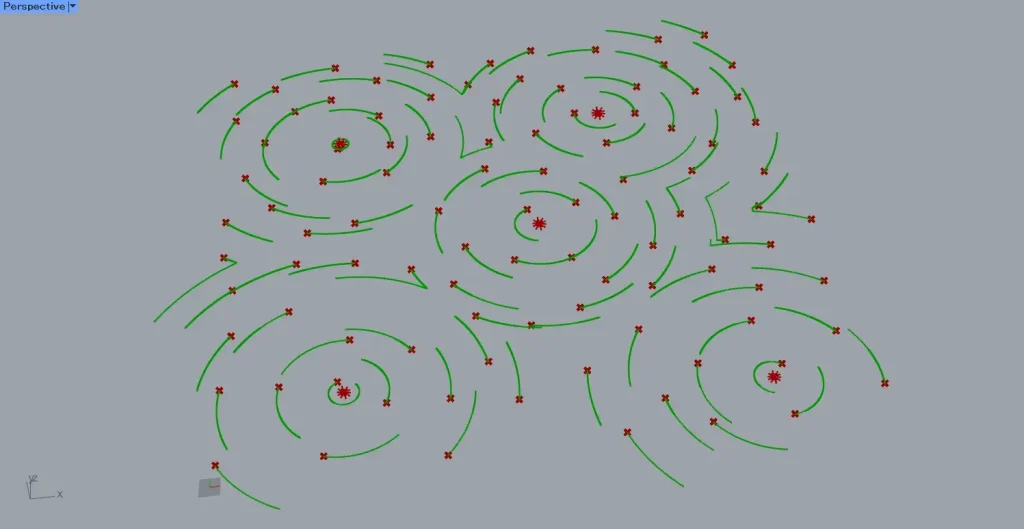
その後、Merge Fieldsを、Field Line(F)につなげます。
さらに、100個の点の方のPointを、Field Line(P)につなげます。
さらに、任意のステップ数(何回計算処理を行うかの数値)を、Field Line(N)につなげます。
今回は、10000をつなげています。
すると、上の画像のように、回転する磁場の影響を受け、線が作成されました。
このように、Spin Forceを使うことで、回転する磁場を作成することができます。
Spin Forceの各種設定
Spin Forceの各種設定を見てみましょう。
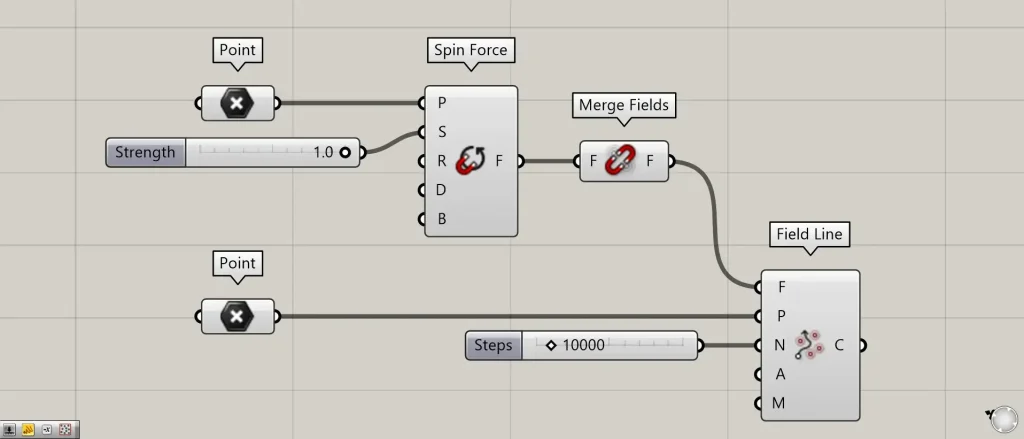
Spin Force(S)では、磁場の強さの数値を設定できます。
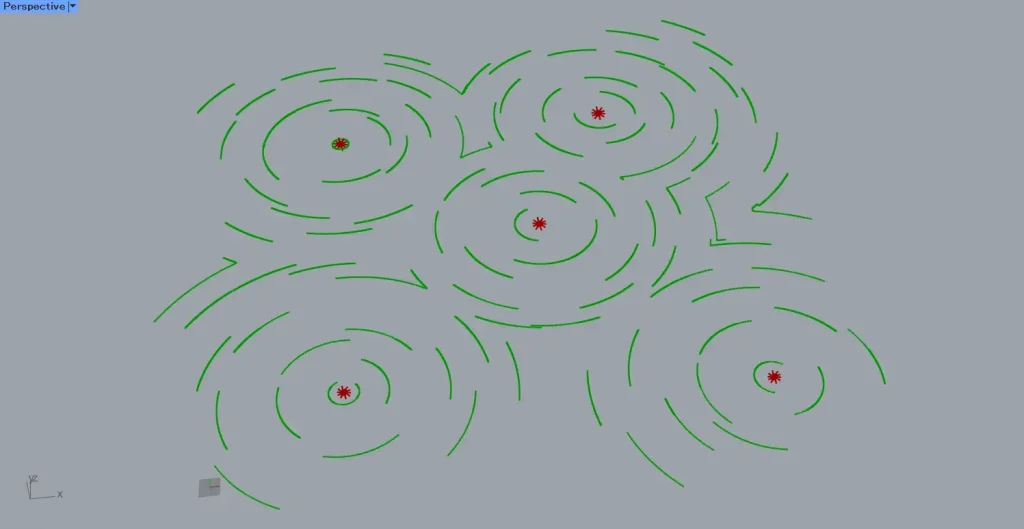
上の画像は、Spin Force(S)に1をつなげた様子です。
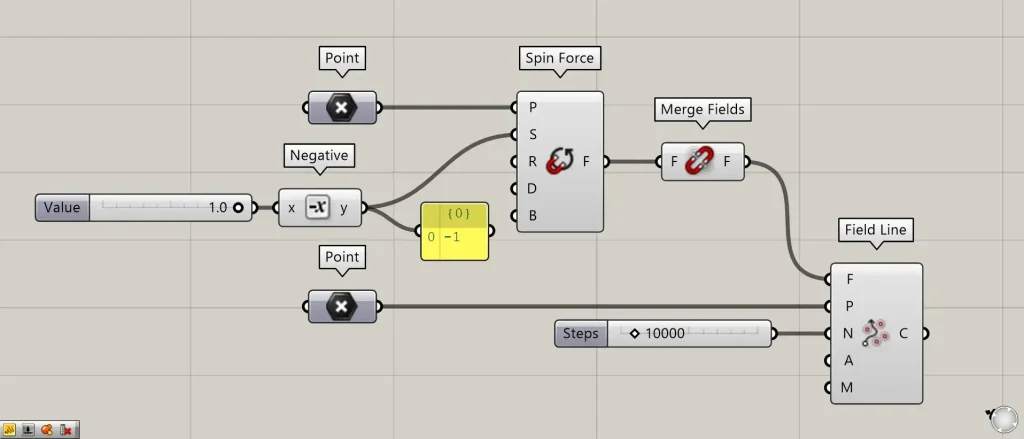
追加コンポーネント:①Negative
また、Spin Force(S)にマイナスの数値をつなげると、線の向きが反対になります。
今回は、1をNegativeにつなげ、-1にしています。
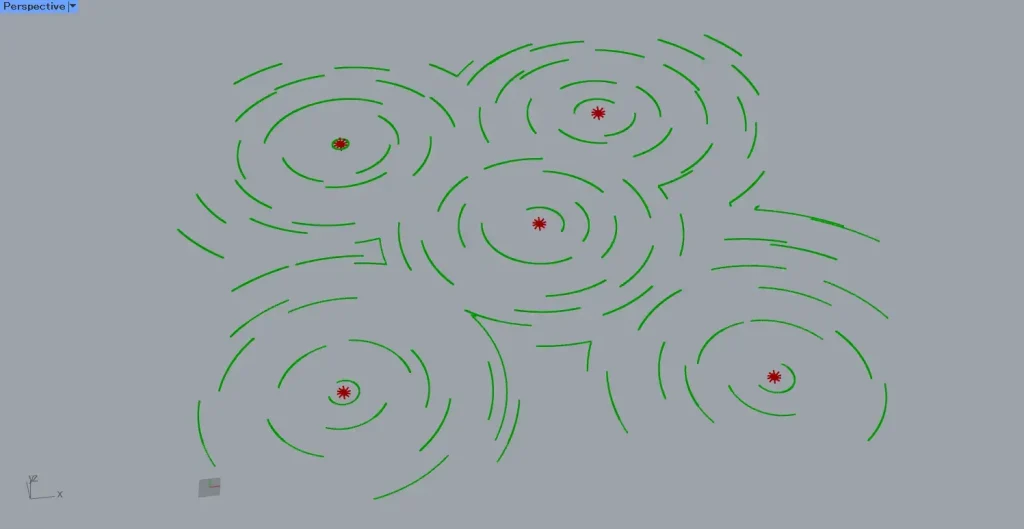
すると、上の画像のように、線が逆向きになったことが分かります。
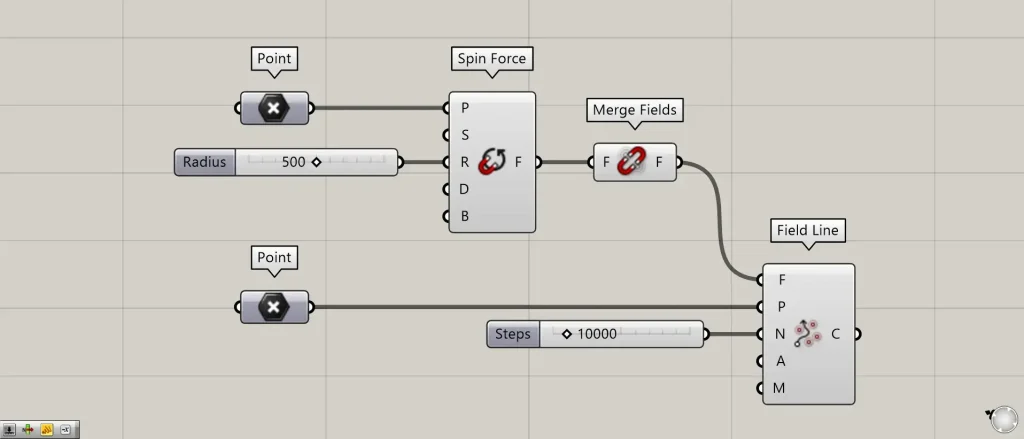
Spin Force(R)では、回転する磁場の半径を設定できます。
今回は、500をつなげています。
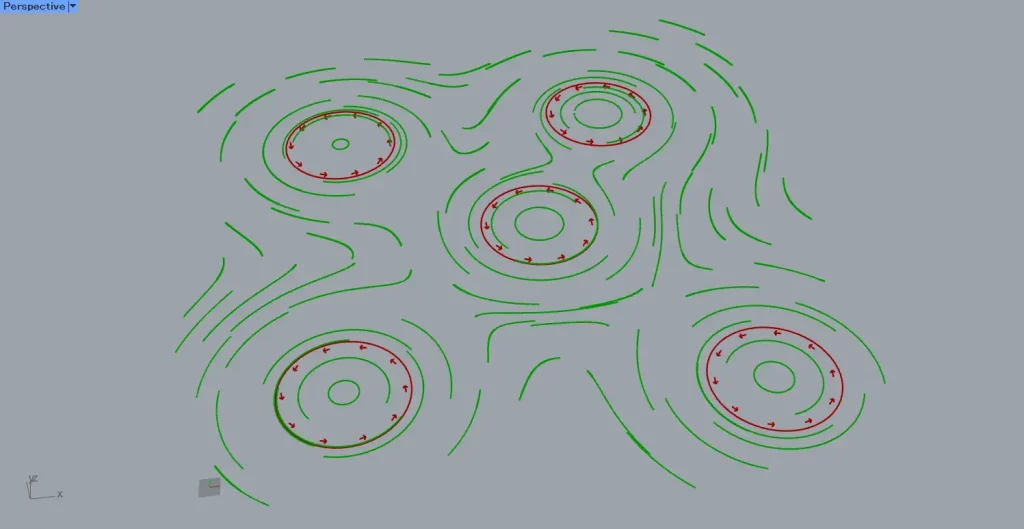
すると、上の画像のように、磁場の半径が変わったことが分かります。
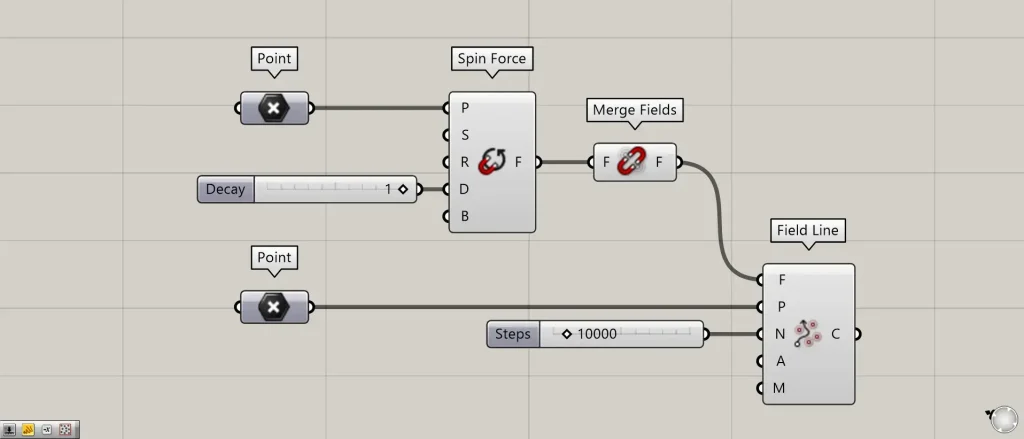
Spin Force(D)では、磁場の減衰値(磁場の弱まっていく設定の数値)を設定できます。
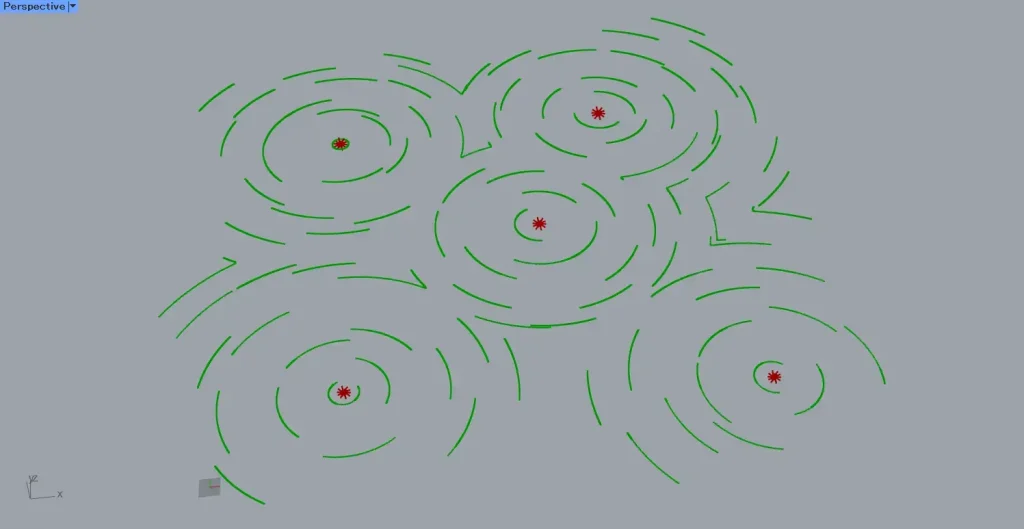
上の画像は、Spin Force(D)に1をつなげた様子です。
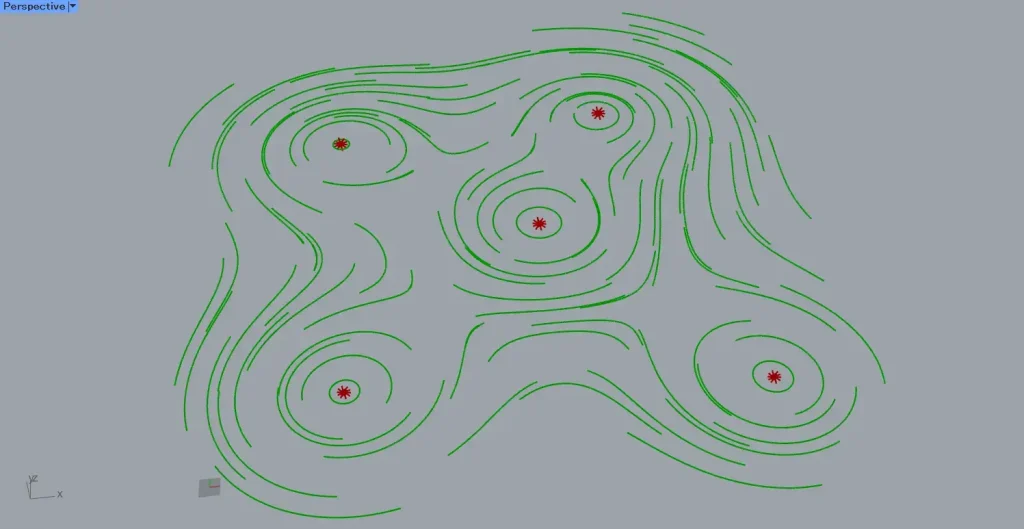
上の画像は、Spin Force(D)に0.01をつなげた様子です。
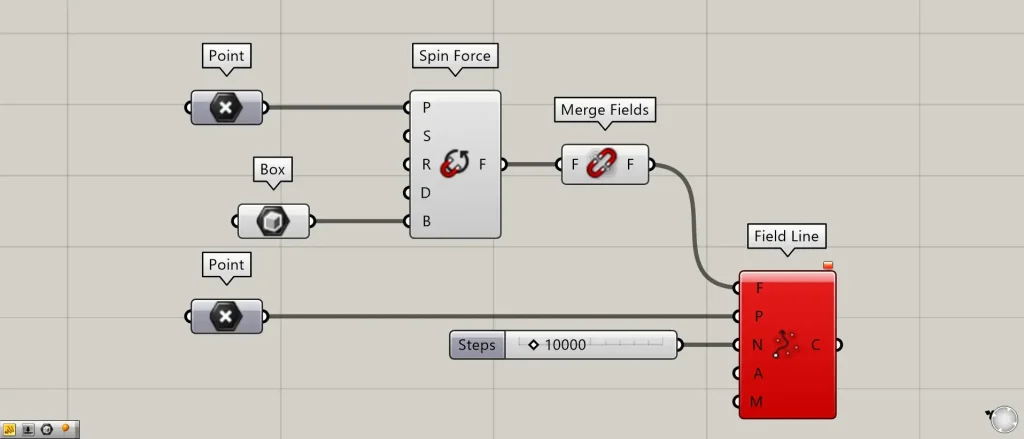
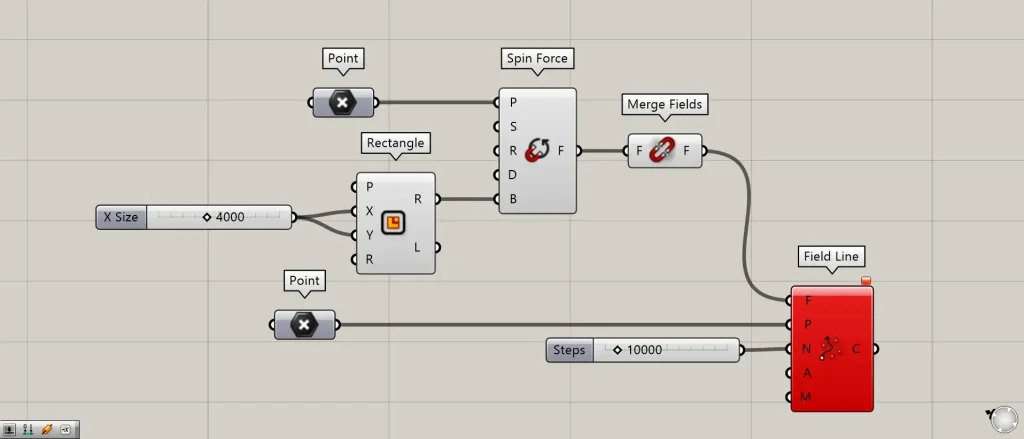
Spin Force(B)では、ボックスや四角形の情報をつなげることで、磁場の範囲を設定できます。
今回は、Boxではボックスを作成し、Rectangleでは四角形の線データを作成し、Spin Force(B)につなげています。
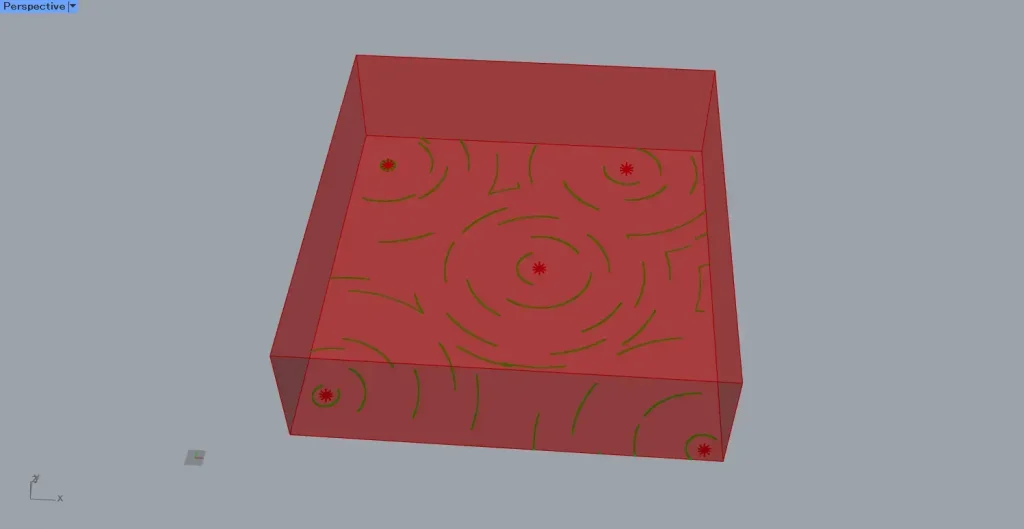
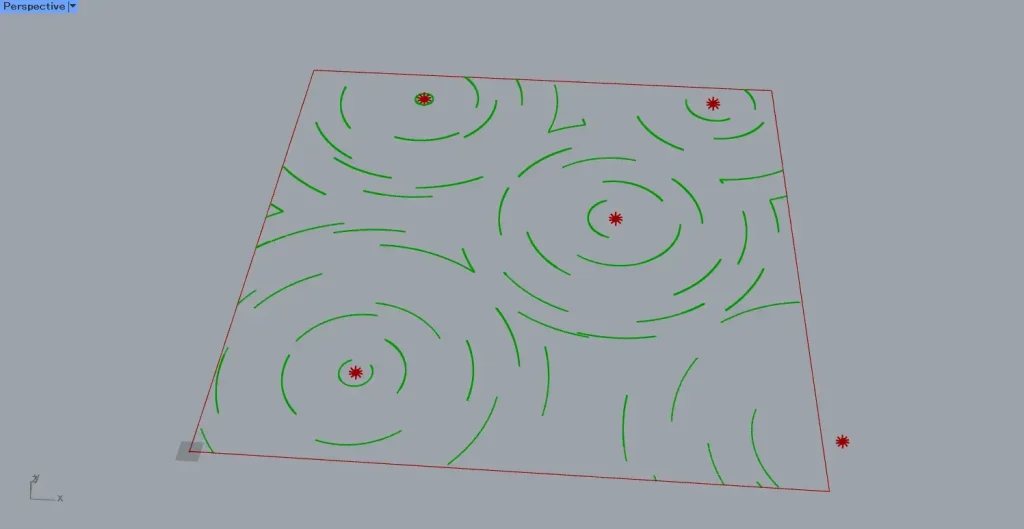
すると、上の2枚の画像のように、磁場の範囲を設定できました。
Spin Forceコンポーネントを使用しているグラスホッパー記事はこちら↓

![[Grasshopper]回転する磁場を作成するSpin Forceの使い方](https://iarchway.com/wp-content/uploads/2025/05/eyecatch-15.png)

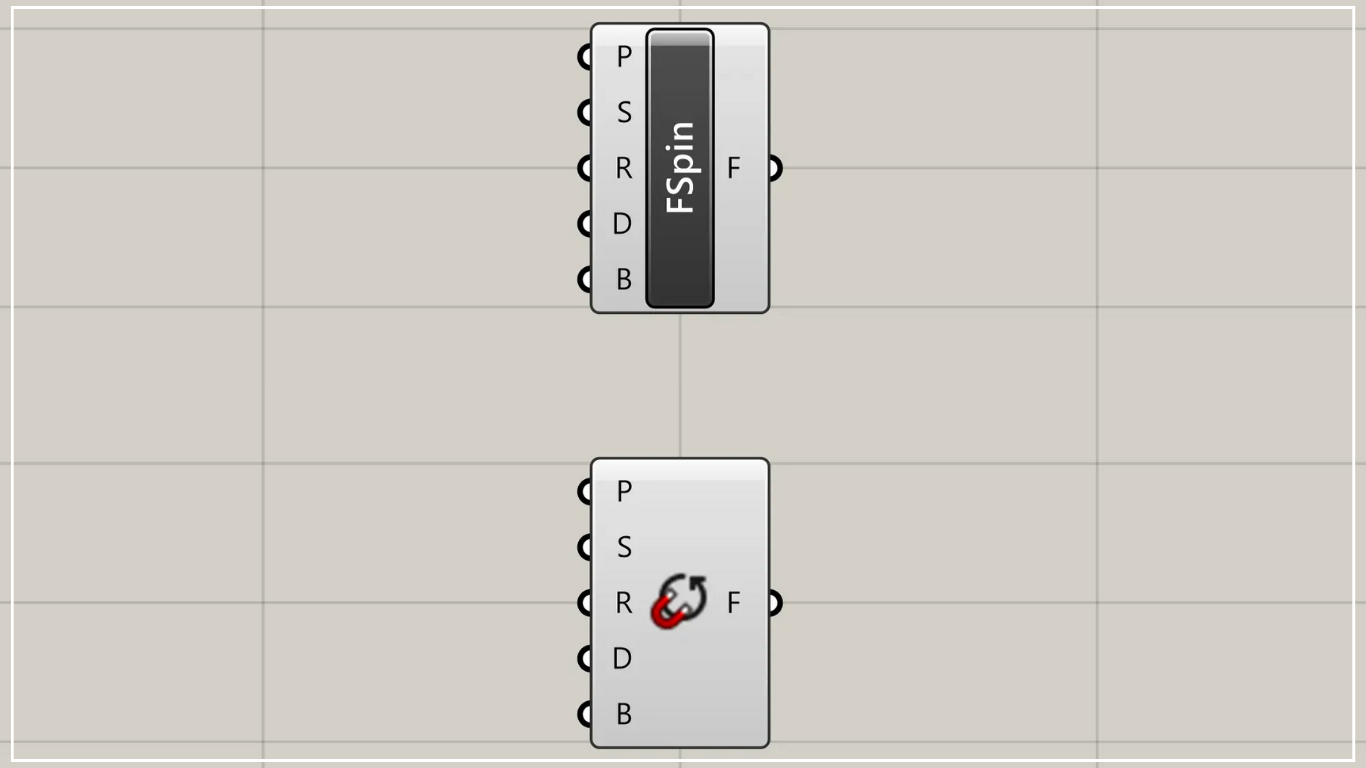
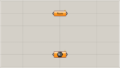





Comment