角度の寸法を格納する、Angular Dimensionの使い方について解説します。
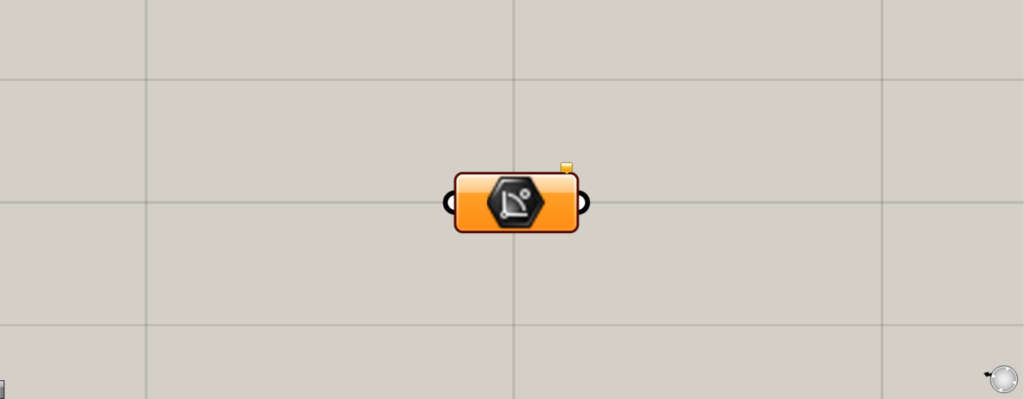
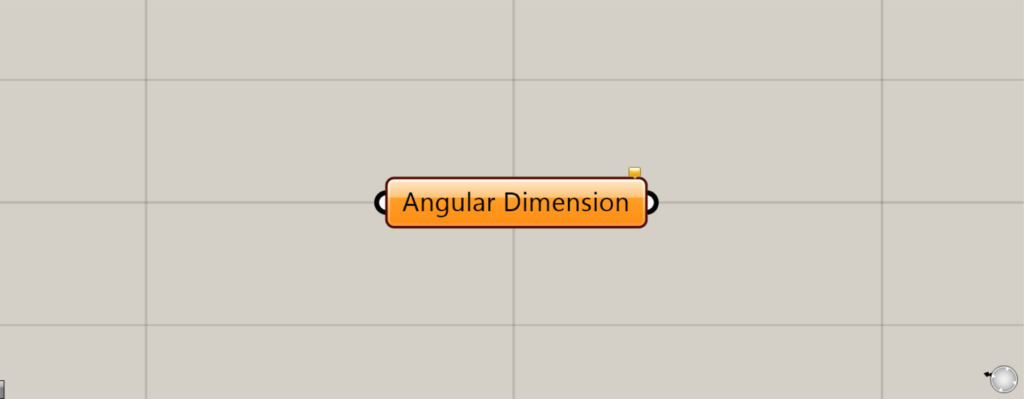
グラスホッパー上では上の2つのどちらかで表されます。
角度の寸法を格納する
Angular Dimensionを使うことで、角度の寸法を格納することができます。
今回は例として、円弧から角度の寸法を作成し、Angular Dimensionにつなげてみます。
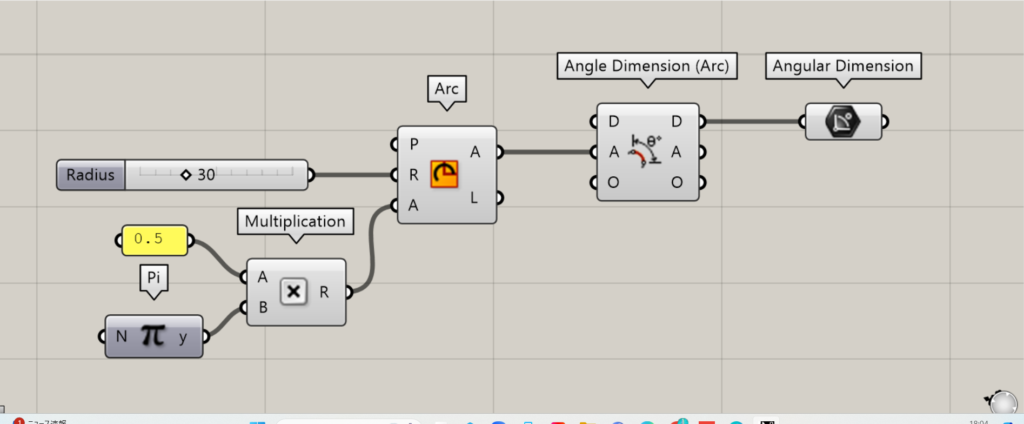
使用コンポーネント:①Pi ②Multiplication ③Arc ④Angle Dimention (Arc) ⑤Angular Dimension
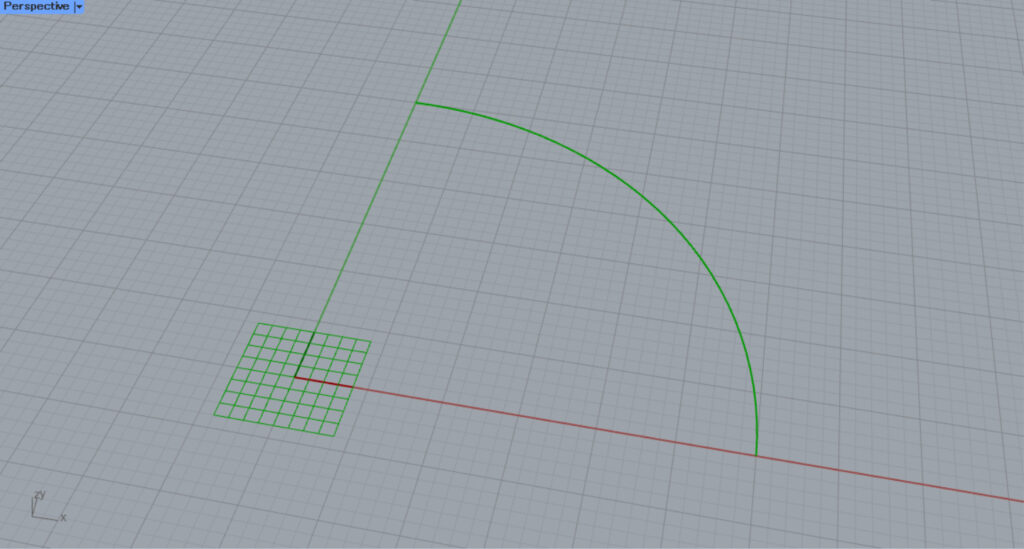
まず、0.5とPiを用意します。
その後、0.5とPiを、MultiplicationのAとB端子にそれぞれつなぎます。
すると、0.5π(Π/2)が作成されます。
そして、ArcのA端子に、Multiplicationをつなげます。
さらに、半径の数値を、ArcのR端子につなげます。
今回は、30を入力しています。
すると、上の画像のような円弧が作成されます。
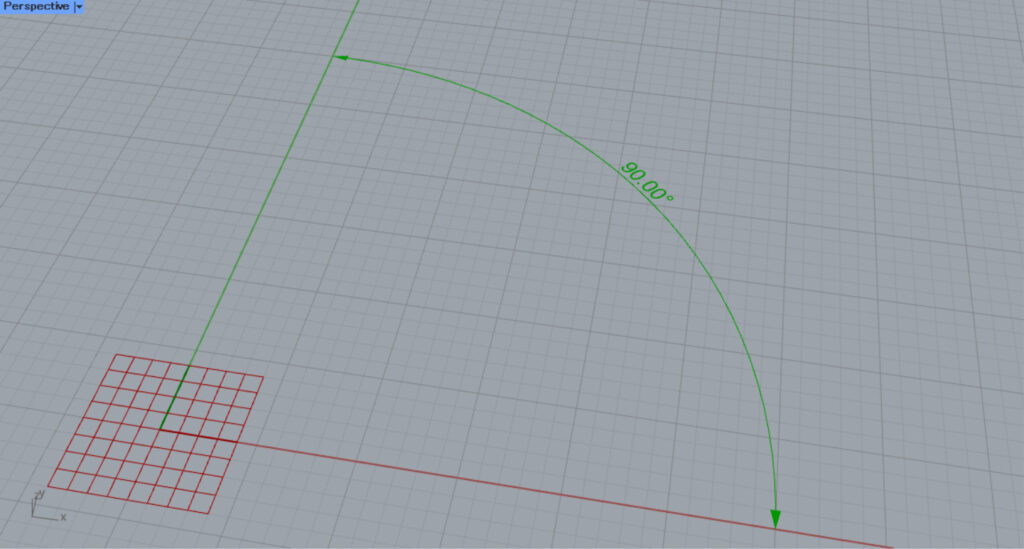
その後、Arcの右側のA端子を、Angle Dimention (Arc)のA端子につなげます。
すると、角度の寸法が作成されます。
今回の場合、90°が作成されます。
その後、Angle Dimention (Arc)を、Angular Dimensionにつなげます。
すると、作成した角度寸法が、Angular Dimensionに格納されました。
このように、角度の寸法をAngular Dimensionに格納することができます。
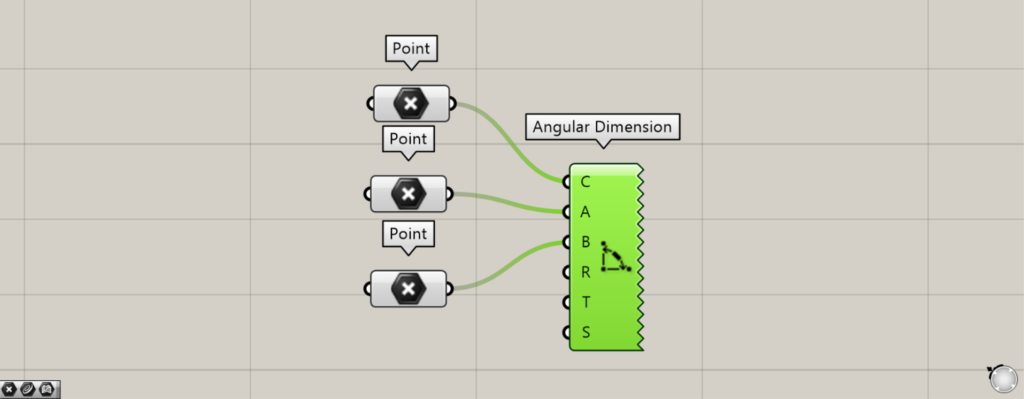
使用コンポーネント:①Point ②Angular Dimension
Angular Dimensionは、同名のもう1つのコンポーネントがあることに注意してください。
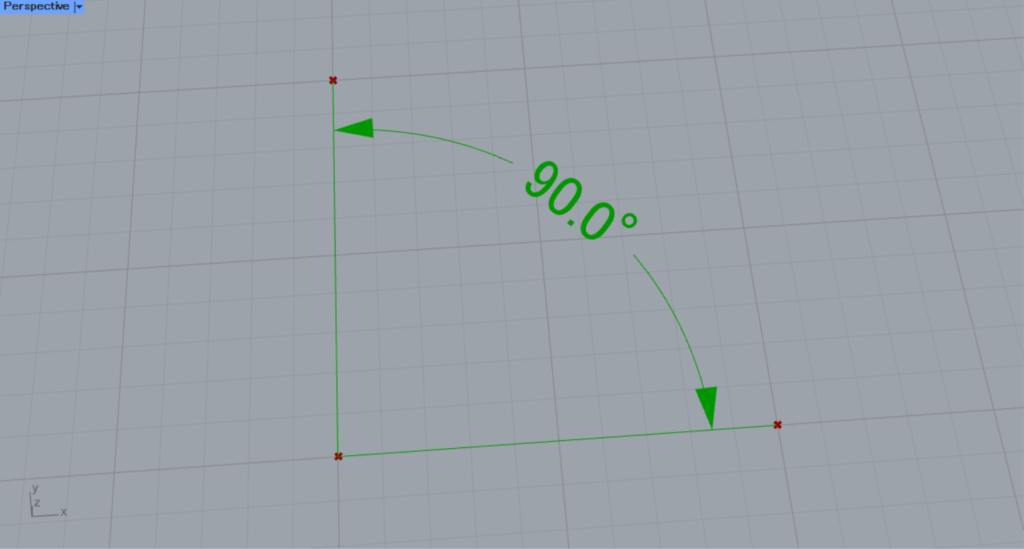
こちらのAngular Dimensionは、3点から角度の寸法を作成します。
ライノセラス上の角度の寸法を直接格納する
ライノセラス上の角度の寸法を、Angular Dimensionに直接格納することもできます。
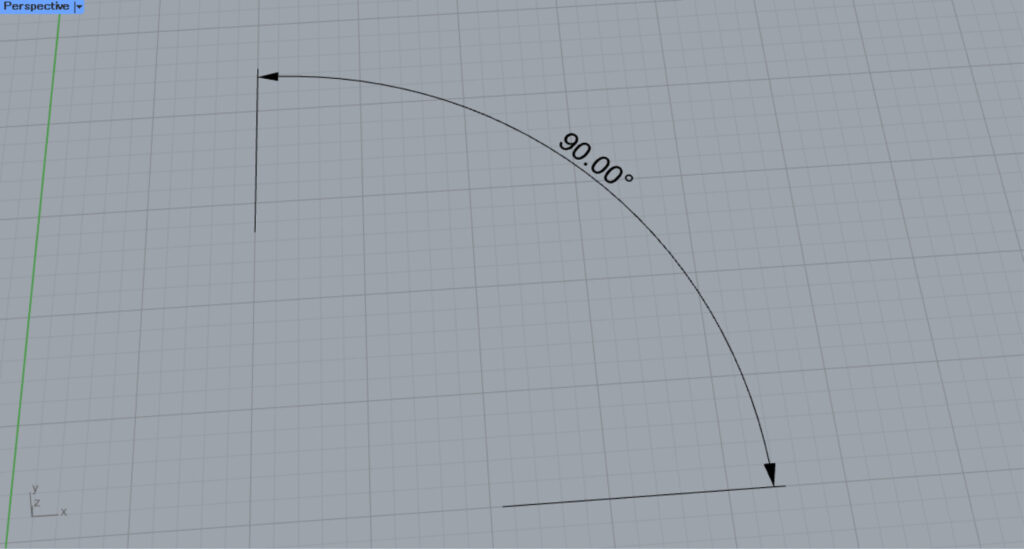
最初は、1つのライノセラス上の角度の寸法を、直接格納してみます。
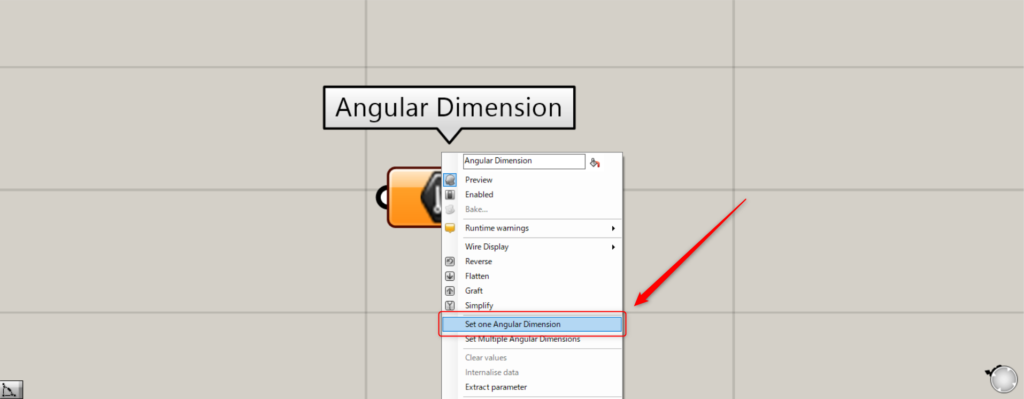
1つの場合、Angular Dimensionを右クリックし、Set one Angular Dimensionを選択します。
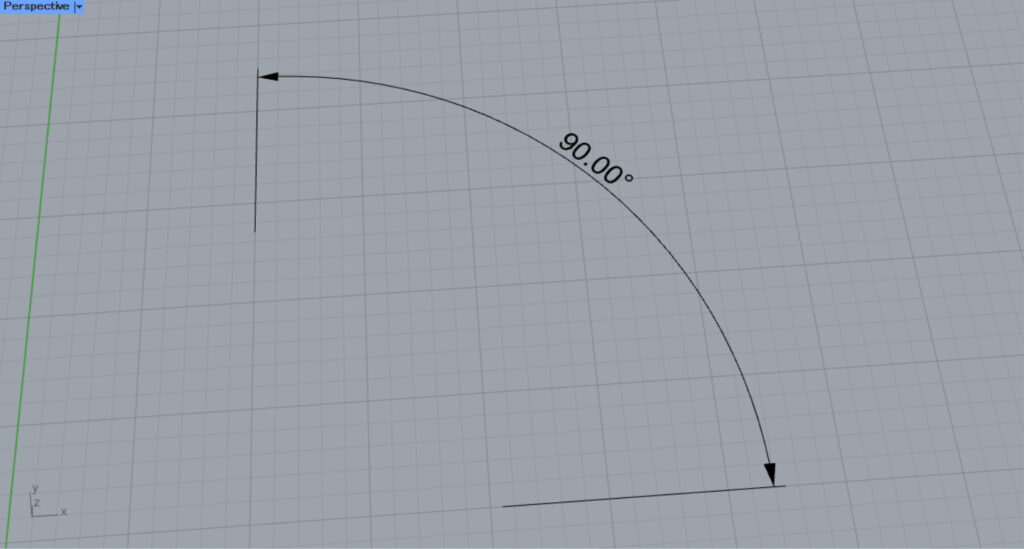
すると、ライノセラス上の画面に切り替わります。
角度の寸法を選択します。
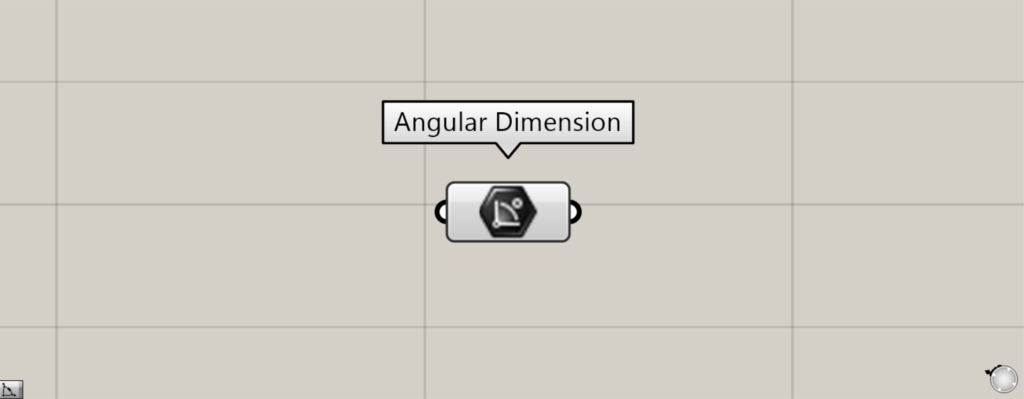
すると、1つの角度の寸法が格納されました。
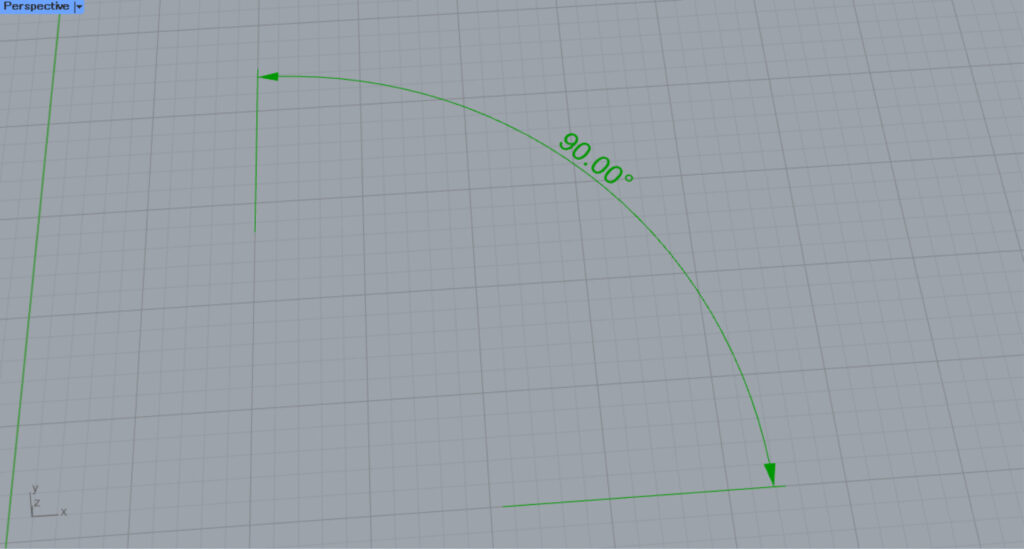
ライノセラス上の様子です。
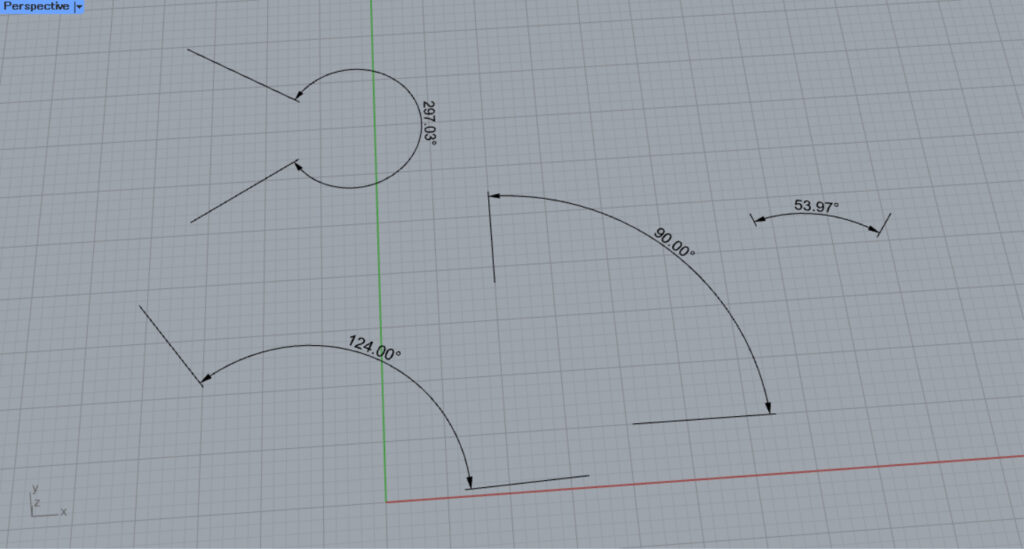
複数の場合も見てみましょう。
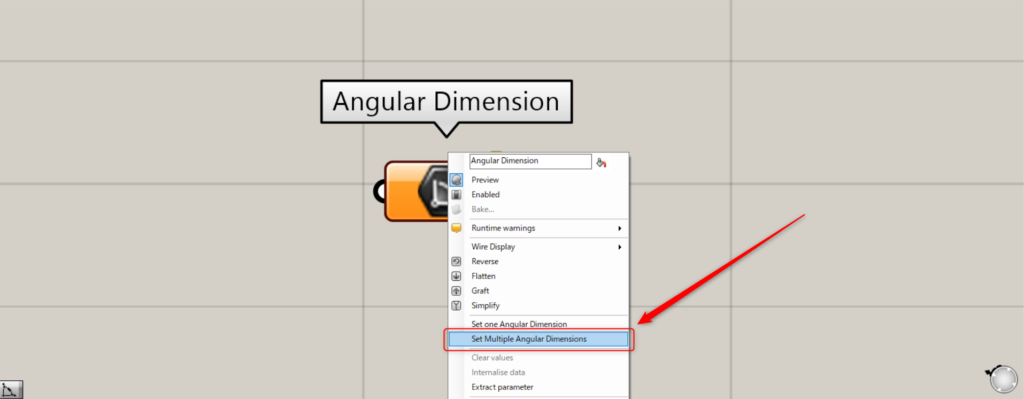
複数の場合、Angular Dimensionを右クリックし、Set Multiple Angular Dimensionsを選択します。
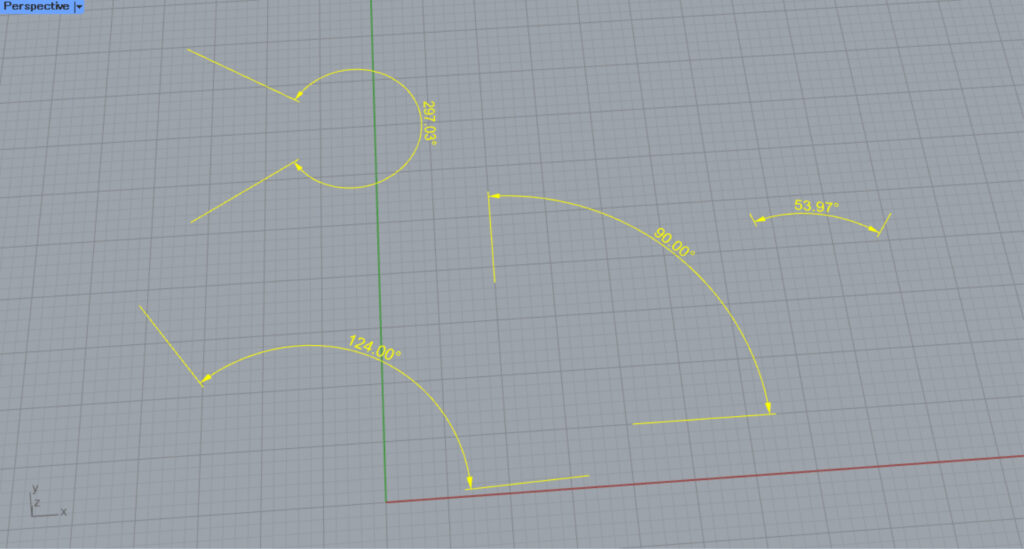
ライノセラス上で、複数の角度の寸法を選択します。
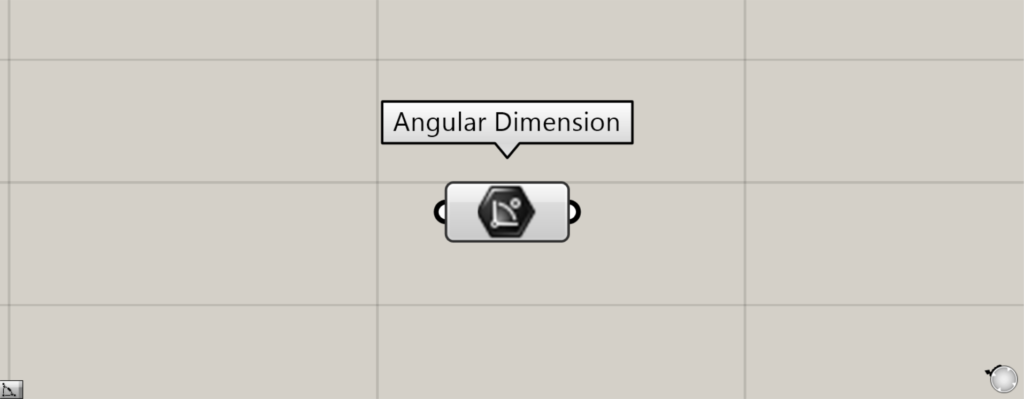
すると、複数の角度の寸法が格納されました。
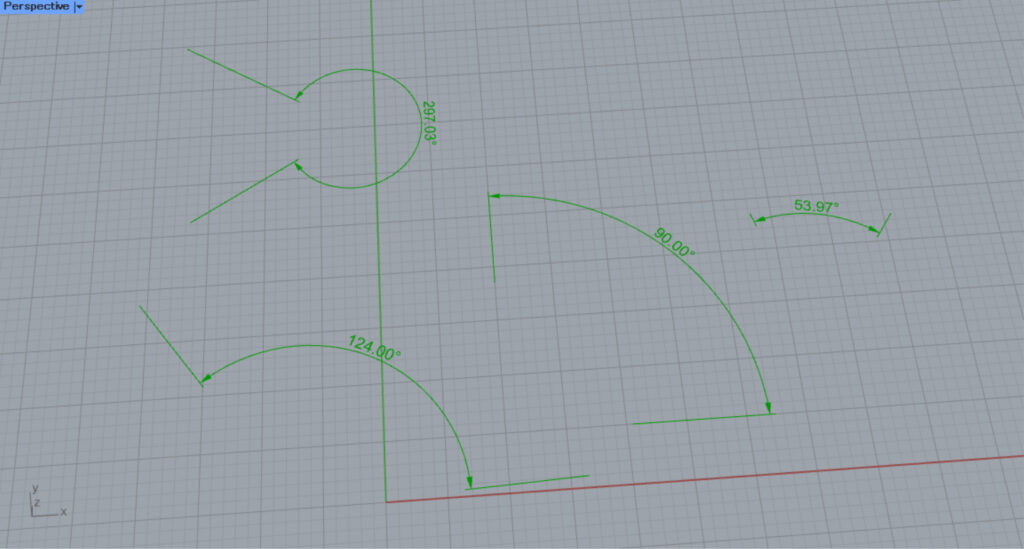
ライノセラス上の様子です。
Angular Dimensionコンポーネントを使用しているグラスホッパー記事はこちら↓

![[Grasshopper]角度の寸法を格納するAngular Dimensionの使い方](https://iarchway.com/wp-content/uploads/2024/10/eyecatch-2.png)
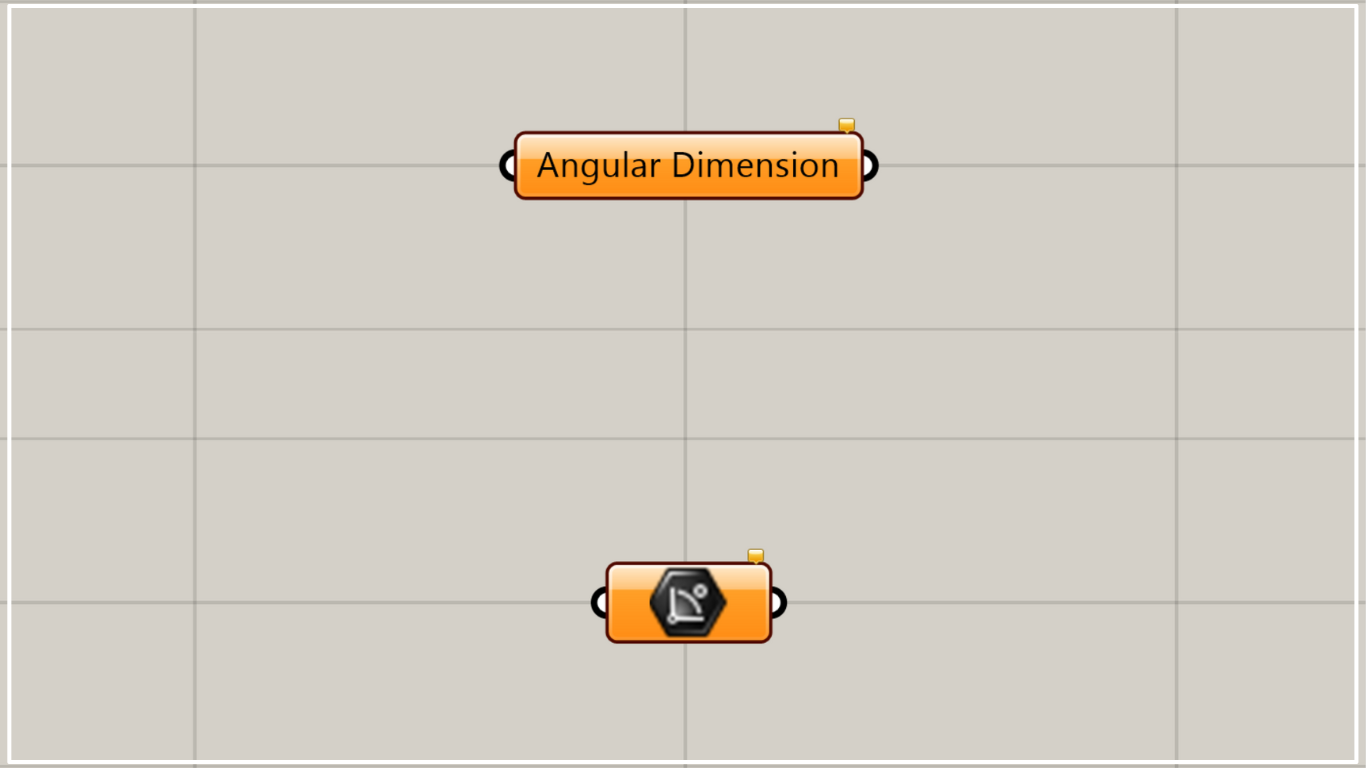
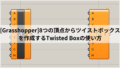





Comment