半径寸法を格納する、Radial Dimensionの使い方について解説します。
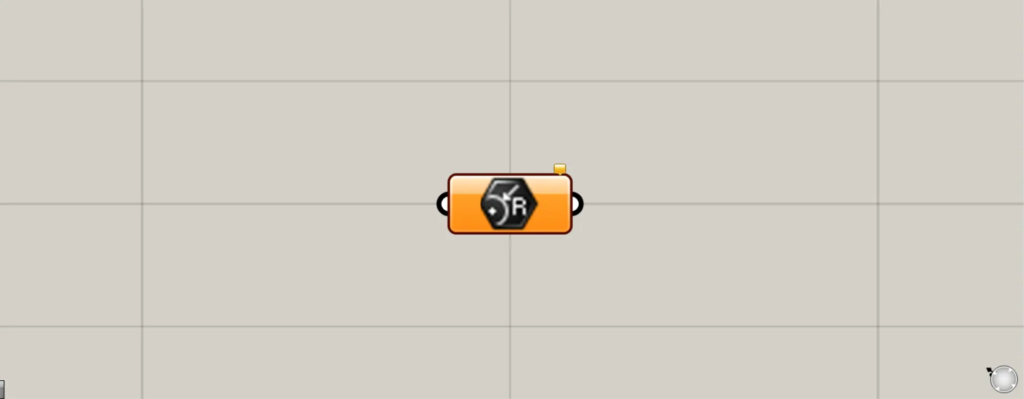
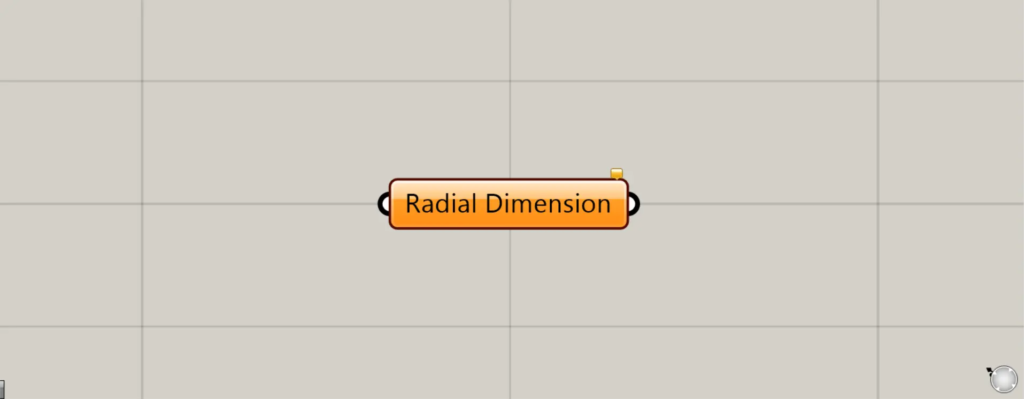
グラスホッパー上では上の2つのどちらかで表されます。
半径寸法を格納する
Radial Dimensionを使うことで、半径寸法を格納することができます。
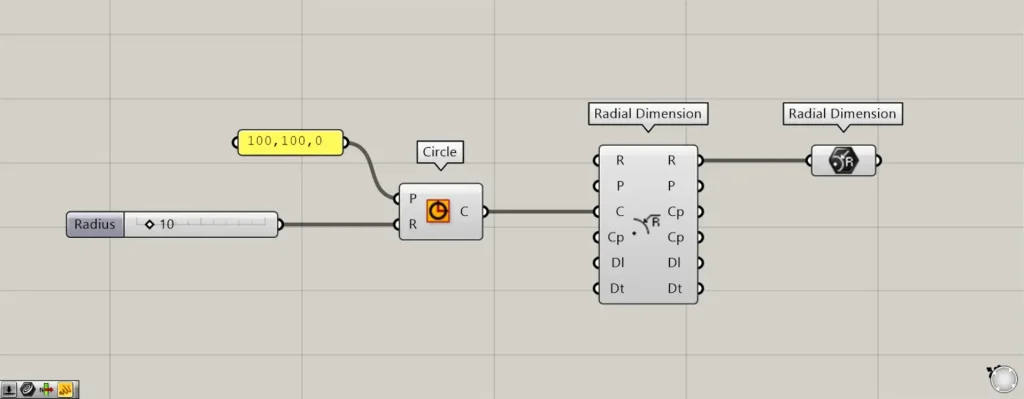
使用コンポーネント:①Circle ②Radial Dimension ③Radial Dimension
Radial Dimensionは、もう1つの同名のコンポーネントがあることに注意してください。
もう1つのRadial Dimensionは、半径寸法を作成するコンポーネントになります。
今回は例として、2つのRadial Dimensionを使って解説します。
今回は、作成した円から半径寸法を作成し、作成した半径寸法を今回のRadial Dimensionに格納してみます。
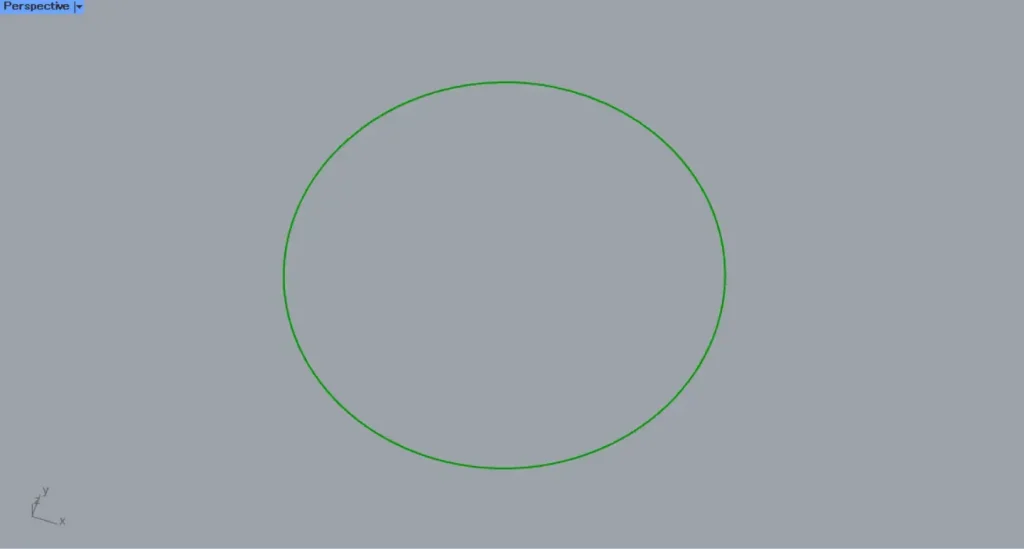
最初に、CircleのP端子に、座標データを入力します。
今回は、100,100,0と入力しているので、100,100,0の座標を中心とする円を作成できます。
その後、R端子に半径の数値を入力します。
今回は10を入力しているので、半径10の円が作成できました。
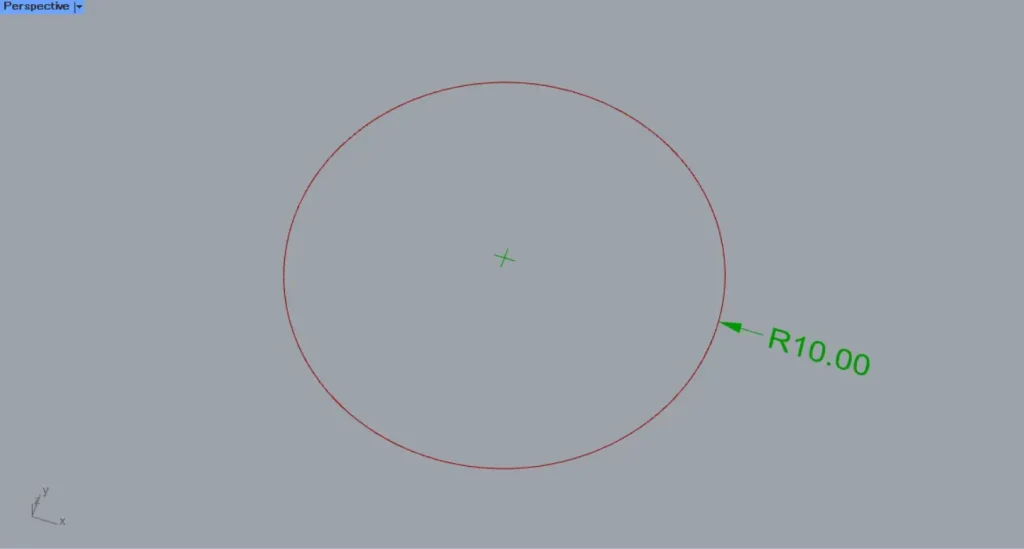
その後、Circleを、もう1つのRadial DimensionのC端子につなげます。
すると、半径寸法が作成されました。
そして、もう1つのRadial Dimensionの右側のR端子を、今回のRadial Dimensionにつなげます。
すると、作成された半径寸法が、今回のRadial Dimensionに格納されました。
このように、半径寸法を今回のRadial Dimensionに格納することができます。
ライノセラス上の半径寸法を格納する
ライノセラス上の半径寸法を格納することもできます。
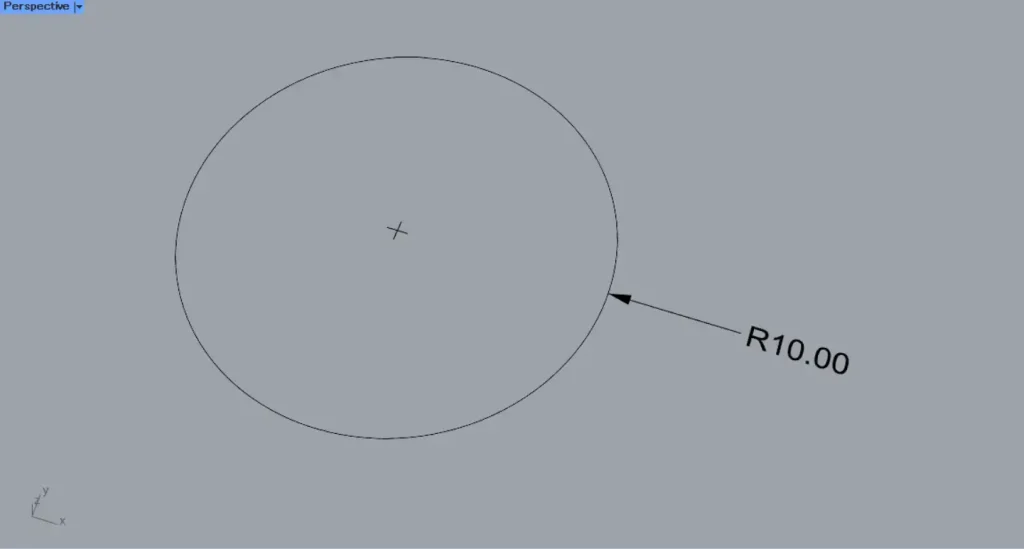
最初は、ライノセラス上の1つの半径寸法を格納してみます。
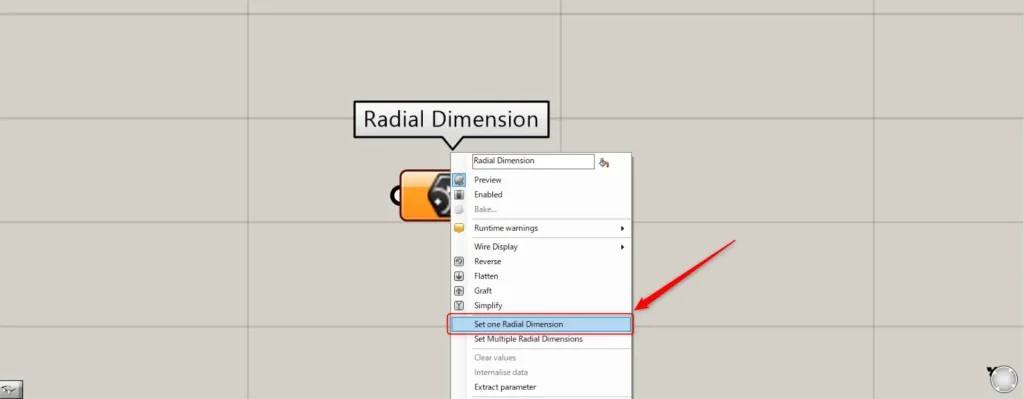
1つの場合、Radial Dimensionを右クリックし、Set one Radial Dimensionを選択します。
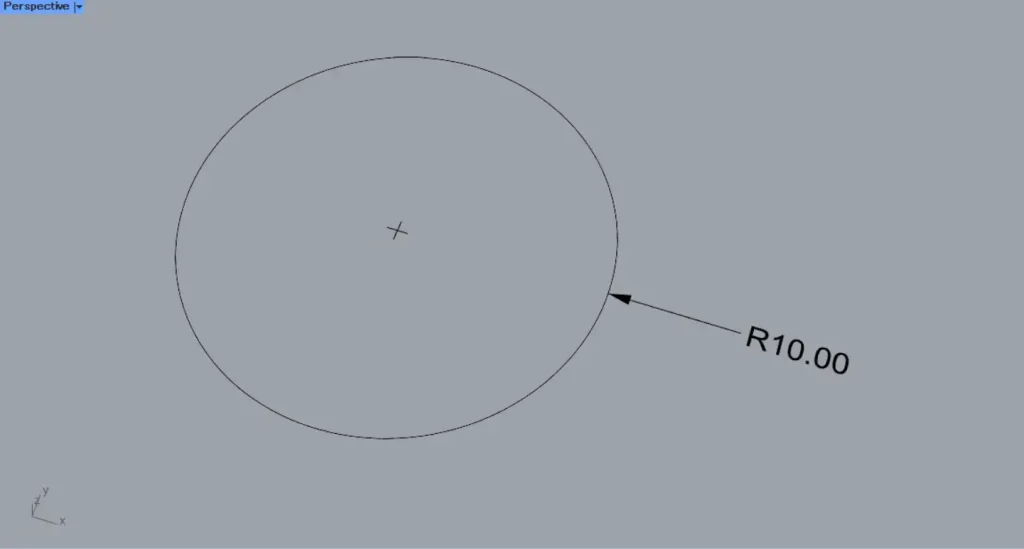
すると、ライノセラス上の画面に切り替わります。
格納したい、半径寸法を選択します。
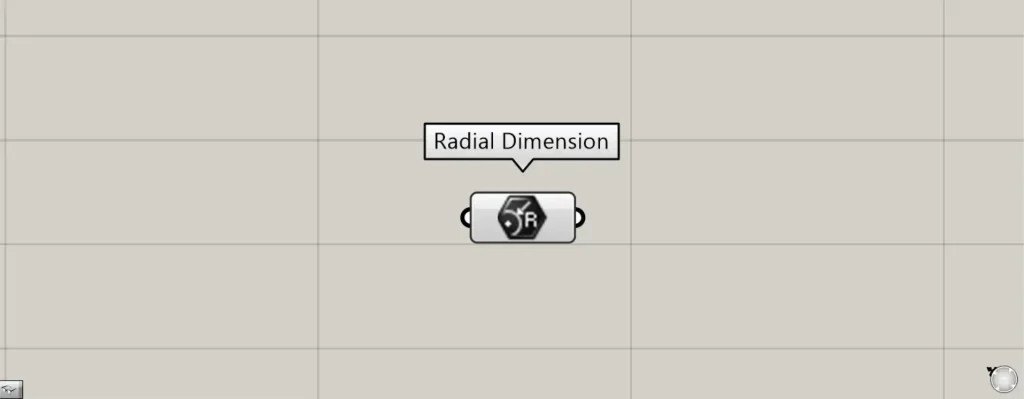
すると、ライノセラス上の1つの半径寸法が格納されました。
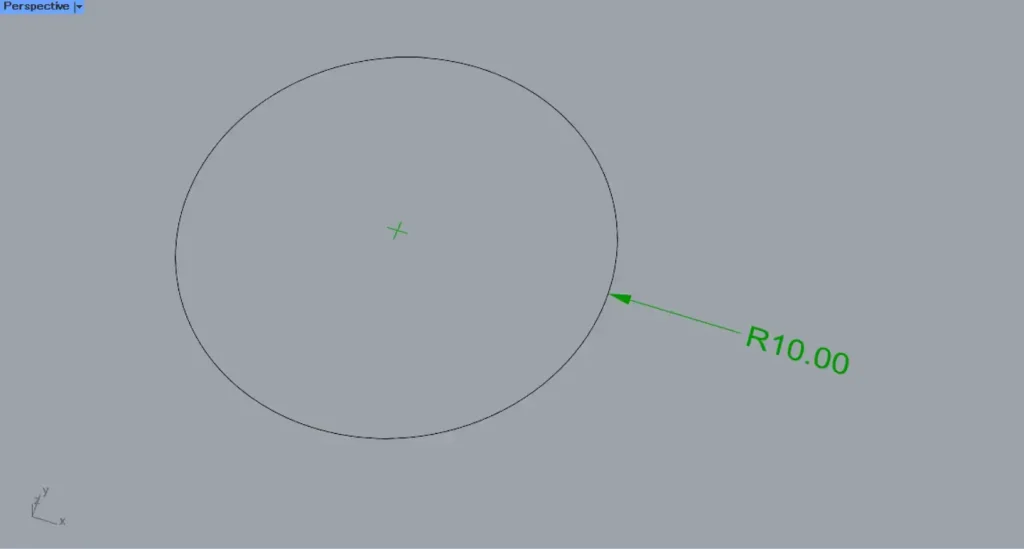
ライノセラス上の様子です。
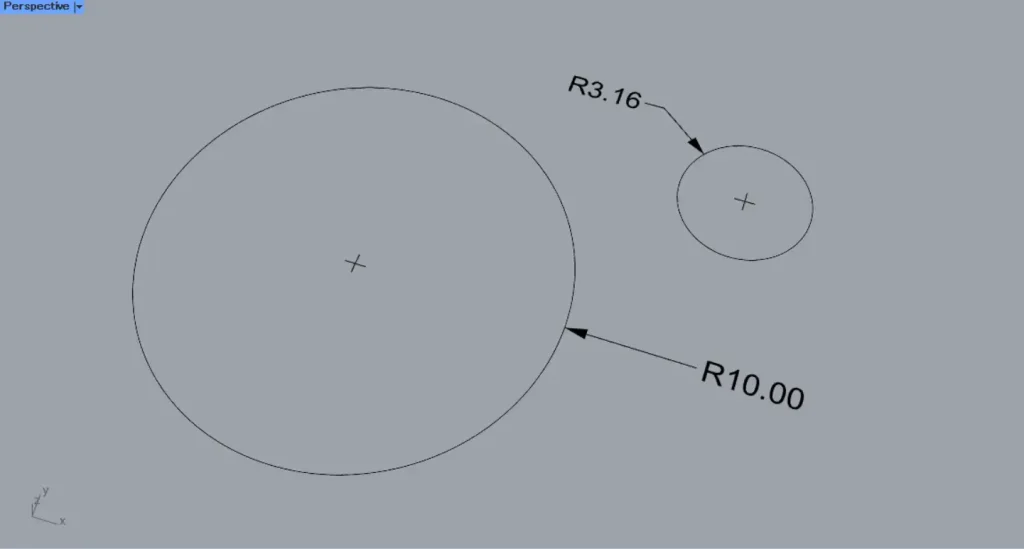
次は、ライノセラス上の複数の半径寸法を格納してみます。
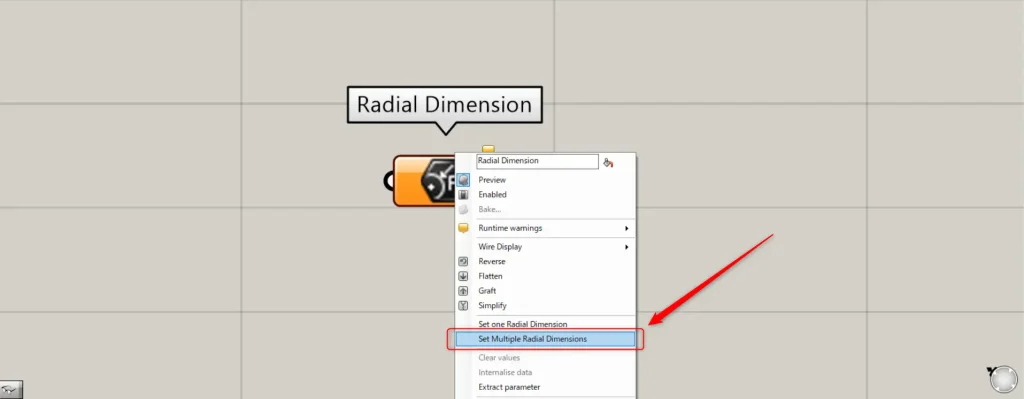
複数の場合、Radial Dimensionを右クリックし、Set Multiple Radial Dimensionsを選択します。
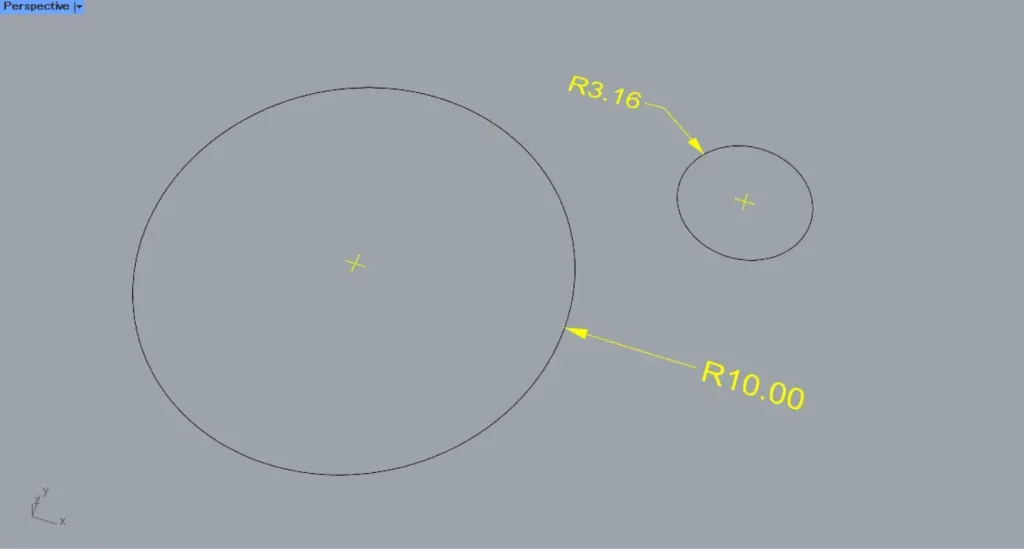
その後、ライノセラス上で複数の半径寸法を選択します。
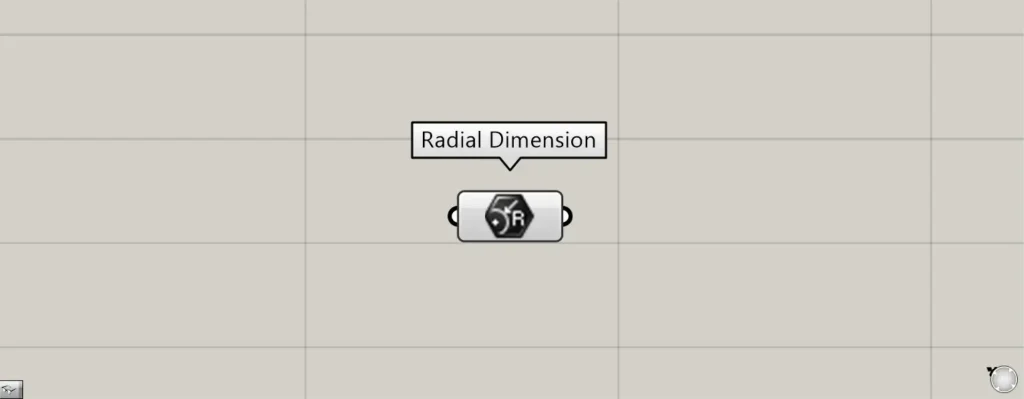
すると、ライノセラス上の複数の半径寸法が格納されました。
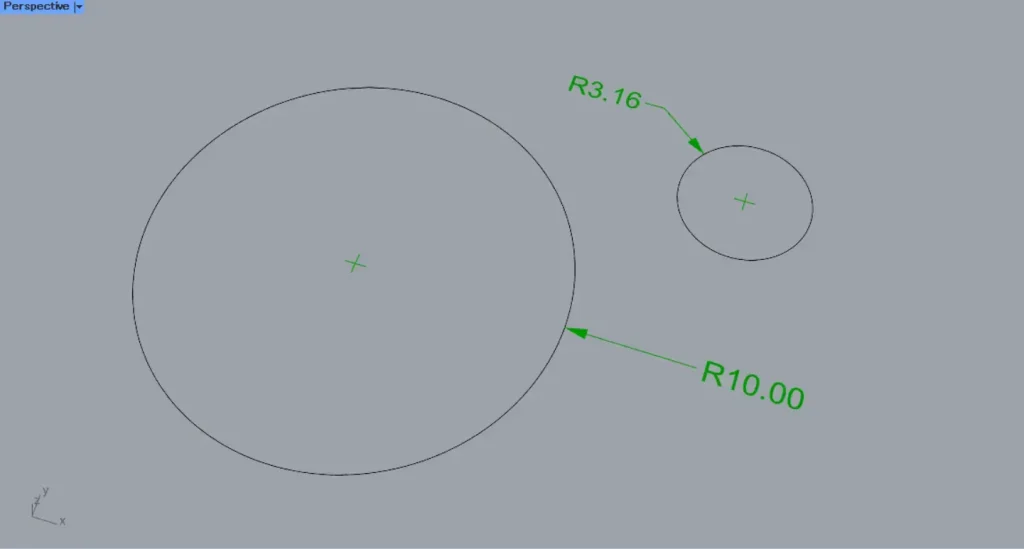
ライノセラス上の様子です。
Radial Dimensionコンポーネントを使用しているグラスホッパー記事はこちら↓

![[Grasshopper]半径寸法を格納するRadial Dimensionの使い方](https://iarchway.com/wp-content/uploads/2024/10/eyecatch-21.png)
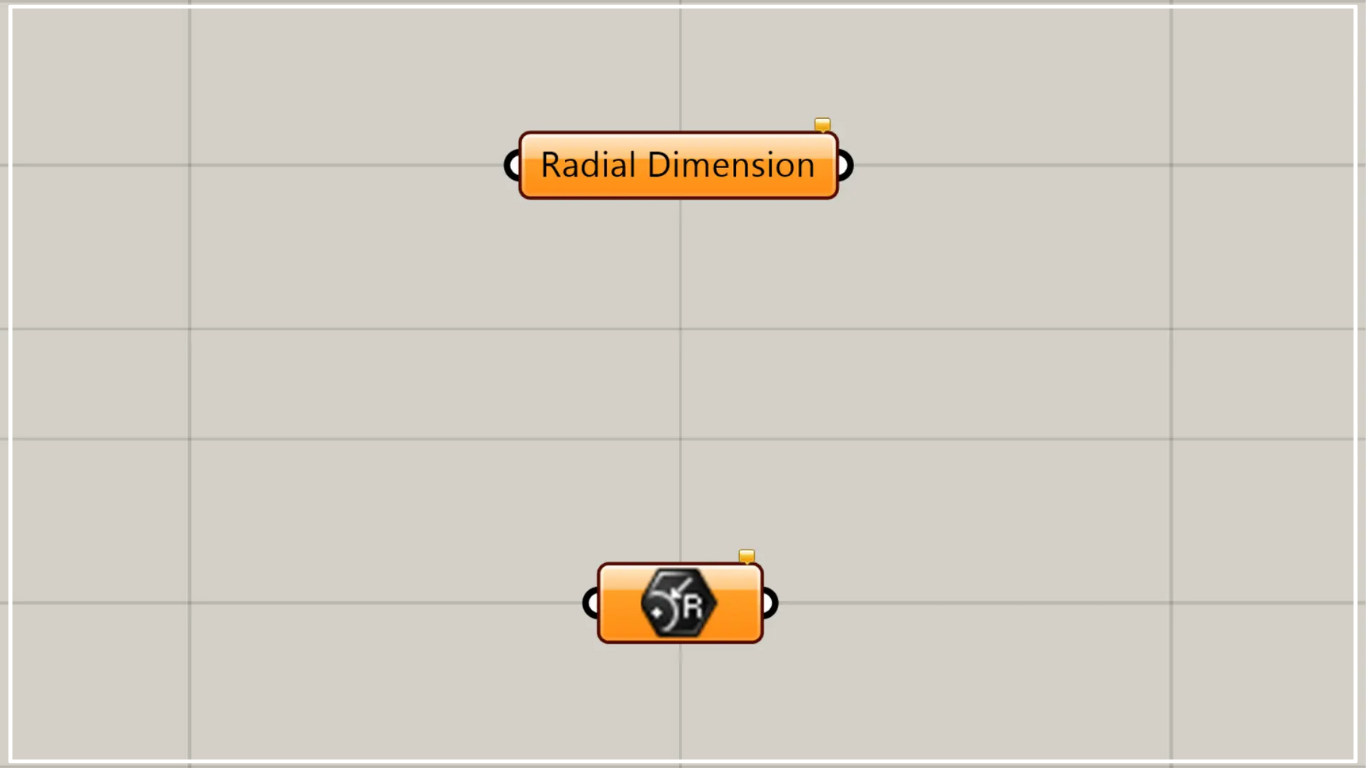
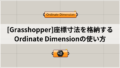
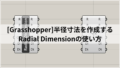




Comment