y=sin(x)の値を求める、Sineの使い方について解説します。
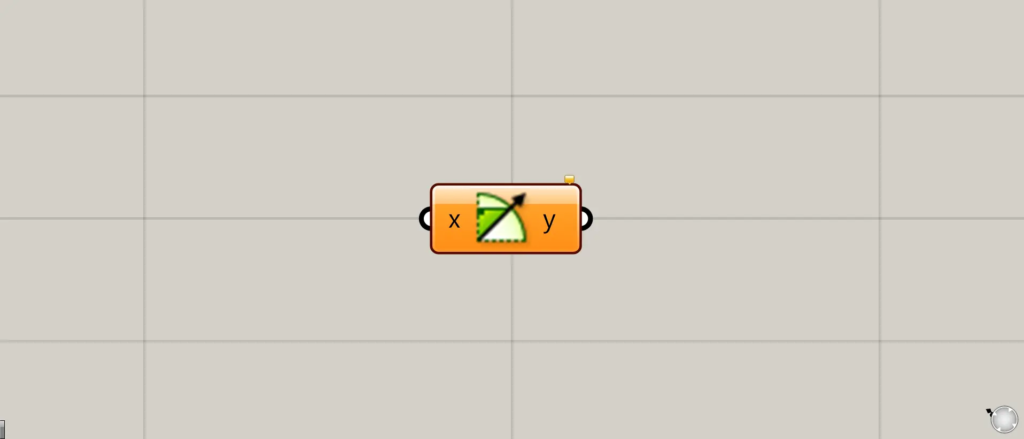
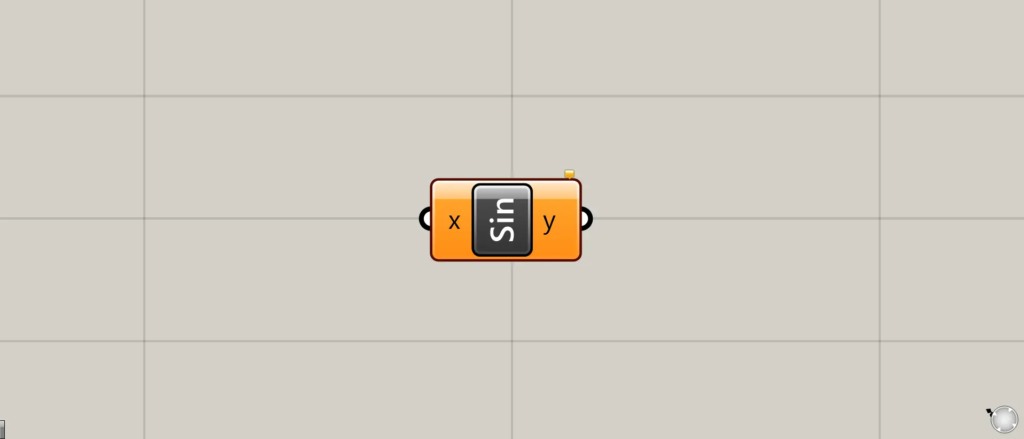
グラスホッパー上では上の2つのどちらかで表されます。
y=sin(x)の値を求める
Sineを使うことで、y=sin(x)の値を求めることができます。
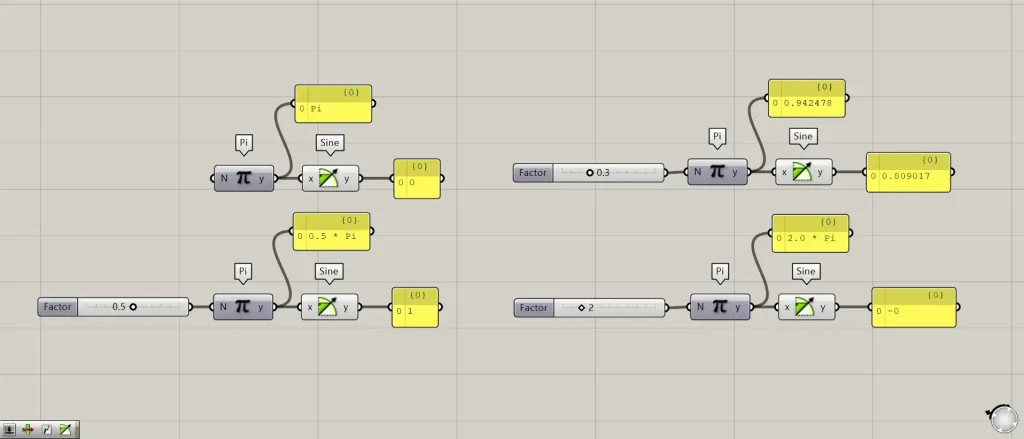
使用コンポーネント:①Pi ②Sine
Sineのx端子には、ラジアン(rad)(y=sin(x)のxの数値)の数値を入力します。
今回は、PiでΠの数値を作成しています。
上の画像では、Π・0.5Π・0.3Π・2Πを、それぞれSineのx端子につなげています。
すると、sin(x)の計算結果が、y端子から出力されます。
度数で計算する
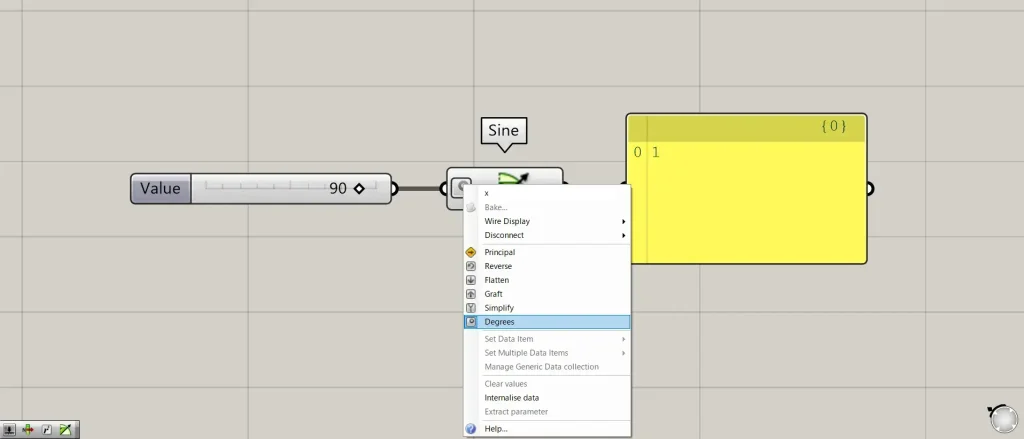
度数で計算するには、Sineのx端子を右クリックし、Degreesを選択します。
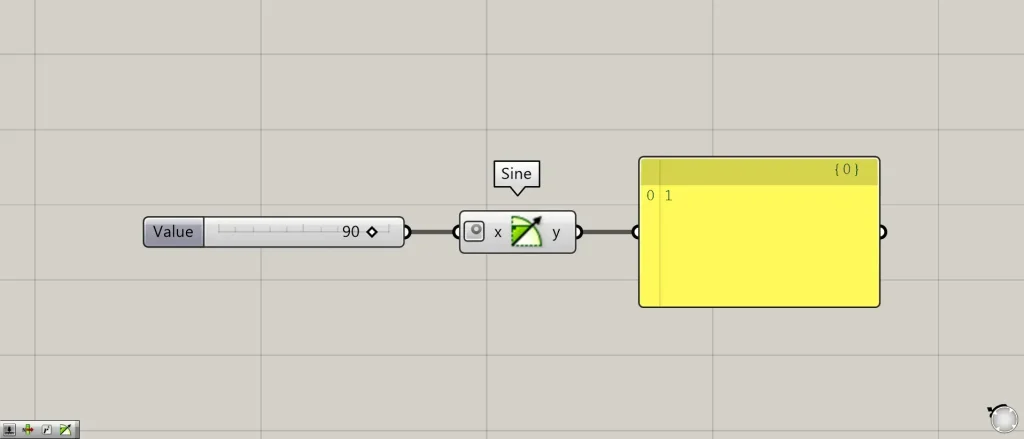
すると、上の画像のように、度数で計算することができました。
今回は、90を入力し、90°の情報を入力しました。
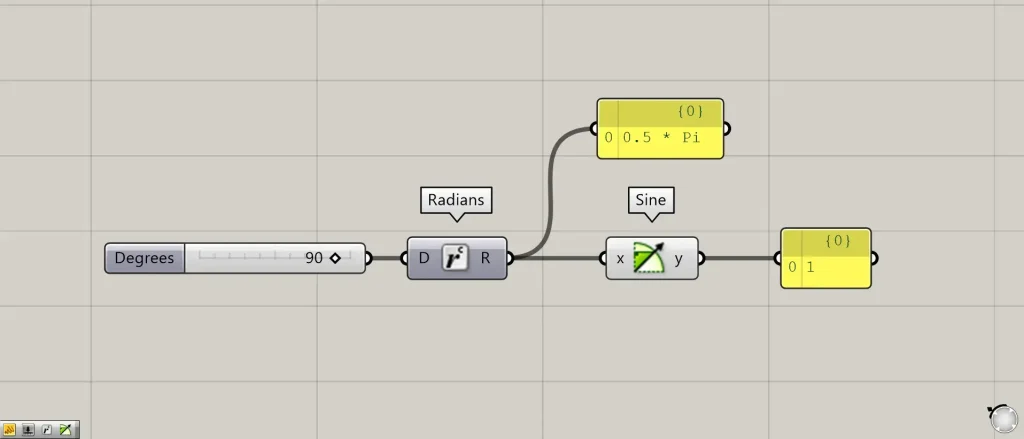
追加コンポーネント:①Radians
もしくは、数値をRadiansにつなげることで、度数からラジアンに変換して計算することもできます。
使用例
今回は、Sineの使用例として、Sineを利用した曲線を作成してみます。
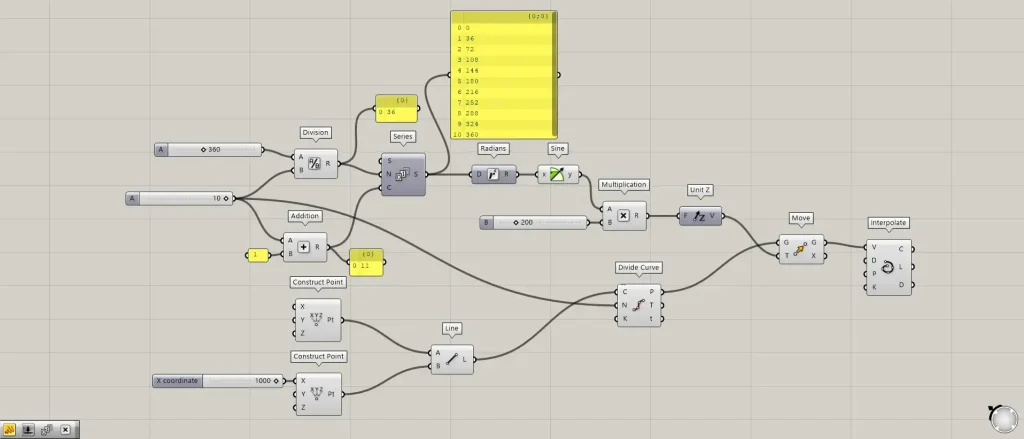
全体コンポーネント:①Division ②Addition ③Series ④Radians ⑤Sine ⑥Multiplication ⑦Unit Z ⑧Construct Point ⑨Divide Curve ⑩Move ⑪Interpolate
DivisionのA端子に、360の数値を入力します。
そして、10の数値を、DivisionのB端子につなげます。
すると、360÷10=36の数値が出力されます。
その後、Additionに、先程の10と1の数値を入力します。
すると、10+1=11の数値が出力されます。
これは、0・36・72・・・360の数値を作成していくと、合計11個の数の数値になるため、10に+1しています。
その後、Divisionを、SeriesのN端子につなげます。
また、Additionを、SeriesのC端子につなげます。
すると、0から36ずつ増加する数値が、11個作成されます。
これにより、角度の度数が、ラジアン(rad)に変換されます。
そして、RadiansをSineにつなげ、Sineのyの数値を取得します。
そして、Sineと任意の倍率の数値を、Multiplicationにつなげます。
今回は、200の数値を入力しています。
その後、Multiplicationを、Unit Zにつなげます。
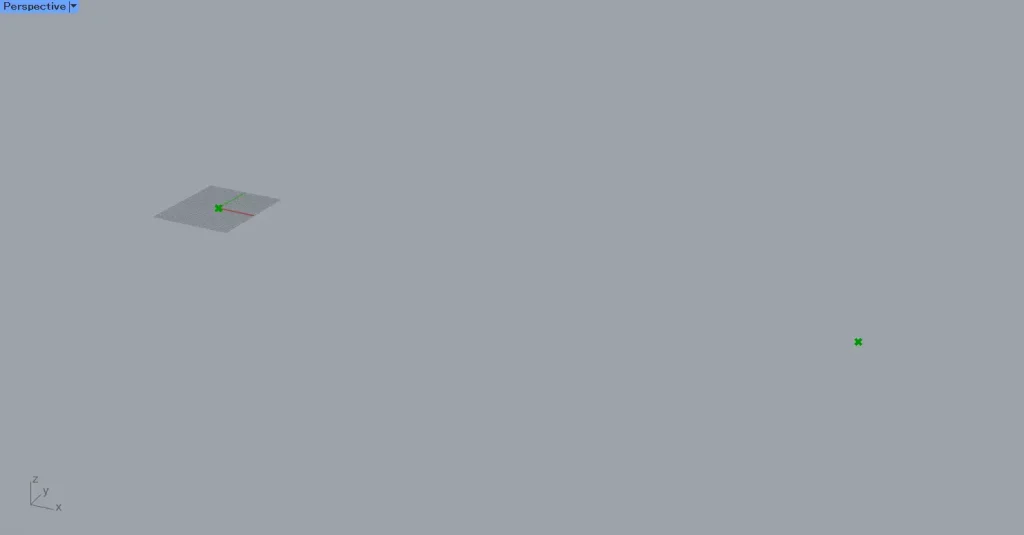
その後、2つのConstruct Pointを用意します。
1つ目のConstruct Pointはそのままで、2つ目のX端子に、1000を入力します。
すると、上の画像のように、0,0,0と1000,0,0の座標の位置に、点が作成されました。
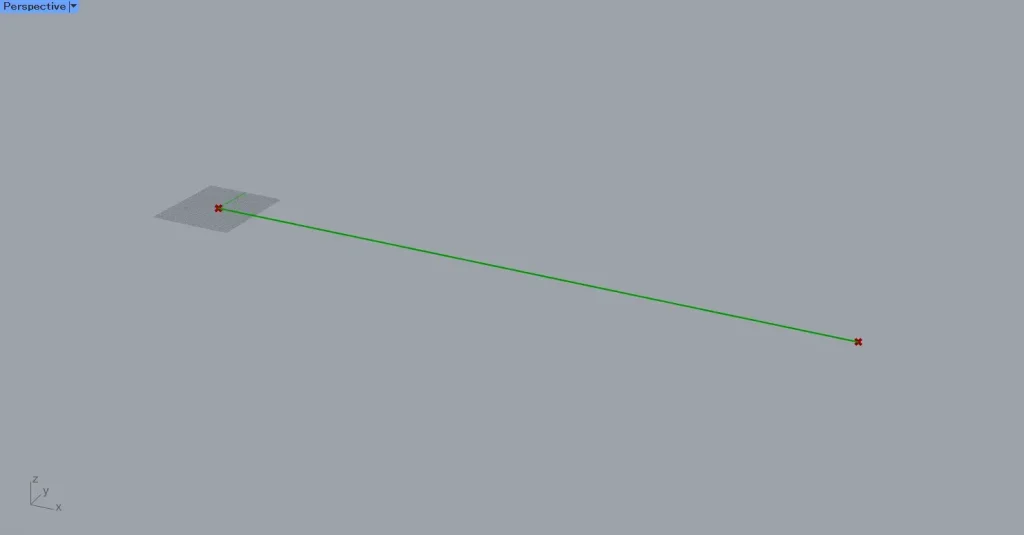
その後、2つのConstruct Pointを、Lineにつなげます。
すると、上の画像のように、2つの点を結ぶ線が作成されます。
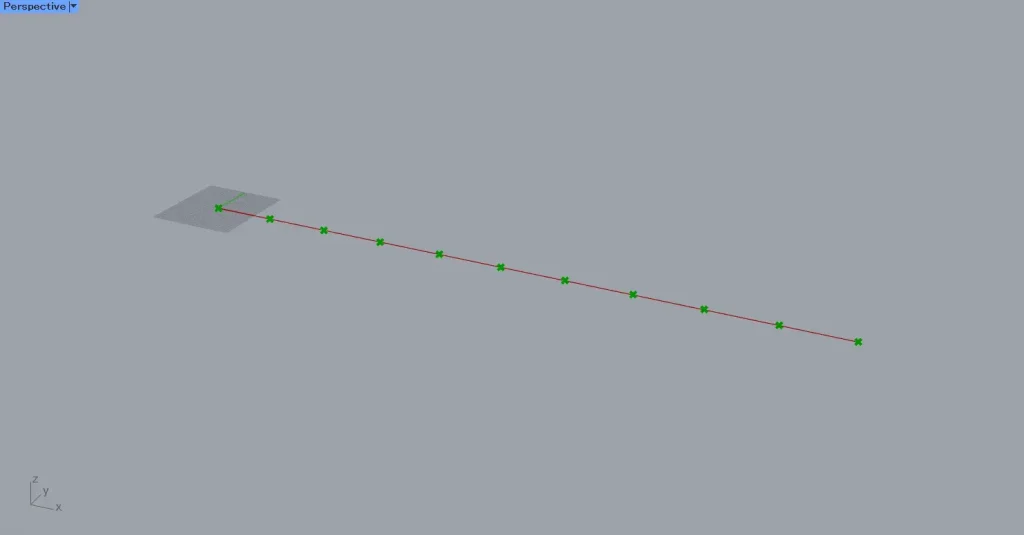
その後、Lineを、Divide CurveのC端子につなげます。
さらに、先程使用した10の数値を、Divide CurveのN端子につなげます。
すると、線を10個に分割する位置に、点が作成されます。
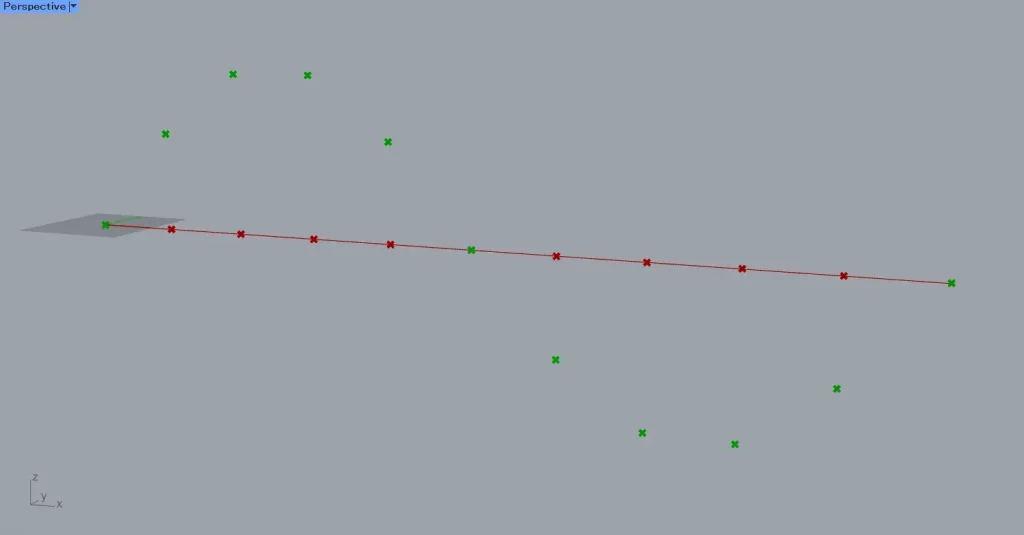
その後、Divide CurveのP端子を、MoveのG端子につなげます。
すると、上の画像のように、Sine波のように点が移動しました。
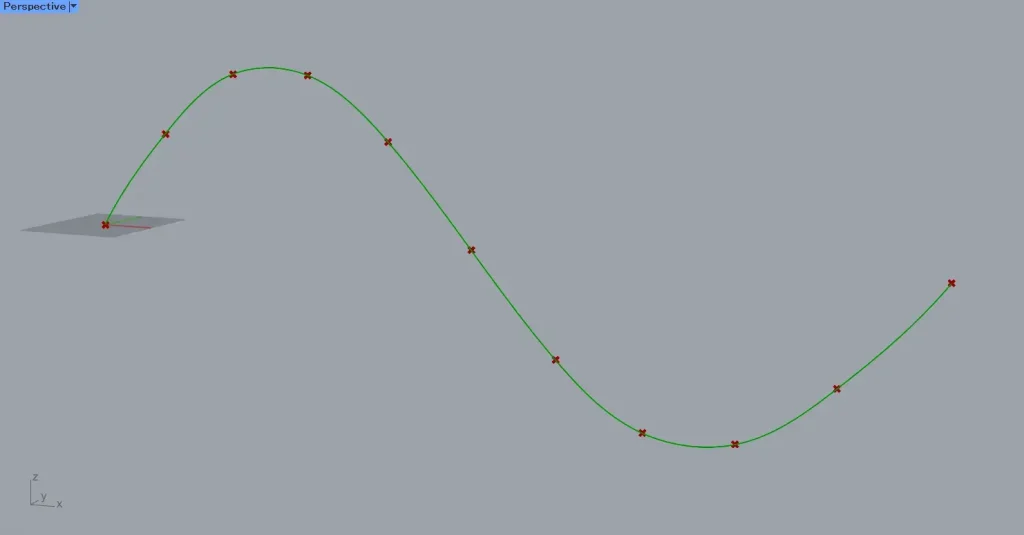
その後、MoveのG端子を、InterpolateのV端子につなげます。
すると、上の画像のように、点をつないで曲線が作成されました。
Sineコンポーネントを使用しているグラスホッパー記事はこちら↓

![[Grasshopper]y=sin(x)の値を求めるSineの使い方](https://iarchway.com/wp-content/uploads/2024/12/eyecatch-12.png)
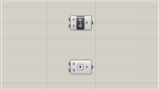

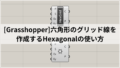




Comment