Unit Yコンポーネントの使い方について解説します。
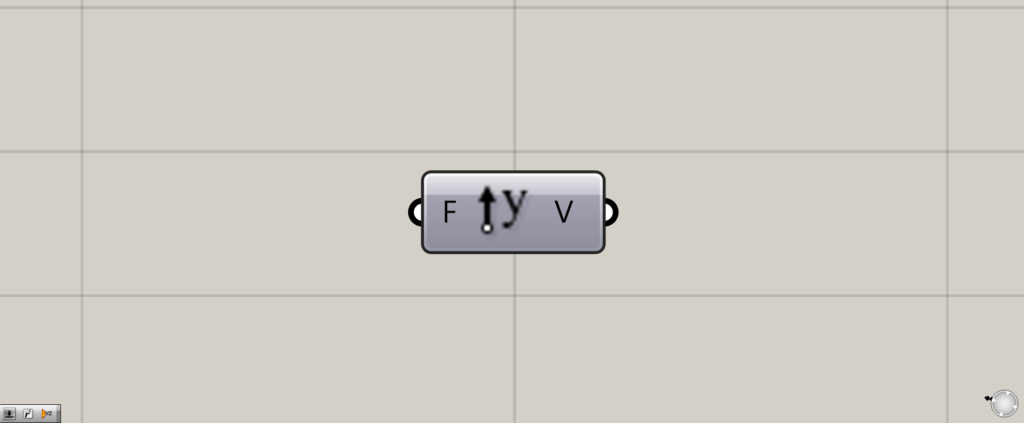
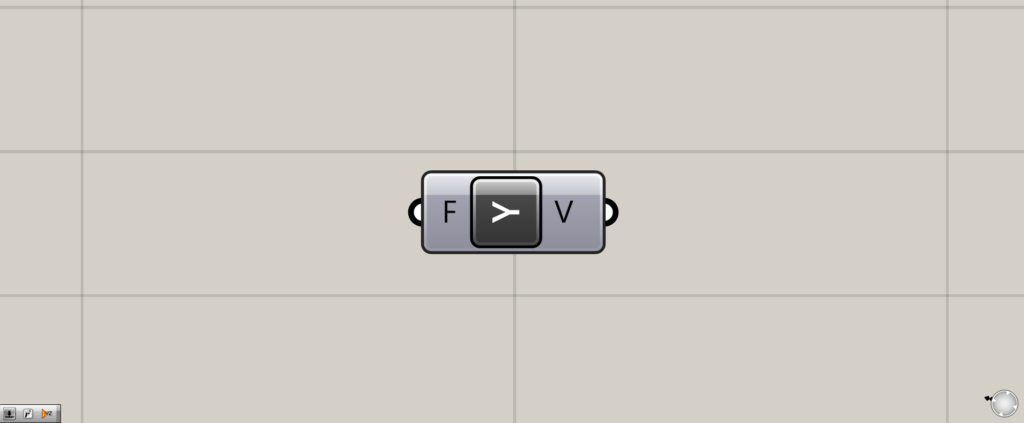
グラスホッパー上では上の2つのどちらかで表されます。
Y軸方向のベクトルを生み出す
Unit Yを使用することで、Y軸方向のベクトルを生み出します。
それでは、実際の使用例を見てみましょう。
Y軸方向にオブジェクトを動かしてみる
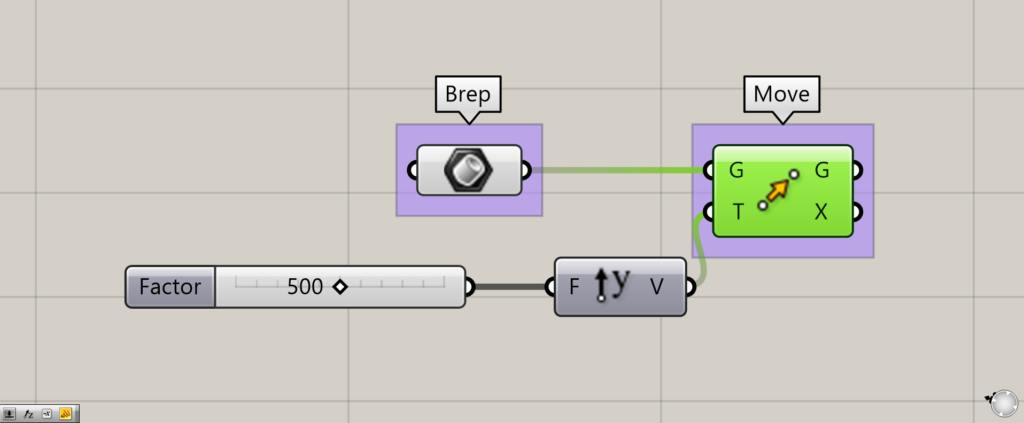
最初は、オブジェクトをUnit Yを使って移動させてみます。
MoveのT端子に、Unit Yをつなげます。
そして、移動させたい距離の数値を、Unit Yに繋げます。
今回は、500と入力しました。
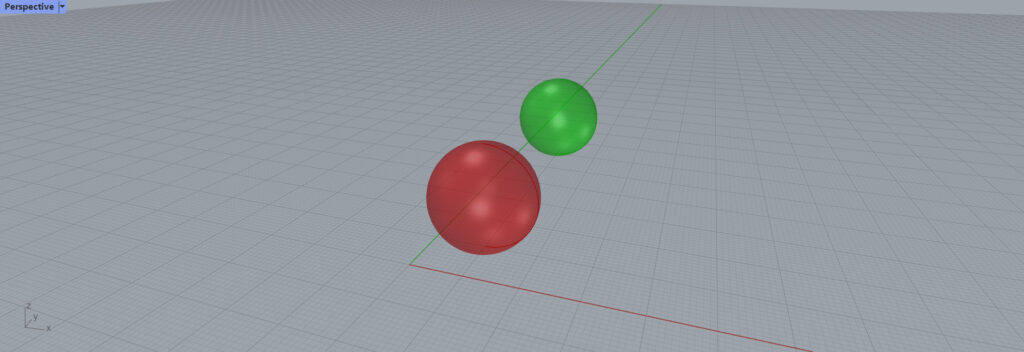
するとY軸方向に、指定した距離500だけ移動しました。
Y軸方向に押し出す
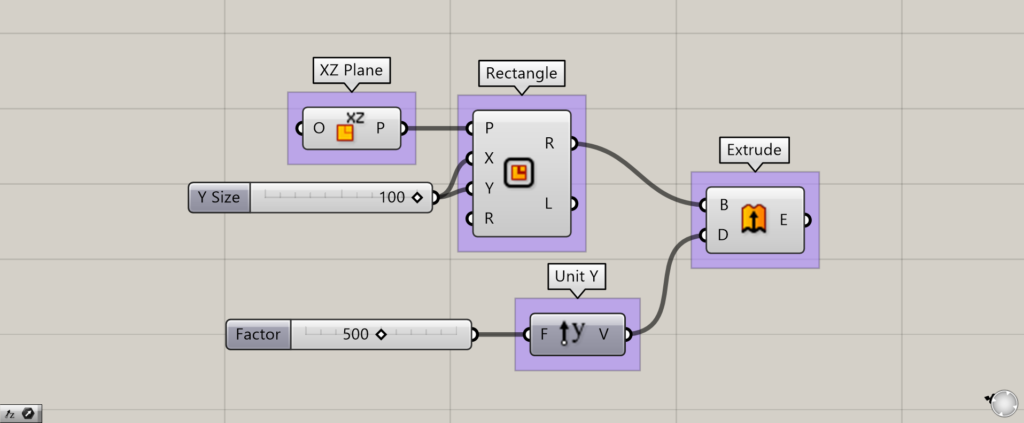
使用コンポーネント:①XZ Plane ②Rectangle ③Unit Y ④Extrude
Unit Yを使って、Y軸方向に四角形を押し出して、角柱を作成します。
XZ Planeで、Y軸に垂直な作業平面を作成します。
そしてRectangleで四角形を作成します。
今回は、XとY端子に100と入力し、1辺の長さを100にしました。
そして、Extrudeを使うことで、四角形を押し出します。
ExtrudeのD端子にUnit Yをつなげ、数値500をUnit Yにつなげます。
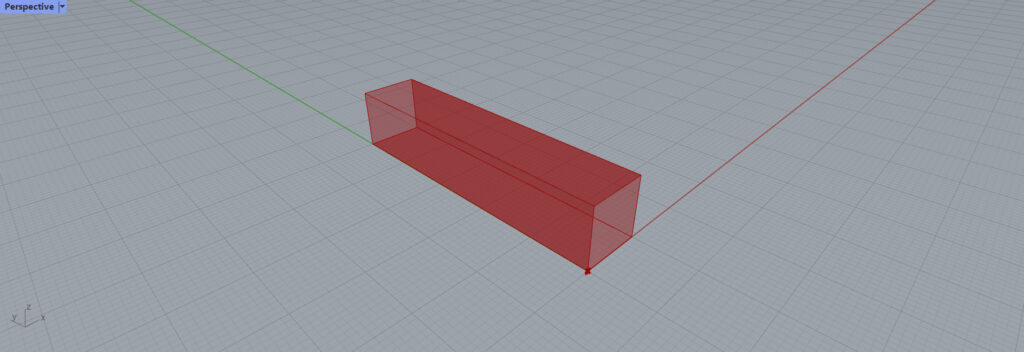
すると、Y軸方向に伸びる角柱ができました。
Unit Yコンポーネントを使用しているグラスホッパー記事はこちら↓

![[Grasshopper]Unit Yコンポーネントの使い方](https://iarchway.com/wp-content/uploads/2024/03/eyecatch-38.png)
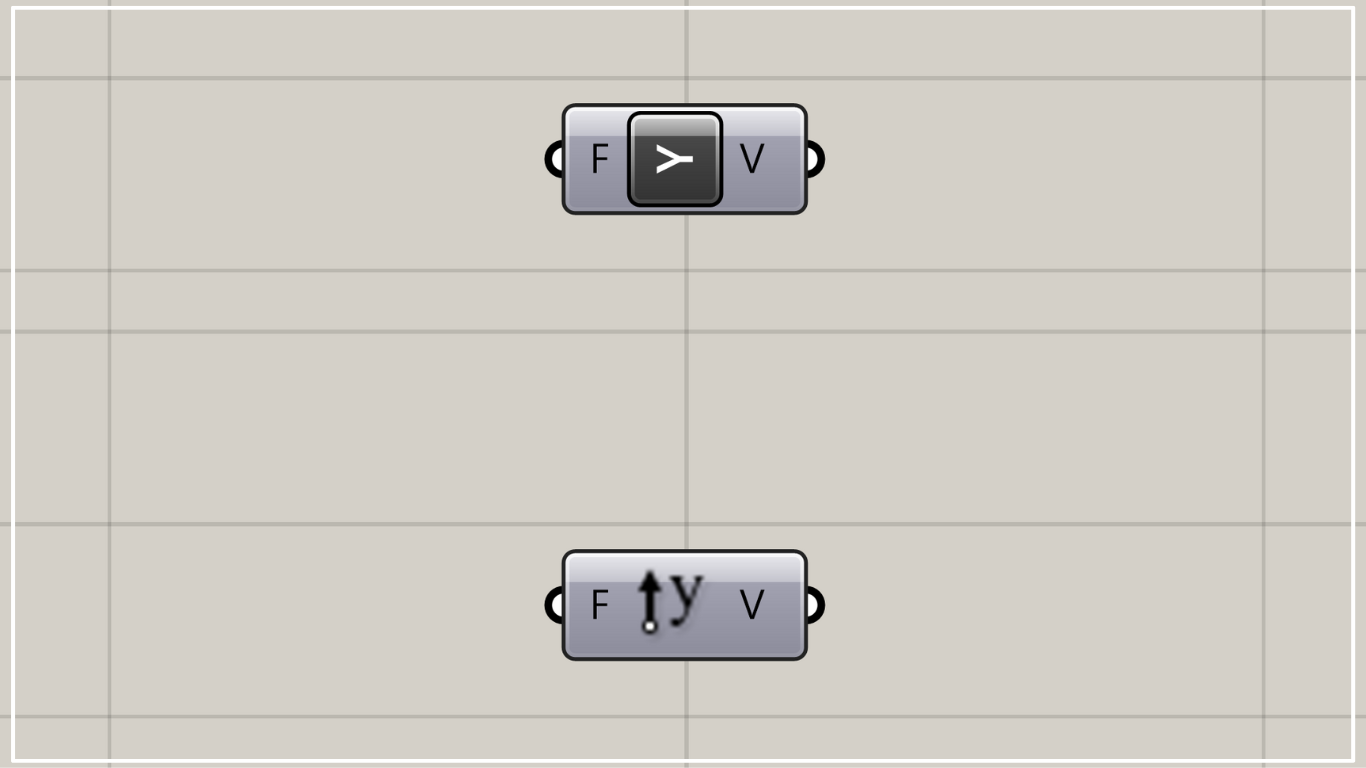
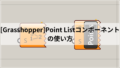





Comment