線に沿って配列コピーする、Curve Arrayの使い方について解説します。
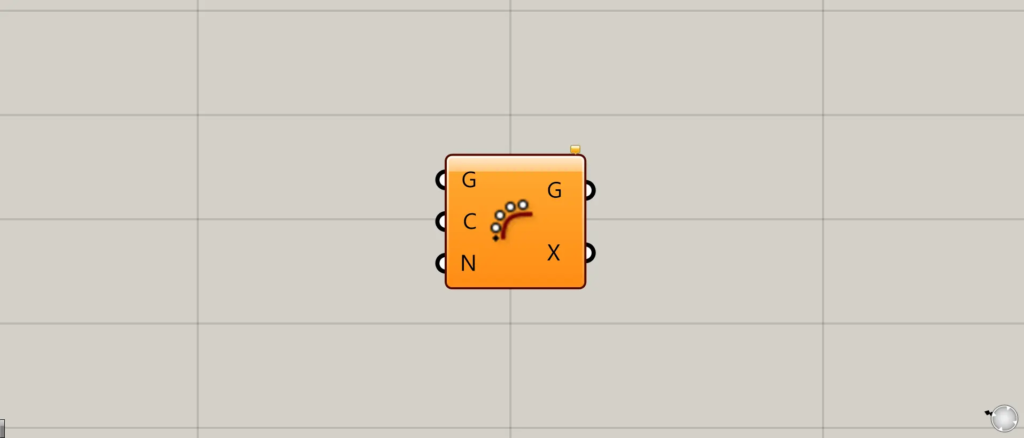
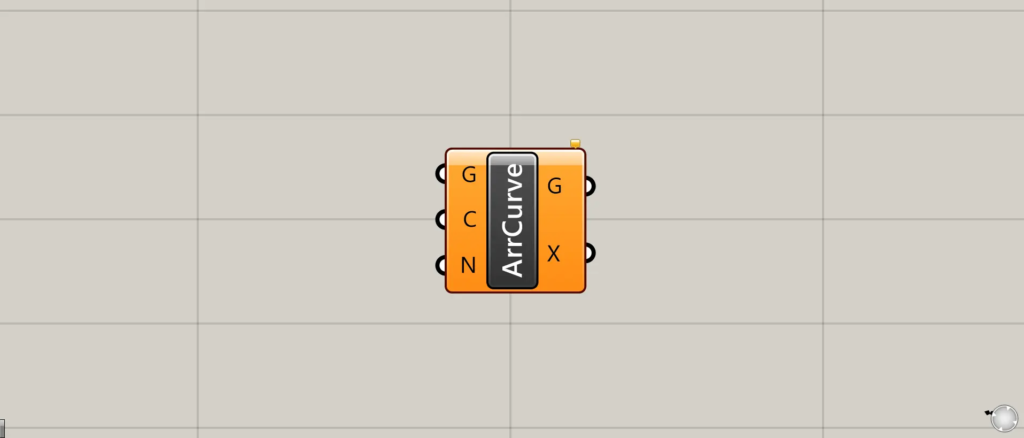
グラスホッパー上では上の2つのどちらかで表されます。
線に沿って配列コピーする
Curve Arrayを使うことで、線に沿って配列コピーすることができます。
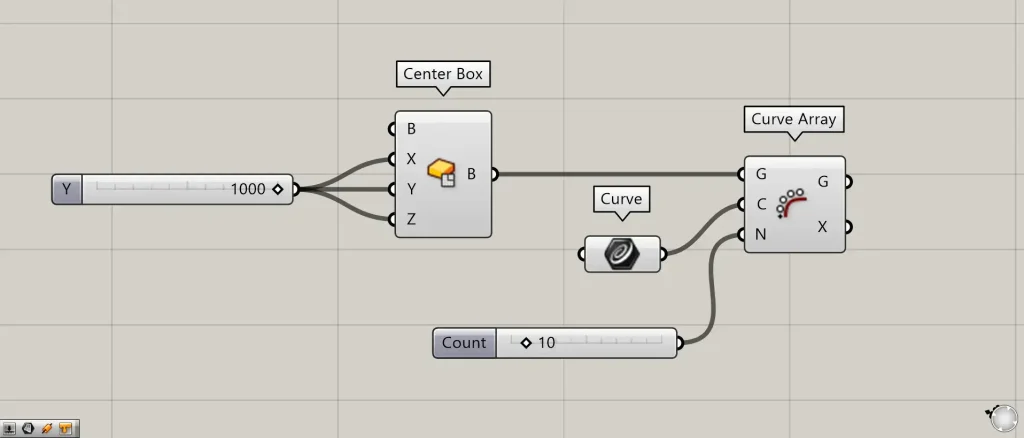
使用コンポーネント:①Center Box ②Curve ③Curve Array
今回は例として、ボックスを作成し、曲線に沿って配列コピーしてみます。
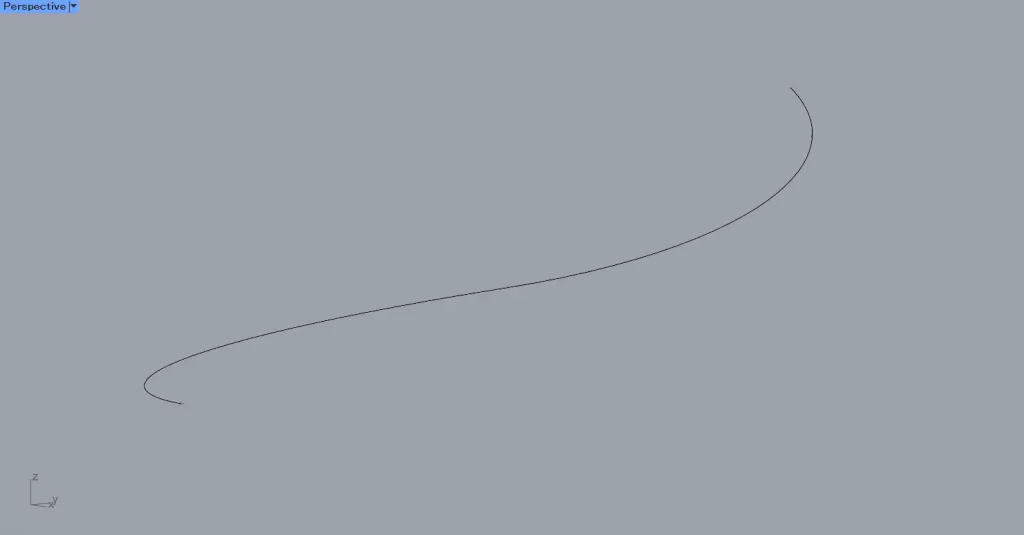
今回は、こちらのライノセラス上の曲線を使います。
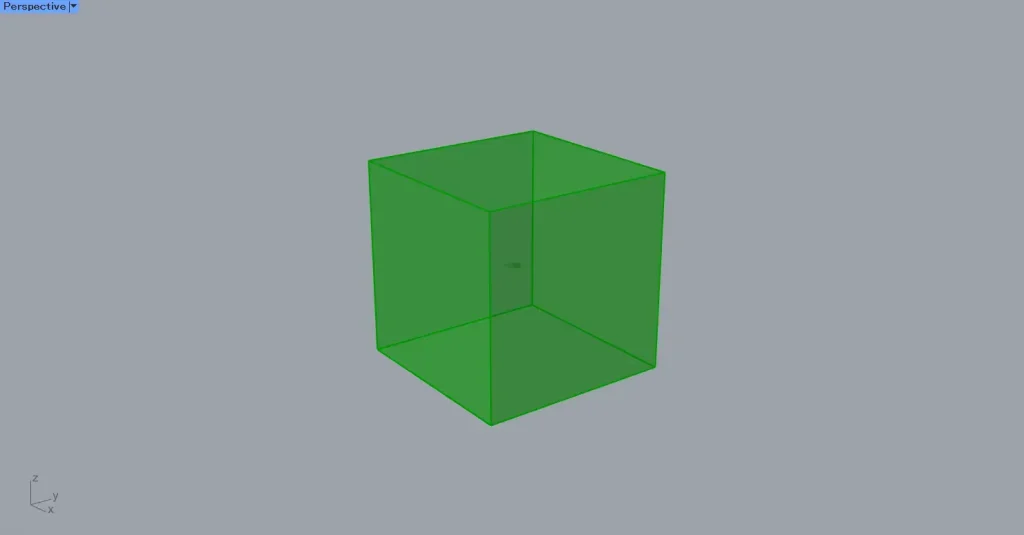
最初に、Center BoxのXとYとZ端子に、辺の半分の長さの数値を入力します。
今回は、全てに1000の数値を入力しています。
すると、2000×2000×2000の立方体のボックスが作成されました。
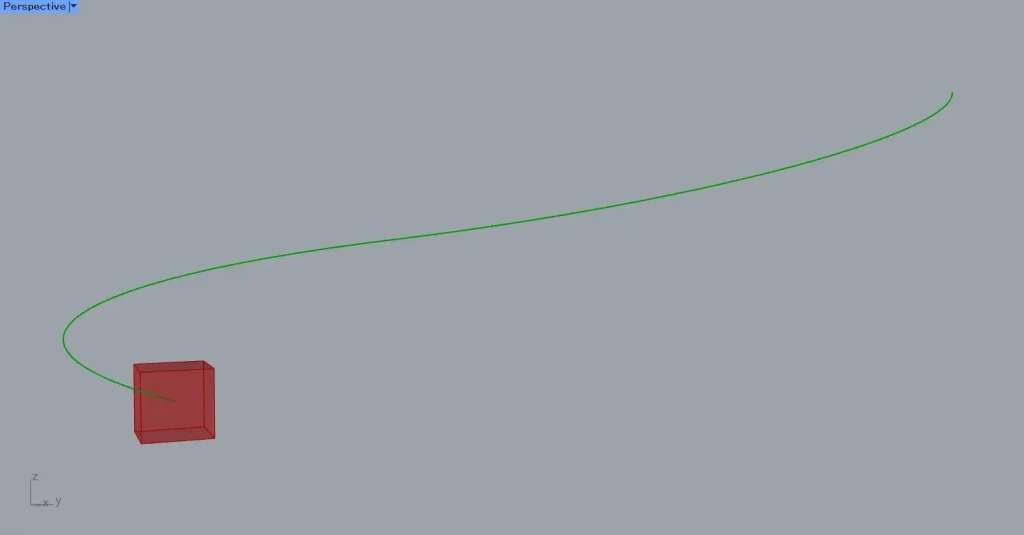
その後、Curveに、ライノセラス上の曲線を格納します。
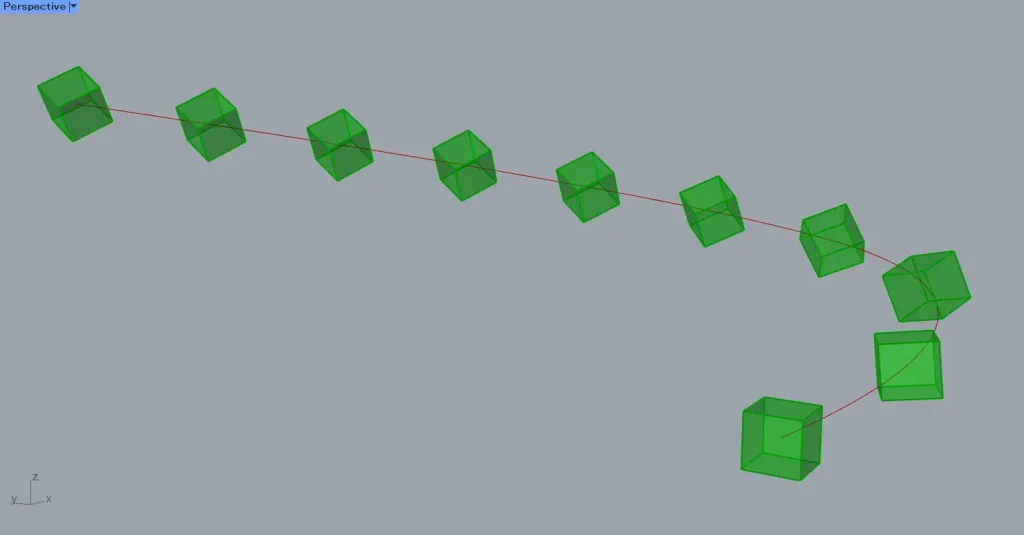
その後、Center Boxを、Curve ArrayのG端子につなげます。
また、Curveを、Curve ArrayのC端子につなげます。
そして、Curve ArrayのN端子に、モデルの個数の数値を入力します。
今回は、10の数値を入力しています。
すると、立方体が線に沿って配列コピーされ、指定した10個分作成されました。
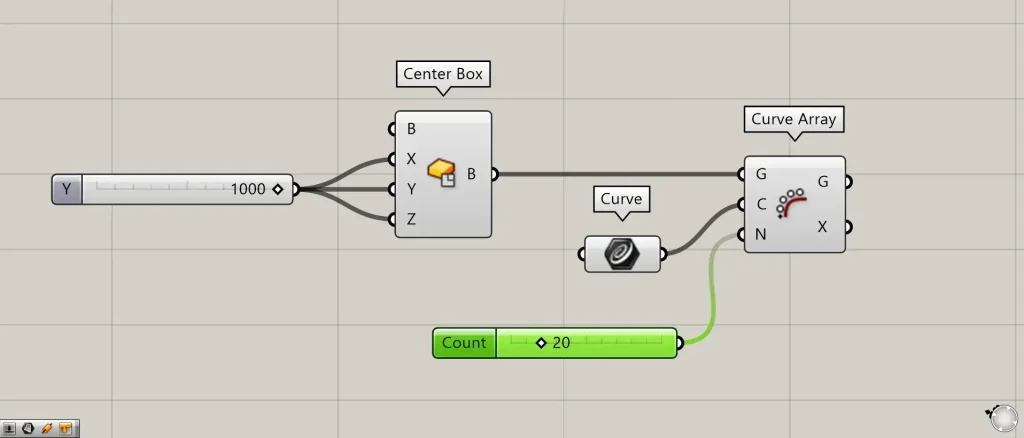
N端子の数値を、20に変えてみます。
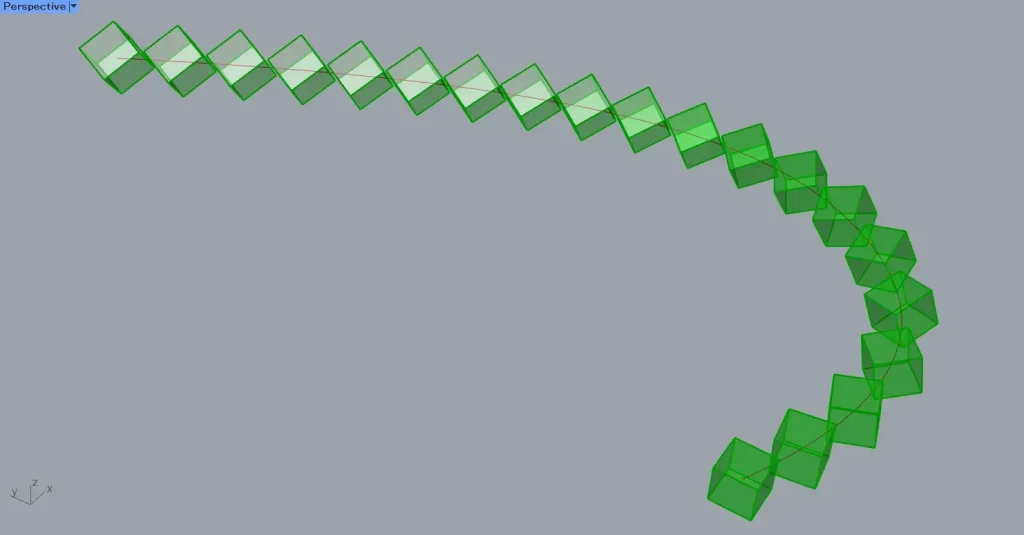
すると、上の画像のように、コピーされる数が変わりました。
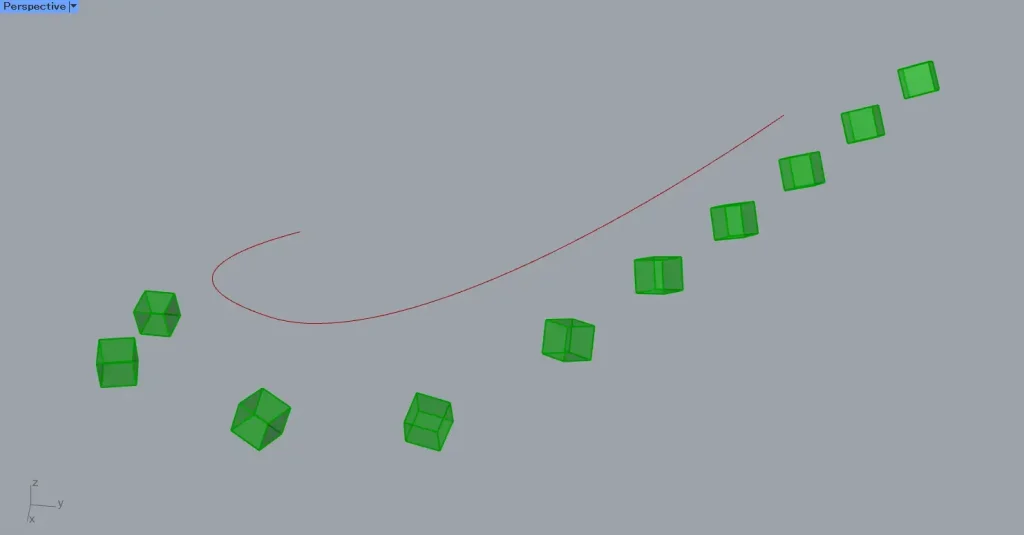
先程は、コピーするモデルと線が重なっていました。
そこで、線を移動し、コピーするモデルから離してみます。
すると、上の画像のように、離れていても線に沿うように配列コピーされることが分かります。
Curve Arrayから出力されるデータ
Curve Arrayから出力されるデータを見てみます。
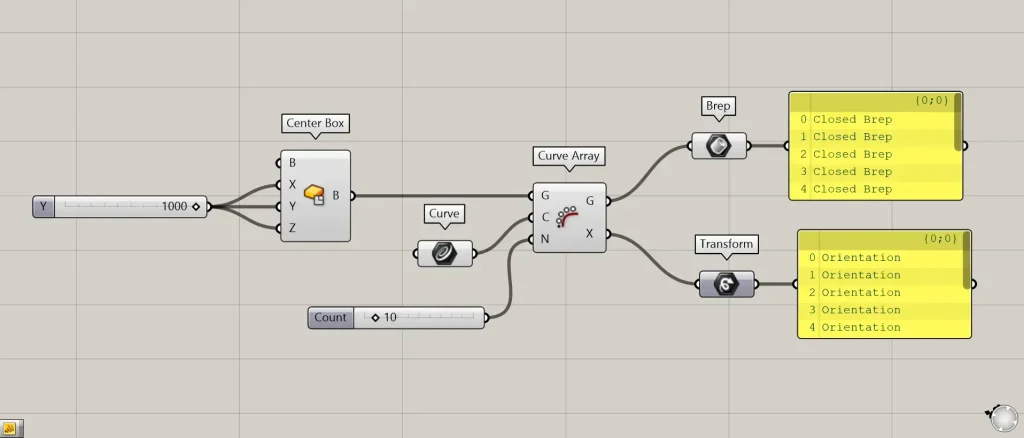
追加コンポーネント:①Brep ②Transform
Curve Arrayの右側のG端子からは、配列コピーされたモデルのデータが出力されます。
Curve ArrayのT端子からは、どのような変形や移動がされたかという情報を持つ、Transformデータが出力されます。
Curve Arrayコンポーネントを使用しているグラスホッパー記事はこちら↓

![[Grasshopper]線に沿って配列コピーするCurve Arrayの使い方](https://iarchway.com/wp-content/uploads/2024/12/eyecatch-8.png)
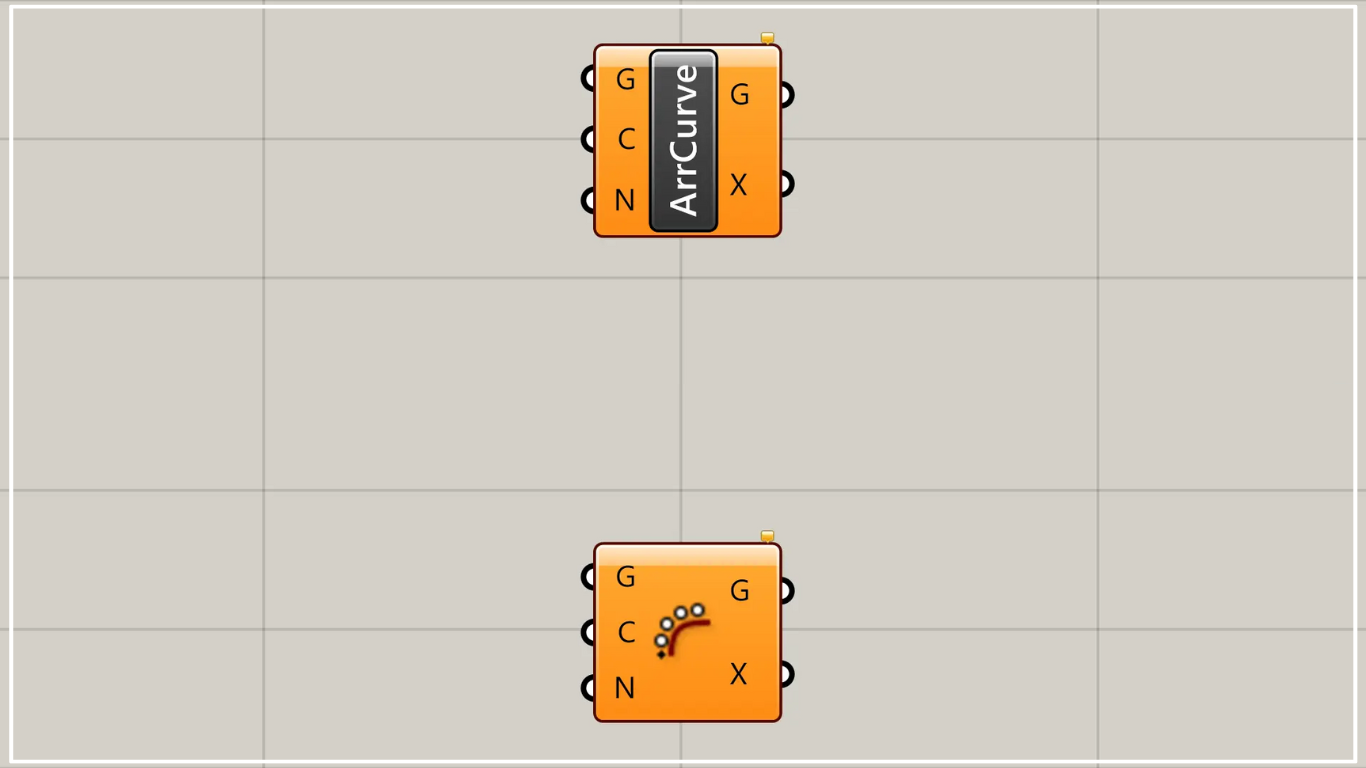

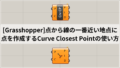




Comment