平面上の近くの点をつなぐ直線を作成する、Proximity 2Dの使い方について解説します。
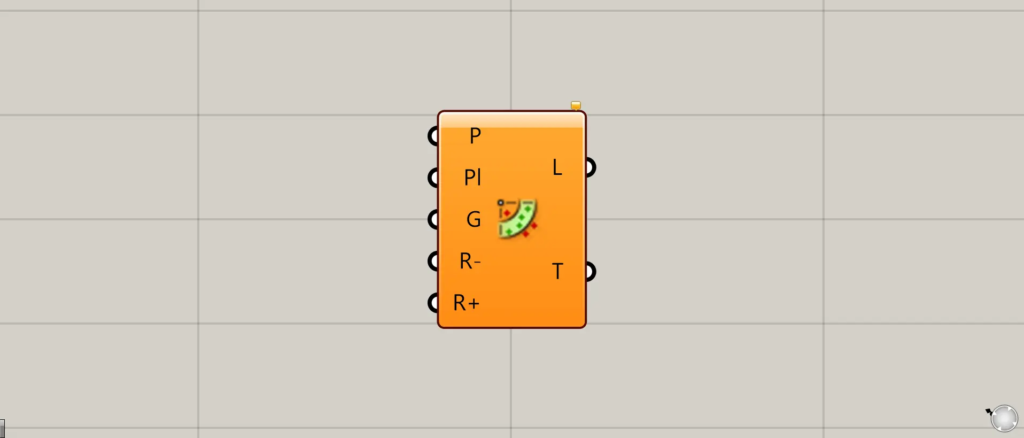
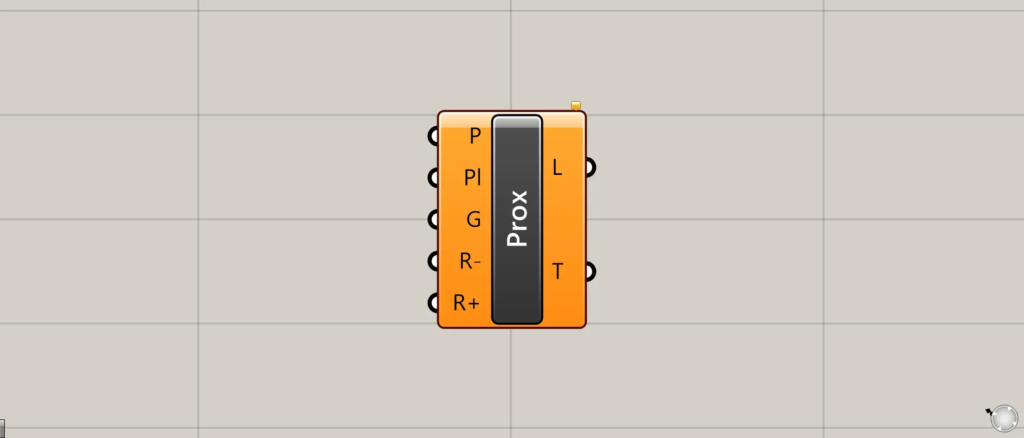
グラスホッパー上では上の2つのどちらかで表されます。
平面上の近くの点をつなぐ直線を作成する
Proximity 2Dを使うことで、平面上の近くの点をつなぐ直線を作成することができます。
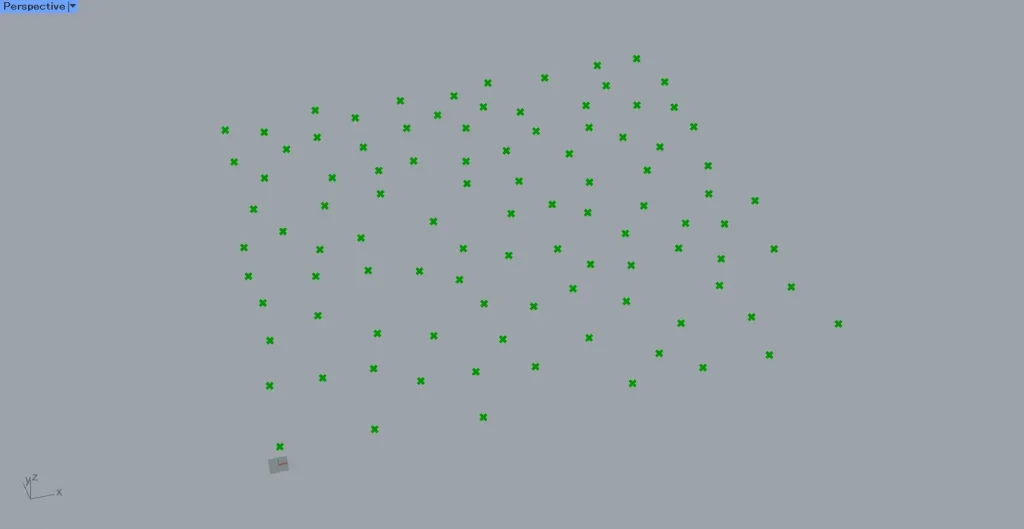
今回の例として、上の画像の複数の点を使います。
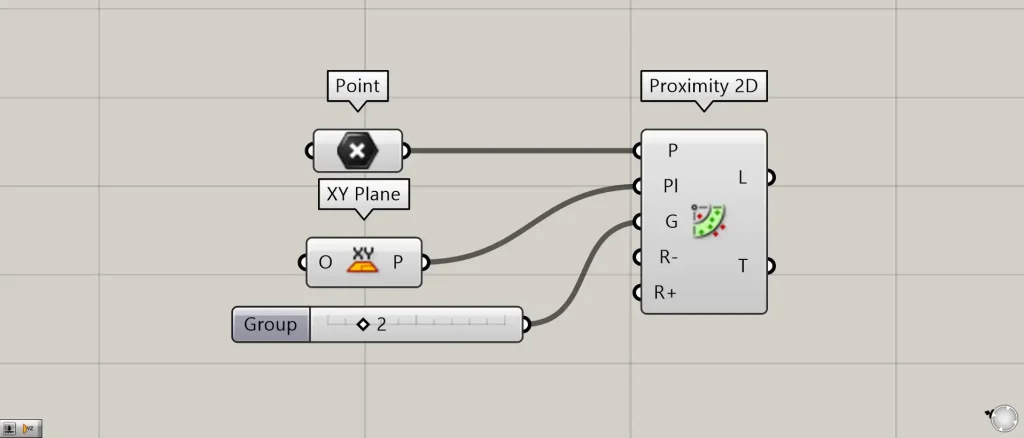
使用コンポーネント:①Point ②XY Plane ③Proximity 2D
今回は、Pointに複数の点を格納しています。
点データが入っているPointを、Proximity 2D(P)につなげます。
また、今回は点がXY平面上にあるので、XY Planeを、Proximity 2D(Pl)につなげます。
さらに、各点から、いくつの周辺の点をつなぐ直線を作成するかの数値を、Proximity 2D(G)につなげます。
最初は、2をつなげています。
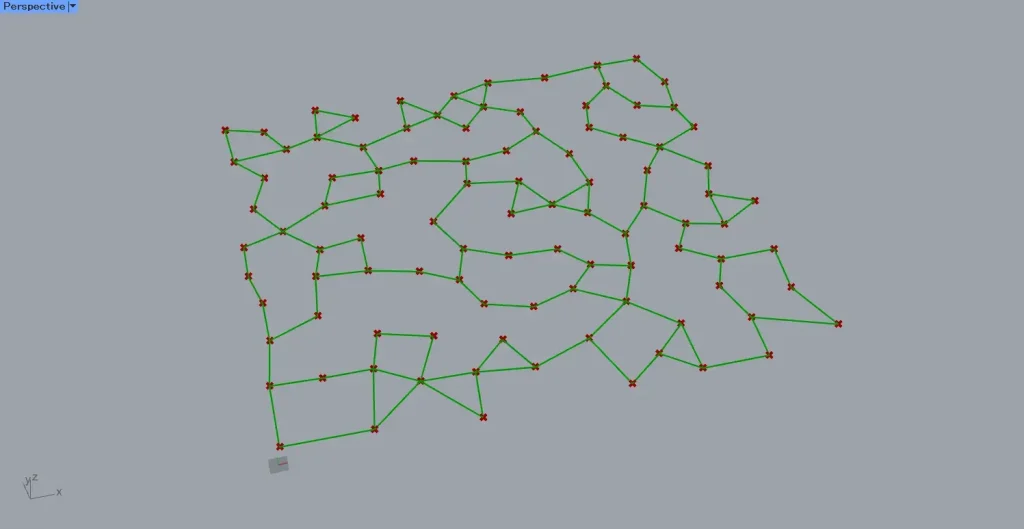
すると、上の画像のように、各点から近くの2つの点をつなぐ直線が作成されました。
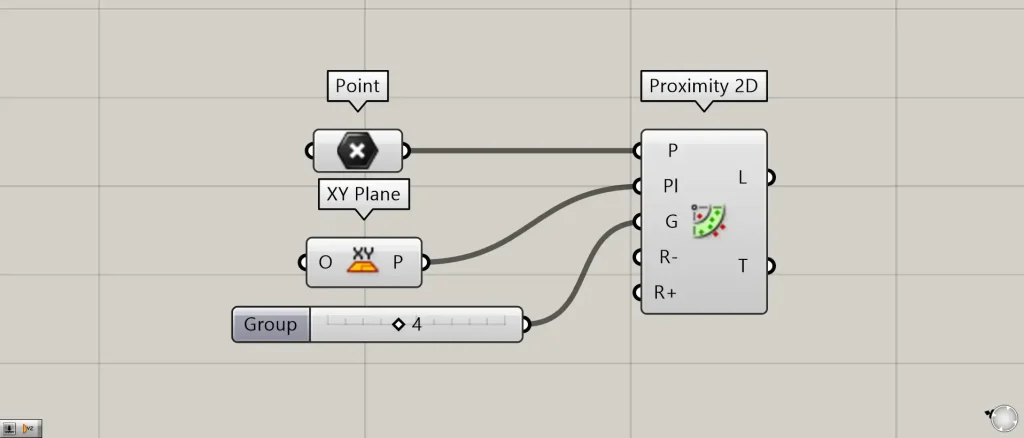
Proximity 2D(G)につなぐ数値を、2から4に変更してみます。
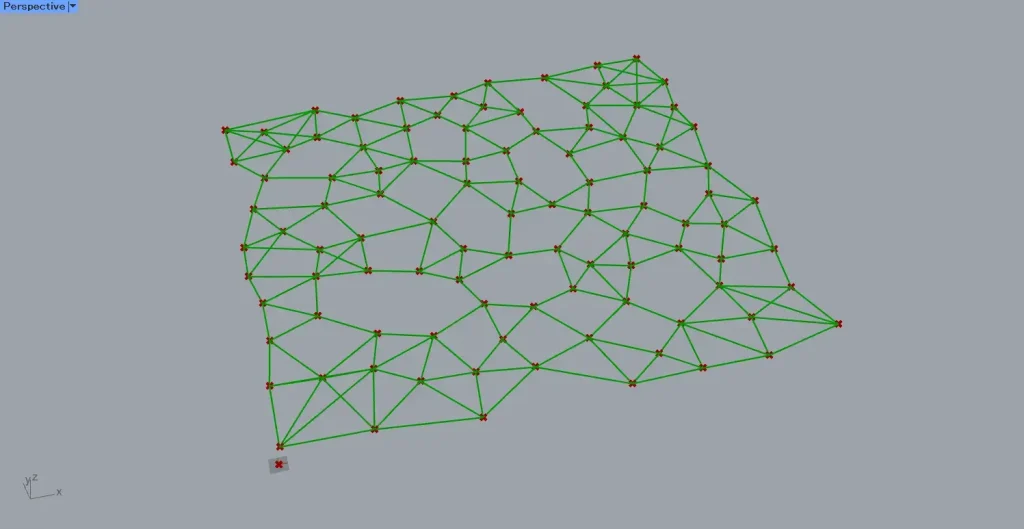
すると、上の画像のように、直線の本数が増えたことが分かります。
このように、Proximity 2Dで、平面上の近くの点をつなぐ直線を作成することができます。
直線が作成される範囲を指定する
半径を指定することで、直線が作成される範囲を指定することもできます。
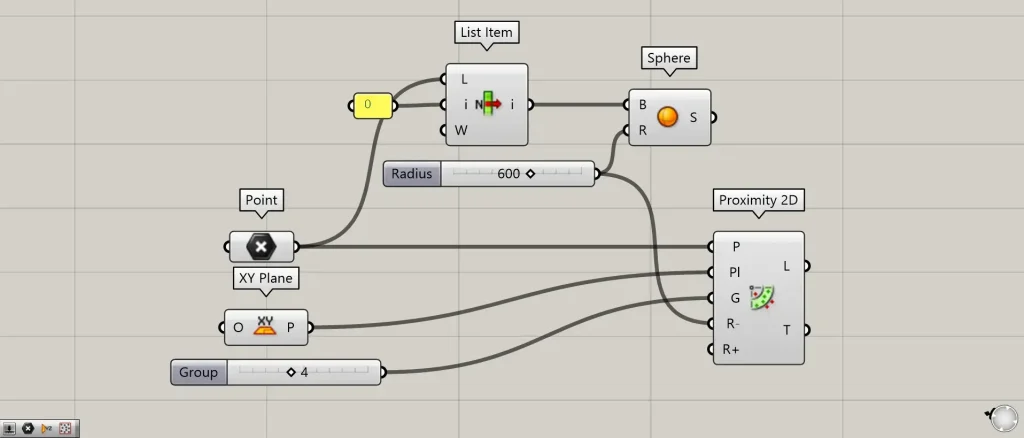
例として、1つの点を取得し、その点を中心とする球を作成して見てみます。
今回は1番最初の点を取得するため、0をList Item(i)につなげます。
すると、1つの点を取得できます。
その後、List Itemを、Sphere(B)につなげます。
さらに、半径の数値を、Sphere(R)につなげます。
今回は、600をつなげています。
すると、取得した点を中心とする、半径600の球が作成されます。
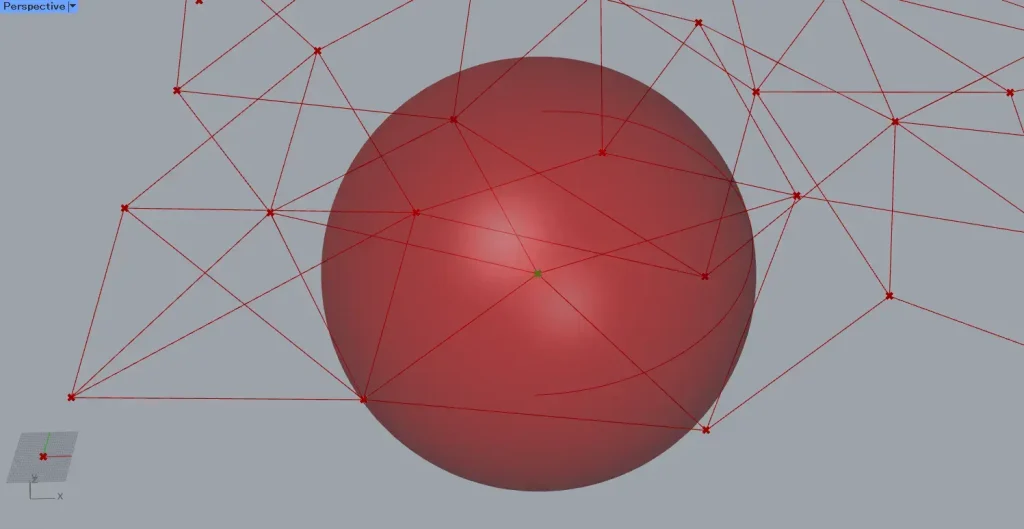
先程使用した、半径の600を、Proximity 2D(R-)につなげます。
すると、上の画像のように、直線が指定した半径内には作成されません。
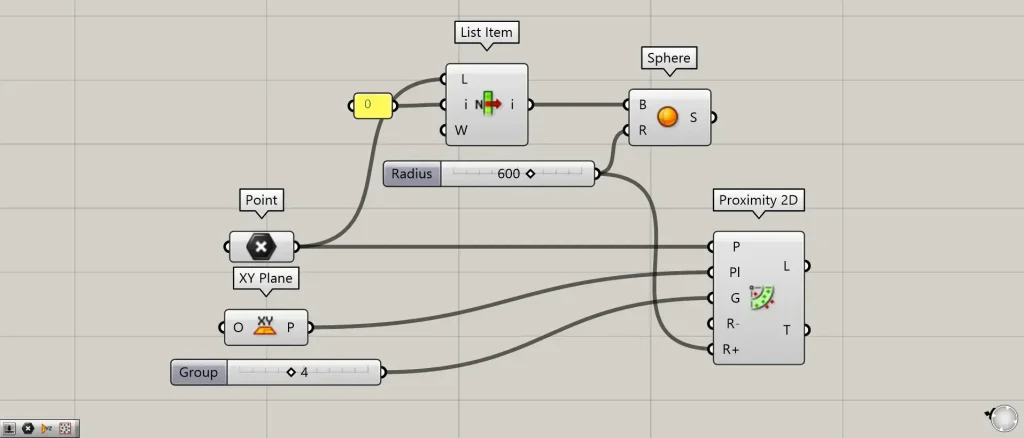
今度は、半径の600を、Proximity 2D(R+)につなげます。
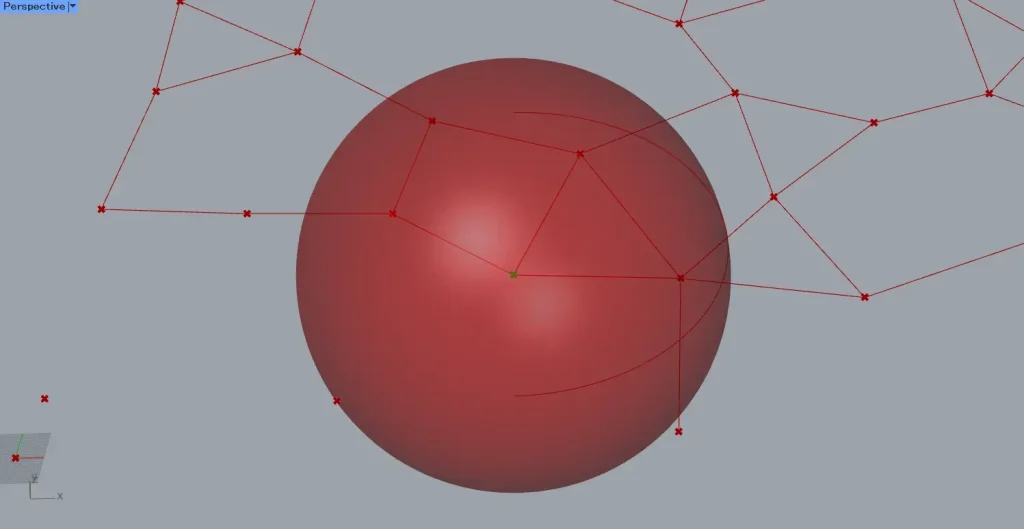
すると、上の画像のように、直線が指定した半径内にのみ作成されます。
このように、半径を指定することで、直線が作成される範囲を指定することもできます。
出力されるデータ
出力されるデータを見てみます。
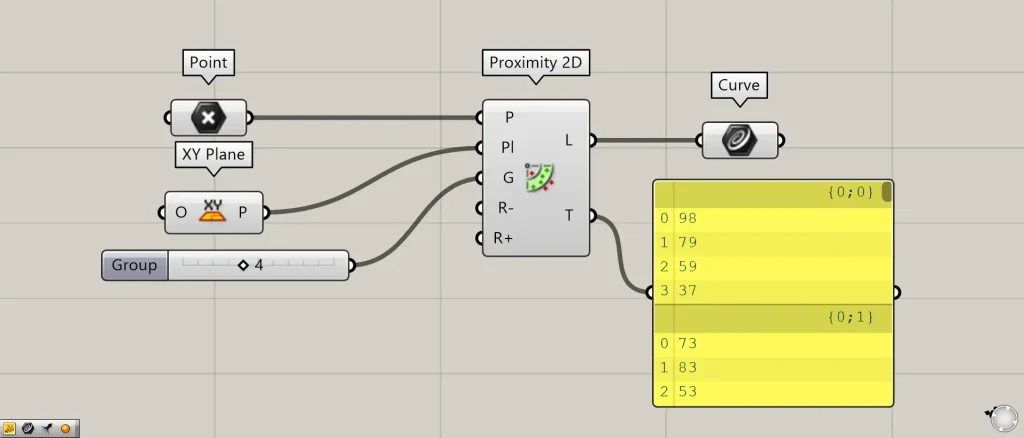
追加コンポーネント:①Curve
Proximity 2D(L)からは、作成された直線の線データが出力されます。
Proximity 2D(T)からは、各点をつなぐ点のインデックス番号(順番の番号)が出力されます。
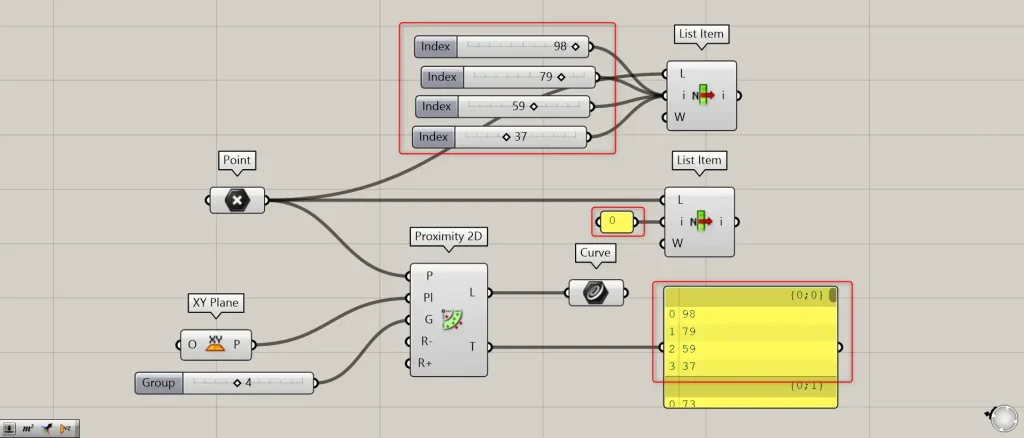
例として、Proximity 2D(T)の1つ目の階層の{0;0}の数値を見てみます。
1つ目の点を取得するため、PointをList Item(L)につなぎ、0をList Item(i)につなげます。
さらに、1つ目の階層内の数値のを、もう1つのList Item(i)につなげます。
今回の場合、98・79・59・37をつなげています。
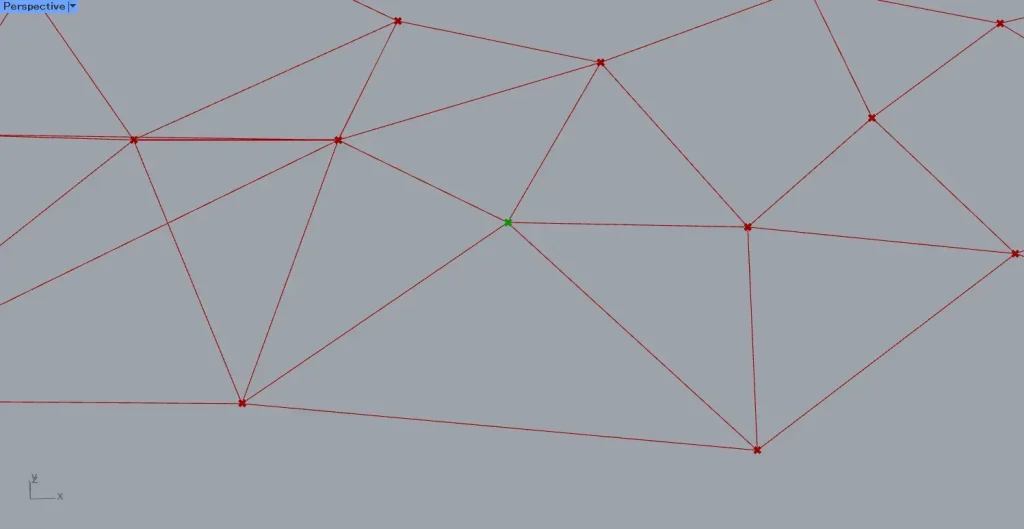
上の画像は、0をList Item(i)につないで取得した1つの点です。
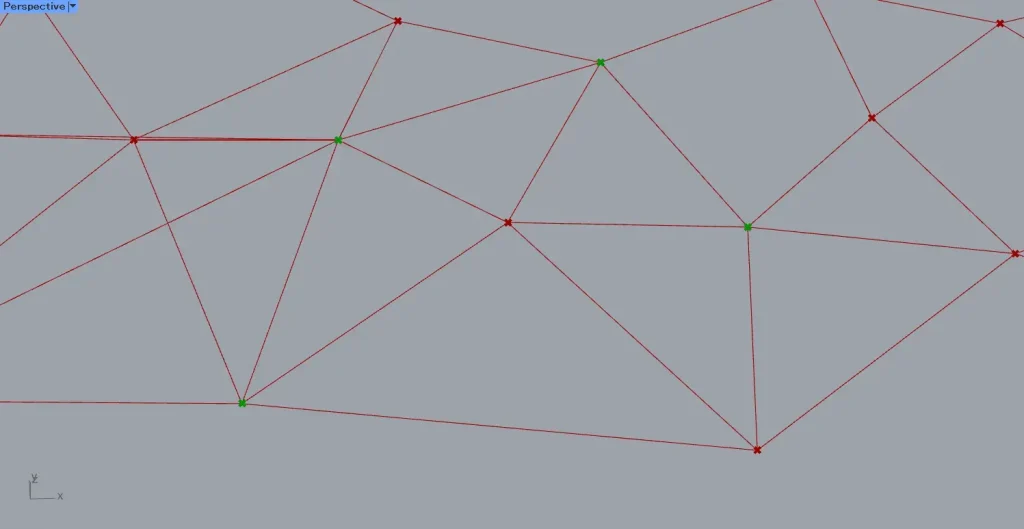
上の画像は、1つ目の階層内の数値の98・79・59・37を、List Item(i)につないで取得した4つの点です。
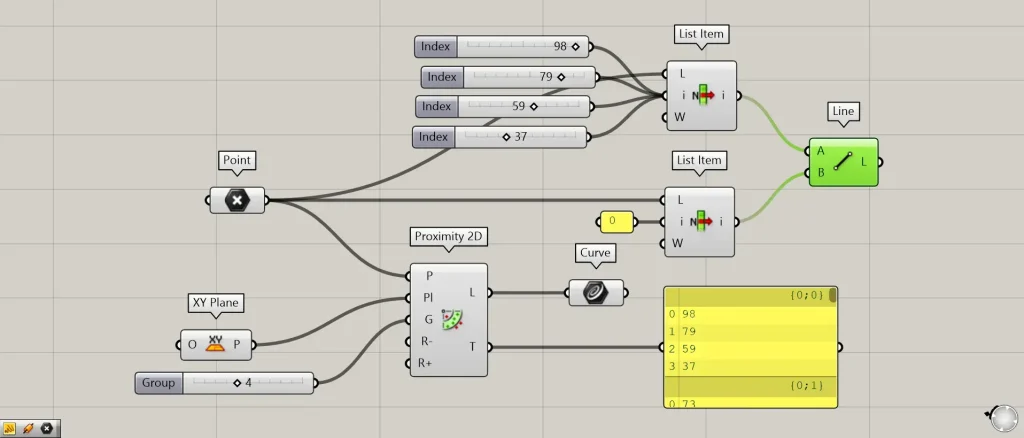
追加コンポーネント:①Line
取得した点を可視化してみます。
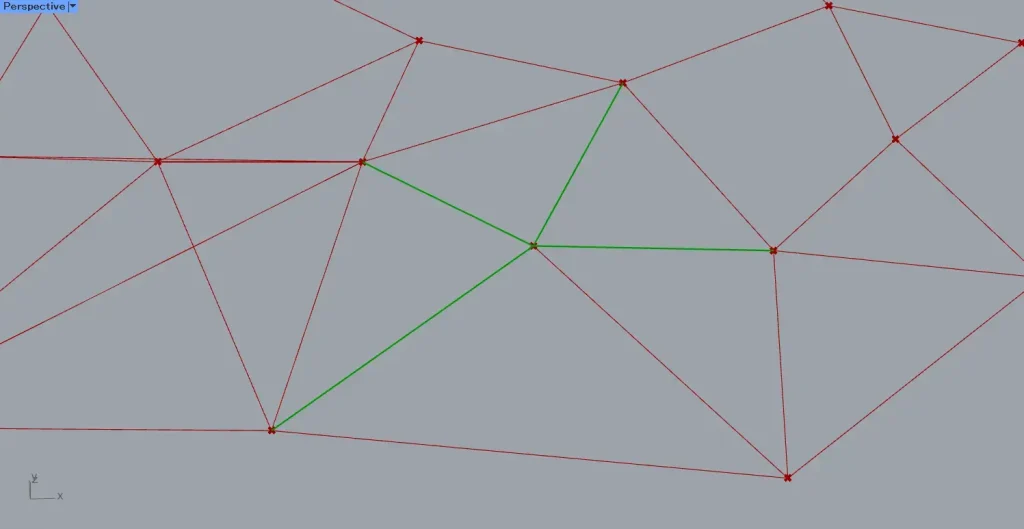
すると、上の画像のように、直線が可視化されました。
このように、Proximity 2D(T)からは、各点が取得した周辺の点の、インデックス番号が出力されます。
Proximity 2Dコンポーネントを使用しているグラスホッパー記事はこちら↓

![[Grasshopper]平面上の近くの点をつなぐ直線を作成するProximity 2Dの使い方](https://iarchway.com/wp-content/uploads/2025/05/eyecatch-11.png)
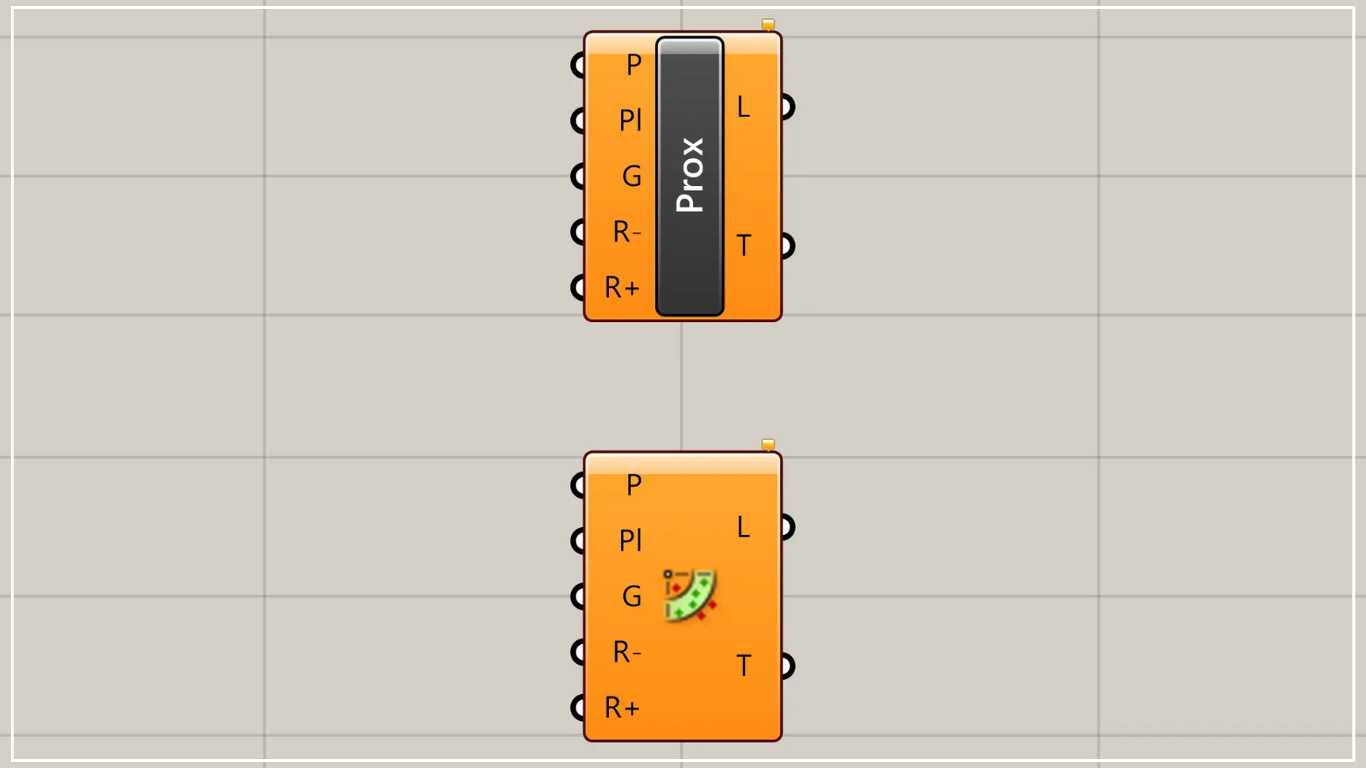






Comment